Leçon 8: les Retraits et les Onglets
/fr/word/aide-trouver-et-remplacer/content/
Introduction
l’Indentation du texte ajoute de la structure de votre document en vous permettant de séparer les informations. Que vous souhaitiez déplacer une seule ligne ou un paragraphe entier, vous pouvez utiliser le sélecteur d’onglets et la règle horizontale pour définir les onglets et les retraits.
facultatif: téléchargez notre document de pratique.
regardez la vidéo ci-dessous pour en savoir plus sur l’utilisation des retraits et des onglets dans Word.,
l’Indentation du texte
Dans de nombreux types de documents, vous pouvez appliquer un retrait de la première ligne de chaque paragraphe. Cela aide à séparer visuellement les paragraphes les uns des autres.
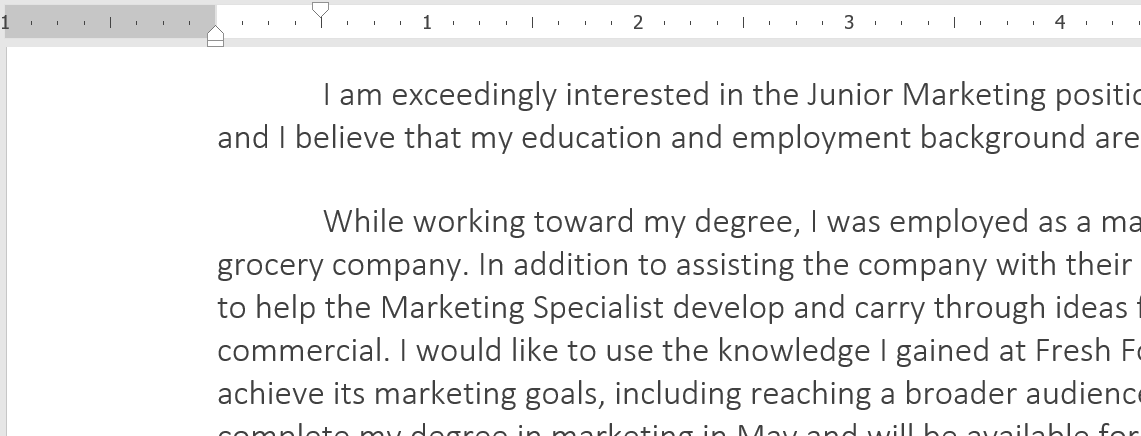
Il est également possible d’indenter toutes les lignes à l’exception de la première ligne, qui est connue comme un retrait suspendu.
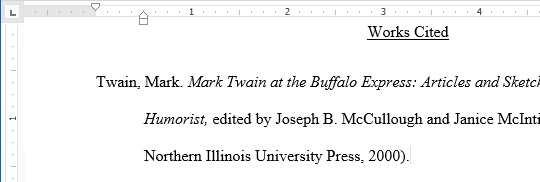
Pour le retrait à l’aide de la touche de Tabulation:
Une façon rapide de le tiret est d’utiliser la touche de Tabulation. Cela créera un retrait de première ligne de 1/2 pouce.,
- placez le point d’insertion au tout début du paragraphe que vous souhaitez indenter.
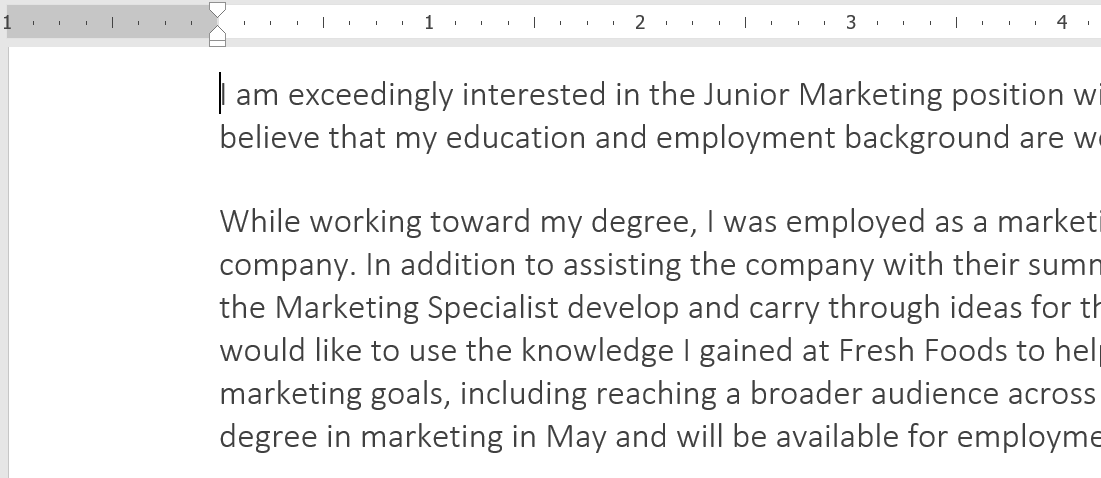
- Appuyez sur la touche de Tabulation. Sur la règle, vous devriez voir le marqueur de retrait de première ligne se déplacer vers la droite de 1/2 pouce.
- La première ligne du paragraphe est en retrait.
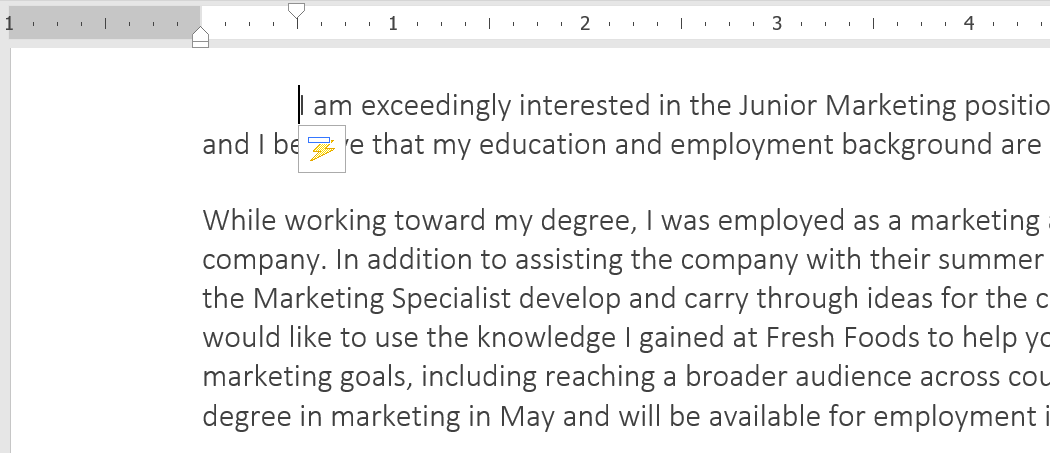
Si vous ne pouvez pas voir la Règle, sélectionnez l’onglet Affichage, puis cliquez sur la case à côté de la Règle.
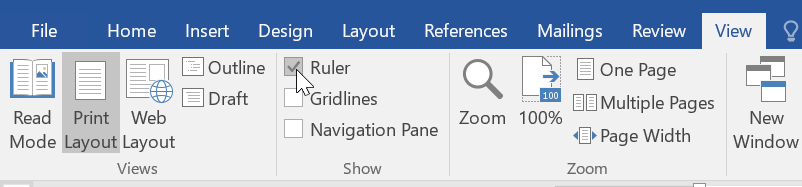
marqueurs de Retrait
Dans certains cas, vous pouvez avoir plus de contrôle sur les retraits., Word fournit des marqueurs d’indentation qui vous permettent d’indenter des paragraphes à l’emplacement souhaité.,la règle horizontale, et ils fournissent plusieurs options de retrait:
- marqueur de retrait de première ligne
 ajuste le retrait de première ligne
ajuste le retrait de première ligne - marqueur de retrait suspendu
 ajuste le retrait suspendu
ajuste le retrait suspendu - marqueur de retrait gauche
 déplace les marqueurs de retrait de première ligne et de retrait suspendu en même temps (indentant toutes les lignes d’un paragraphe)
déplace les marqueurs de retrait de première ligne et de retrait suspendu en même temps (indentant toutes les lignes d’un paragraphe)
en retrait à l’aide des marqueurs de retrait:
- placez le point d’insertion N’importe où dans le paragraphe que vous souhaitez indenter, ou sélectionnez un ou plusieurs paragraphes.,
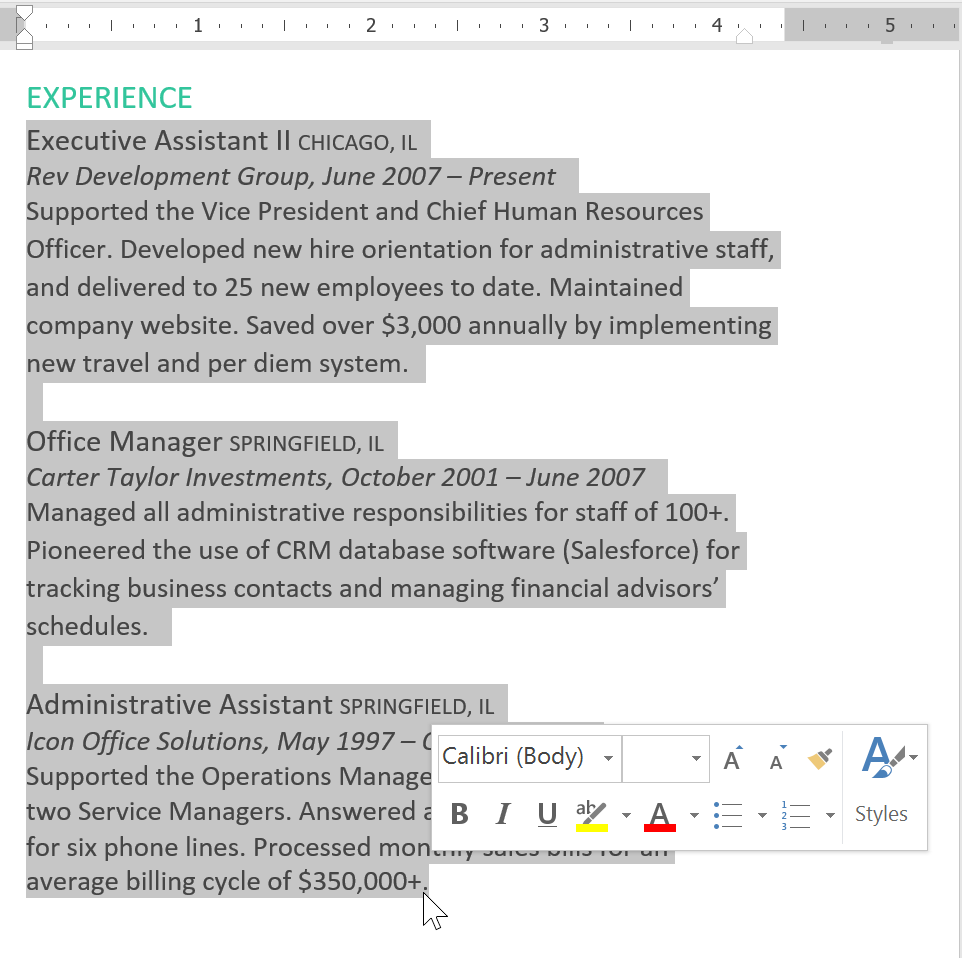
- Cliquez sur et faites glisser marqueur de retrait. Dans notre exemple, nous allons cliquer et faire glisser le marqueur de retrait gauche.
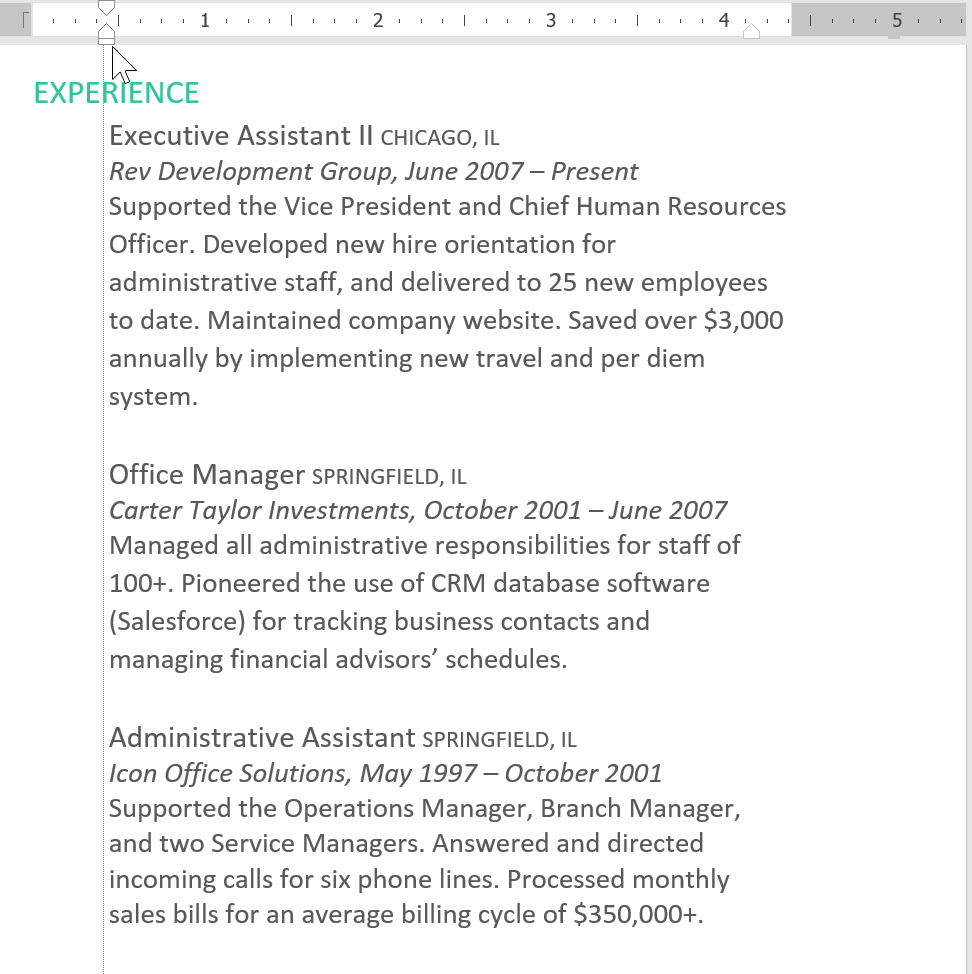
- Relâchez la souris. Les paragraphes seront en retrait.
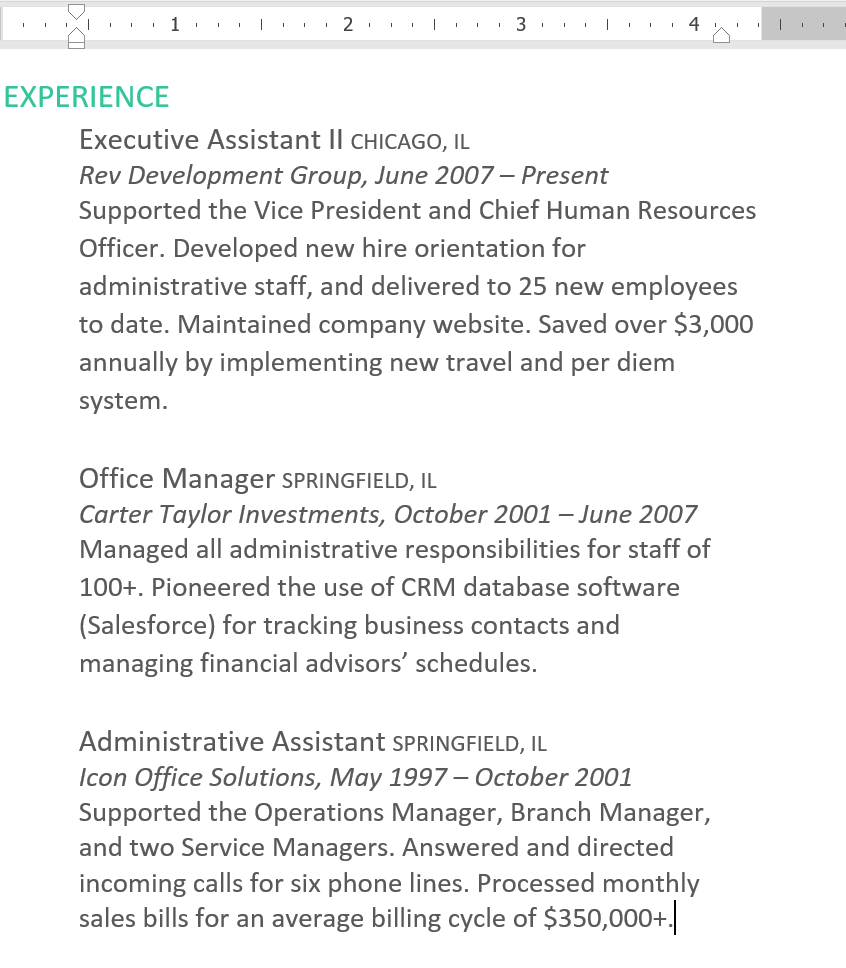
pour indenter en utilisant les commandes Indent:
Si vous souhaitez indenter plusieurs lignes de texte ou toutes les lignes d’un paragraphe, vous pouvez utiliser les commandes Indent. Les commandes de retrait ajusteront le retrait par incréments de 1/2 pouce.
- sélectionnez le texte que vous souhaitez indenter.,
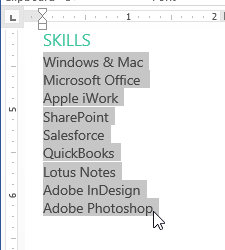
- dans l’onglet Accueil, cliquez sur Augmenter le Retrait ou Diminuer le Retrait de la commande.
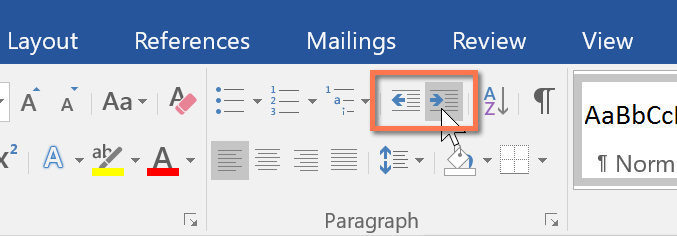
- Le texte est en retrait.
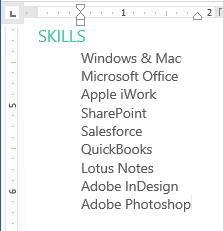
pour personnaliser les montants de retrait, sélectionnez L’onglet Disposition près des valeurs souhaitées dans les cases sous retrait.
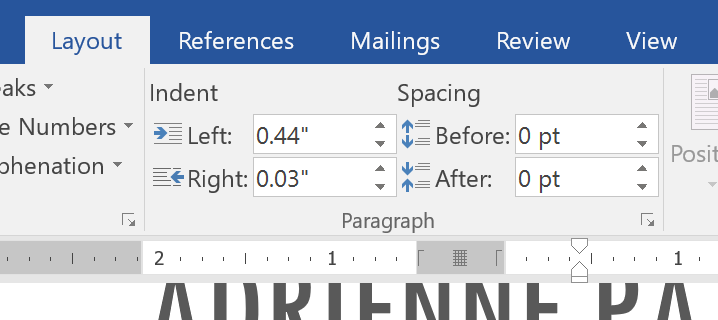
les Onglets
à l’Aide des onglets, vous donne plus de contrôle sur le placement de texte. Par défaut, chaque fois que vous appuyez sur la touche Tab, le point d’insertion se déplace de 1/2 pouce vers la droite., L’ajout des taquets de tabulation dans la Règle vous permet de modifier la taille des onglets, et Word vous permet même d’appliquer plus d’un taquet de tabulation à une seule ligne. Par exemple, sur un CV, vous pouvez aligner à gauche le début d’une ligne et à droite la fin de la ligne en ajoutant un onglet à droite, comme indiqué dans l’image ci-dessous.
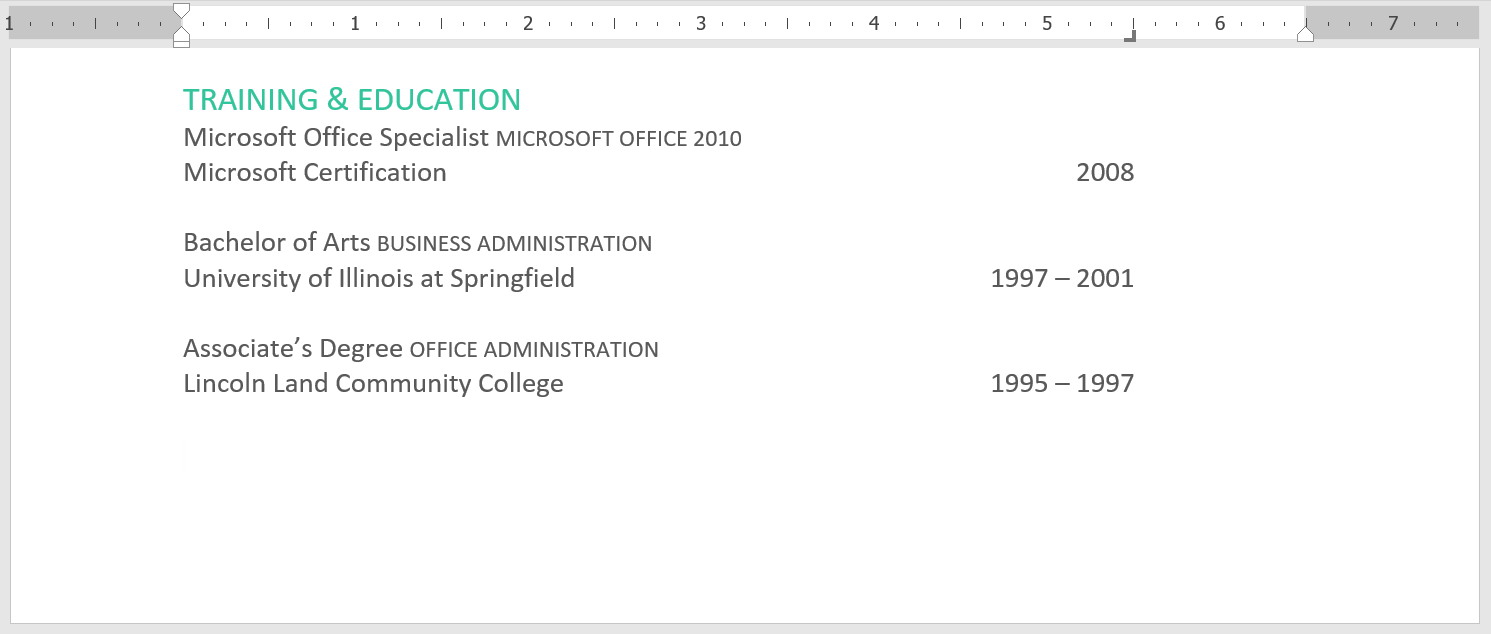
appuyer sur la touche Tab peut soit ajouter un onglet, soit créer un retrait de première ligne, selon l’endroit où se trouve le point d’insertion., Généralement, si le point d’insertion est au début d’un paragraphe existant, il créera un retrait de première ligne; sinon, il créera un onglet.
L’onglet sélecteur
L’onglet sélecteur est situé au-dessus de la règle verticale sur la gauche. Passez la souris sur le sélecteur d’onglet pour voir le nom de l’arrêt d’onglet actif.,l’onglet stop
 aligne les nombres décimaux en utilisant le point décimal
aligne les nombres décimaux en utilisant le point décimal dessine une ligne verticale sur le document
dessine une ligne verticale sur le document insère le marqueur de retrait sur la règle et indente première ligne de texte dans un paragraphe
insère le marqueur de retrait sur la règle et indente première ligne de texte dans un paragraphe insère le marqueur de retrait suspendu et indente toutes les lignes autres que la première ligne
insère le marqueur de retrait suspendu et indente toutes les lignes autres que la première lignebien que l’onglet de la barre, le retrait de la première ligne et le retrait suspendu apparaissent sur le sélecteur,
pour ajouter des tabulations:
- sélectionnez le ou les paragraphes auxquels vous souhaitez ajouter des tabulations. Si vous ne sélectionnez Aucun paragraphe, les arrêts d’onglet s’appliqueront au paragraphe actuel et à tous les nouveaux paragraphes que vous tapez en dessous.
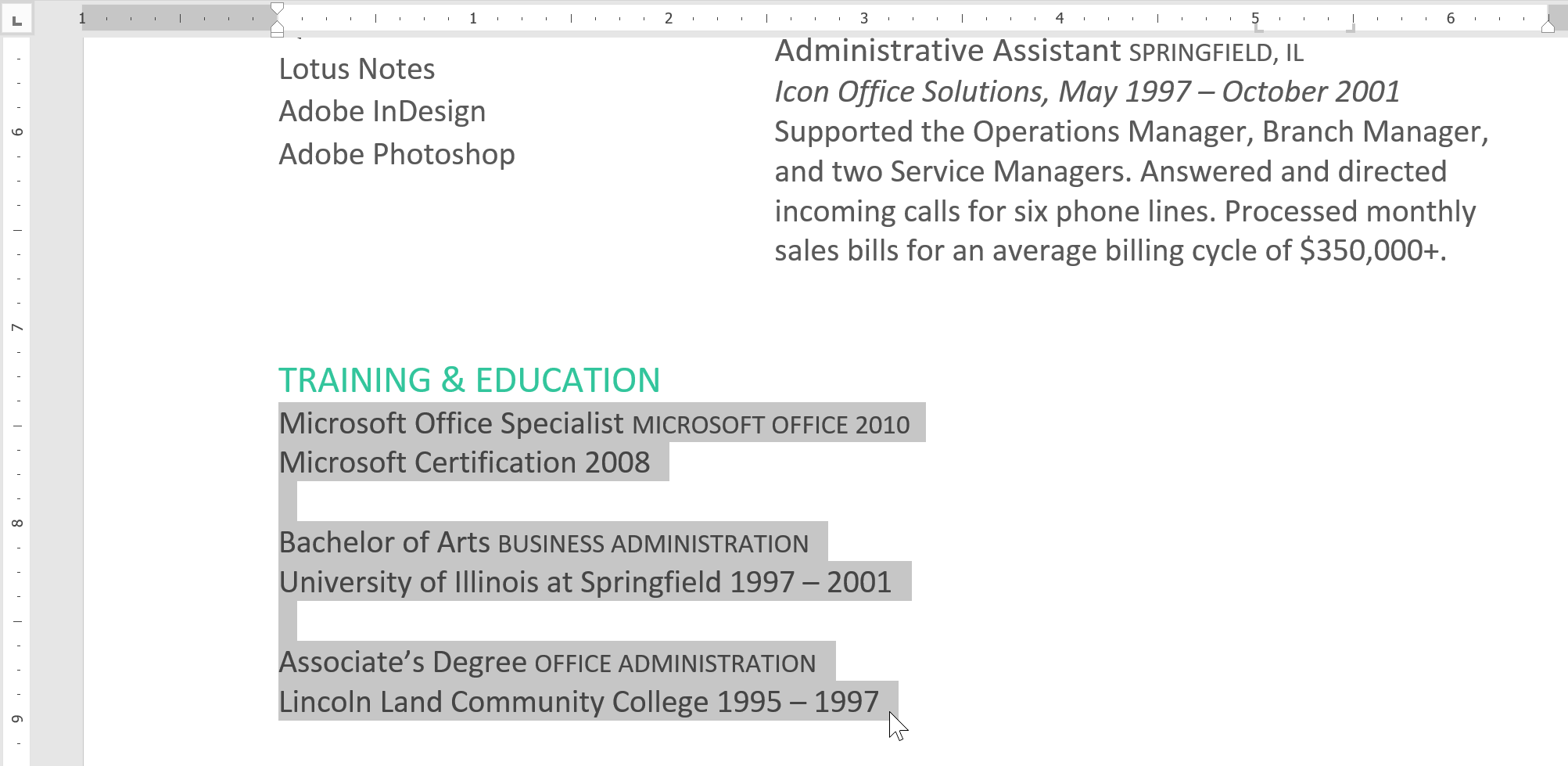
- Cliquez sur l’onglet sélecteur jusqu’à ce que le taquet de tabulation que vous souhaitez utiliser s’affiche. Dans notre exemple, nous allons sélectionner L’onglet droit.
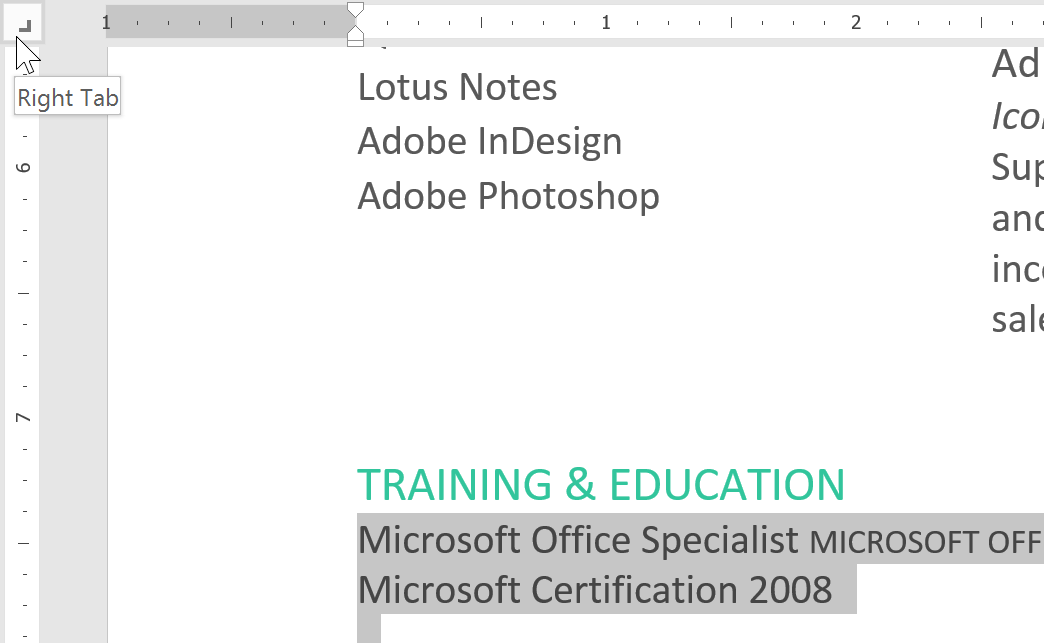
- Cliquez sur l’emplacement de la règle horizontale où vous voulez que votre texte apparaisse (cela permet de cliquer sur le bord inférieur de la Règle)., Vous pouvez ajouter autant de tabulations que vous le souhaitez.
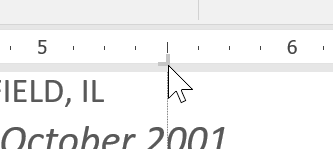
- Placez le point d’insertion devant le texte que vous souhaitez onglet, puis appuyez sur la touche de Tabulation. Le texte passera à l’arrêt de tabulation suivant. Dans notre exemple, nous allons déplacer chaque plage de dates vers l’onglet stop que nous avons créé.
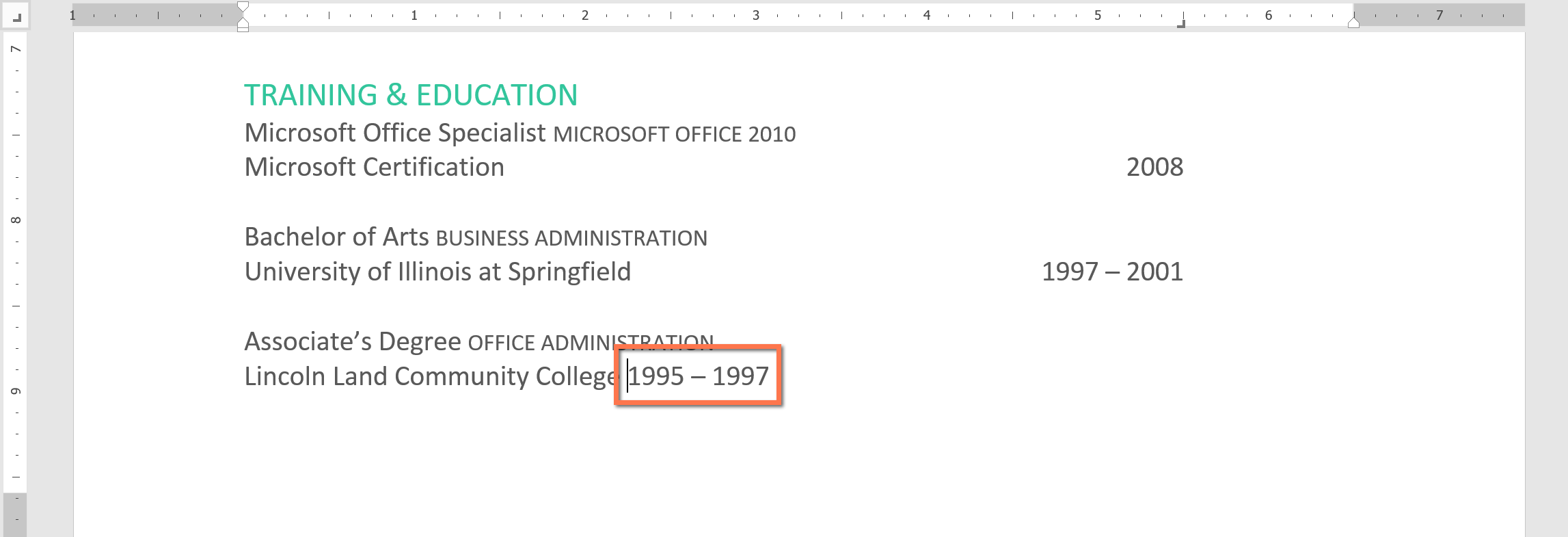
suppression des tabulations
c’est une bonne idée de supprimer toutes les tabulations que vous n’utilisez pas afin qu’elles ne gênent pas. Pour supprimer un taquet de tabulation, sélectionnez d’abord le texte qui utilise le taquet de tabulation. Puis cliquez et faites-le glisser hors de la Règle.,
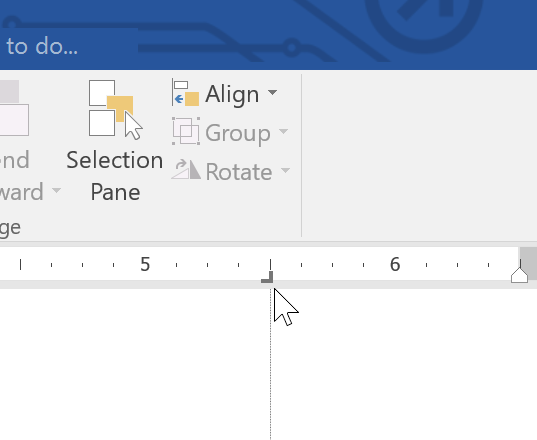
Mot peut aussi afficher caché symboles de mise en forme tels que des espaces ( ), les marques de paragraphe (
), les marques de paragraphe ( ), et les onglets (
), et les onglets ( ) pour vous aider à voir la mise en forme de votre document. Pour afficher les symboles de formatage masqués, sélectionnez L’onglet Accueil, puis cliquez sur la commande Afficher/Masquer.
) pour vous aider à voir la mise en forme de votre document. Pour afficher les symboles de formatage masqués, sélectionnez L’onglet Accueil, puis cliquez sur la commande Afficher/Masquer.
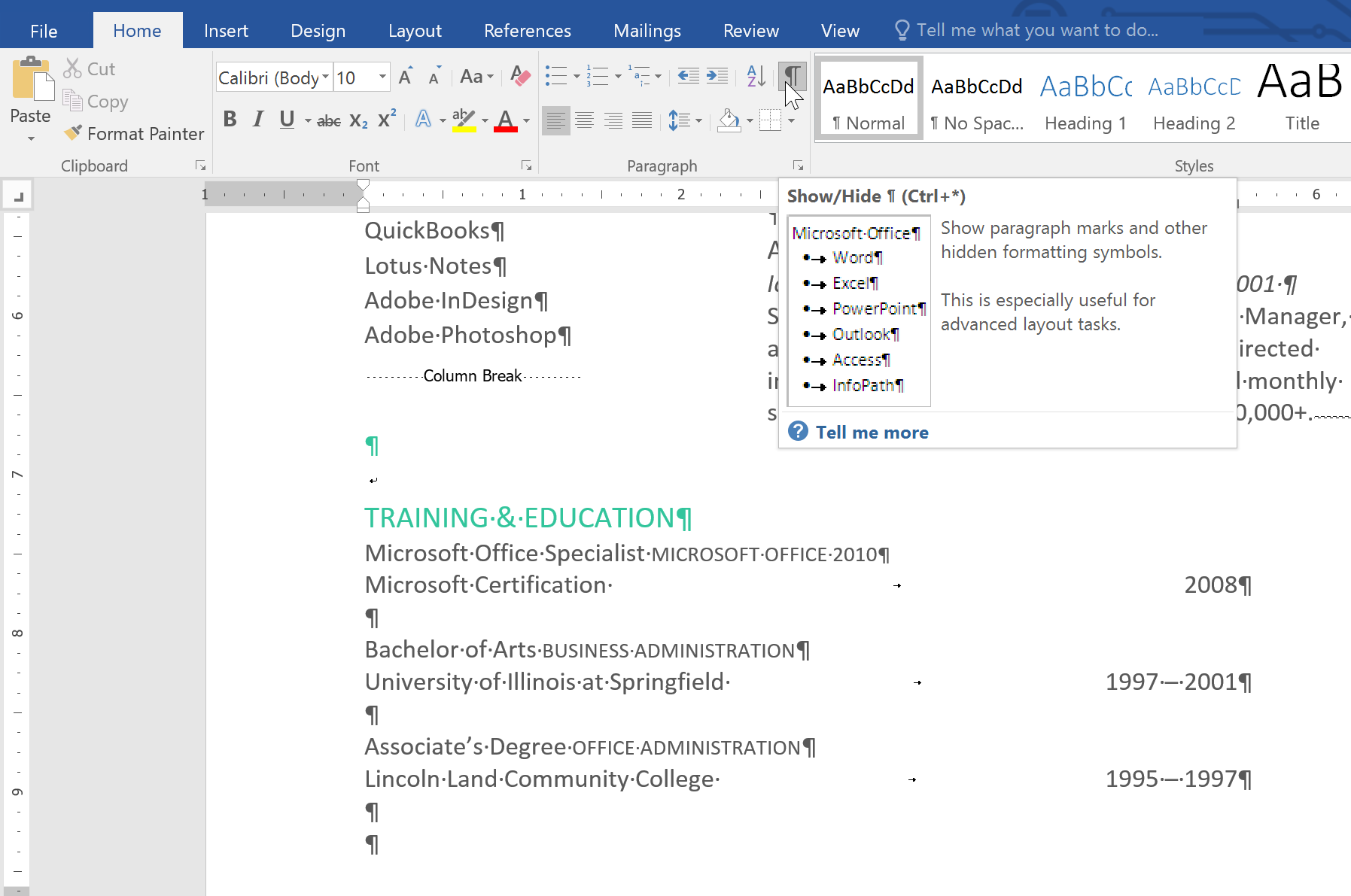
Défi!
- ouvrez notre document de pratique.
- utilisez la touche Tab pour indenter le début de chaque paragraphe dans le corps de la lettre d’accompagnement., Ceux-ci commencent par je suis extrêmement intéressé, tout en travaillant vers, et Ci-joint une copie.
- Lorsque vous avez terminé, la première page devrait ressembler à ceci:
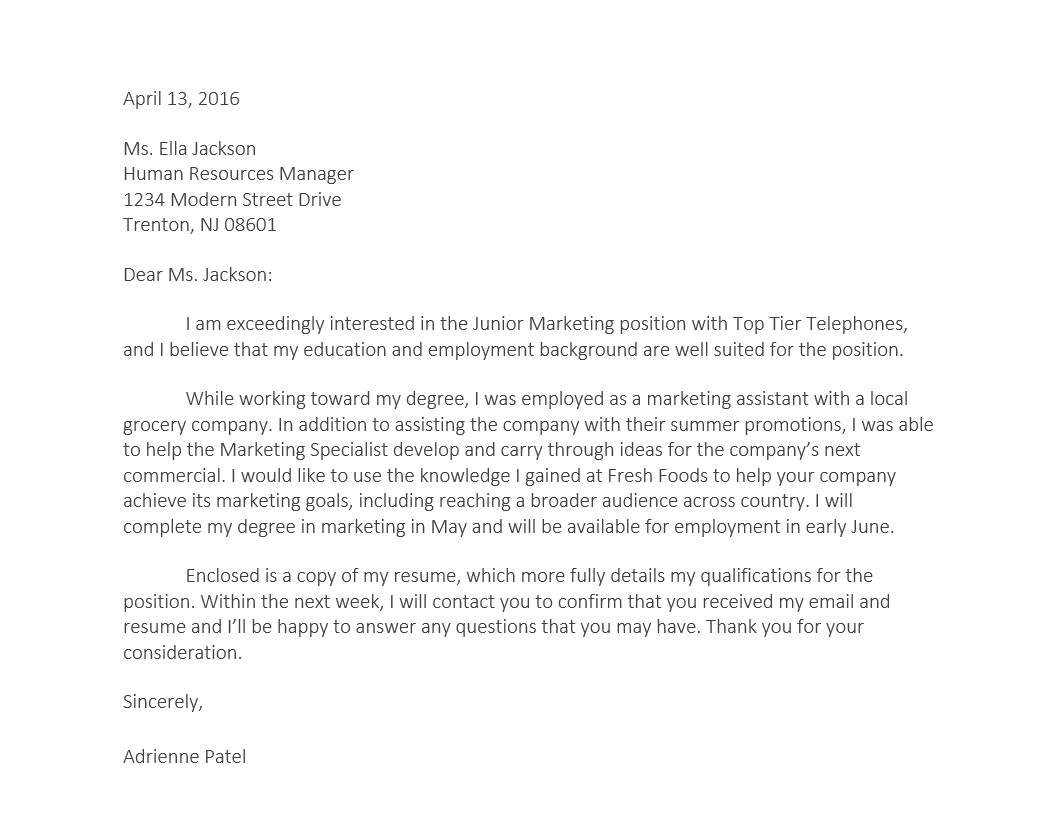
- faites Défiler jusqu’à la page 2.
- Sélectionnez tout le texte ci-dessous de Formation & Éducation à la page 2.
- placez une languette de droite à la marque de 15,25 cm (6 po).
- Insérez votre curseur avant chaque plage de dates, puis appuyez sur la touche Tab. Ces dates comprennent 2008, 1997-2001 et 1995-1997.,
- Sélectionnez chaque description de poste dans la section expérience et déplacez le retrait gauche sur la marque de 0,25″ (50 mm).
- Lorsque vous avez terminé, la page 2 doit ressembler à quelque chose comme ceci:
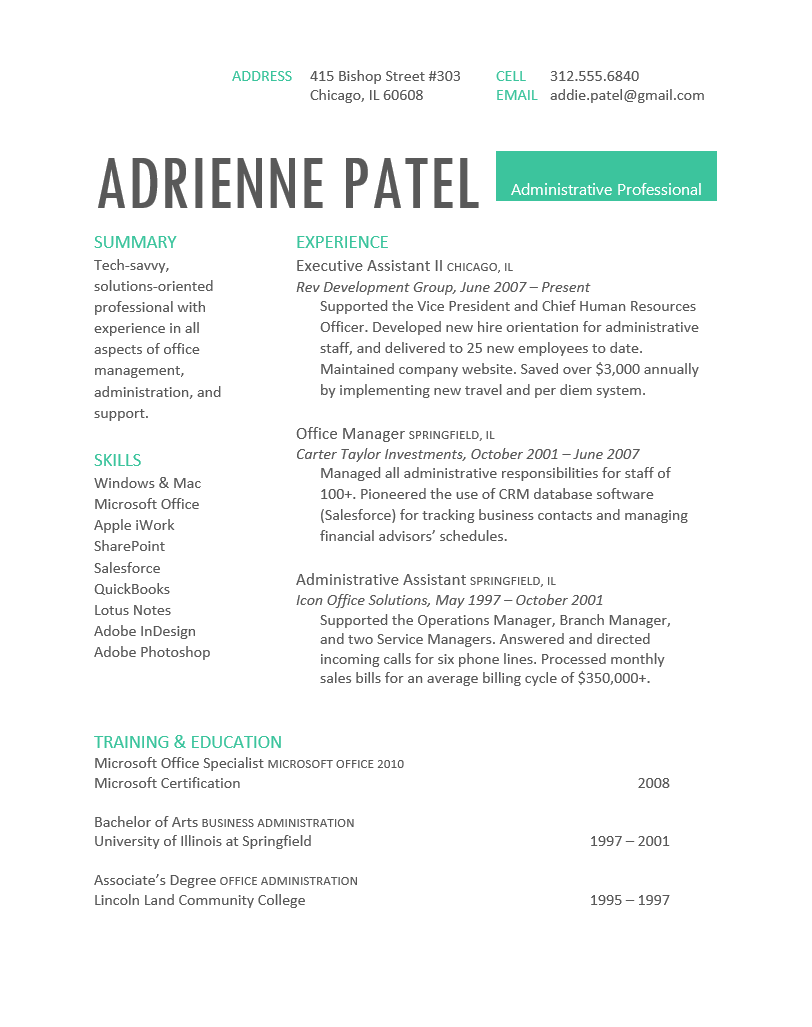
/fr/mot/ligne-et-paragraphe-espacement/content/