Lecția 8: liniuțe și File
/en/word/utilizarea-find-and-replace/content/
Introducere
textul de indentare adaugă structură documentului dvs., permițându-vă să separați informațiile. Indiferent dacă doriți să mutați o singură linie sau un paragraf întreg, puteți utiliza selectorul de file și rigla orizontală pentru a seta File și liniuțe.
opțional: descărcați documentul nostru de practică.Urmăriți videoclipul de mai jos pentru a afla mai multe despre cum să utilizați liniuțe și file în Word.,
text de indentare
în multe tipuri de documente, poate doriți să indentați doar prima linie a fiecărui paragraf. Acest lucru ajută la separarea vizuală a paragrafelor unul de celălalt.
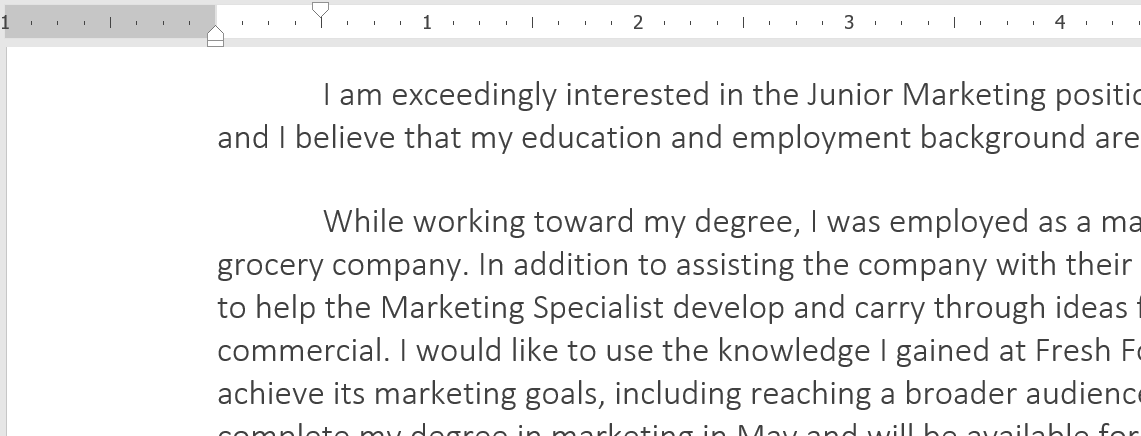
de asemenea, este posibil să indentați fiecare linie, cu excepția primei linii, care este cunoscută sub numele de indentare agățată.
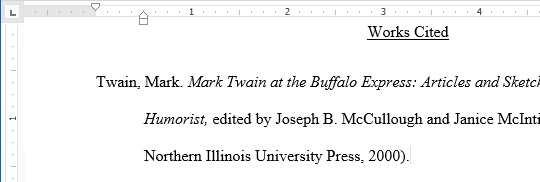
pentru a indenta folosind tasta Tab:
o modalitate rapidă de a indenta este de a utiliza tasta Tab. Aceasta va crea o liniuță de primă linie de 1/2 inch.,
- plasați punctul de inserare chiar la începutul paragrafului pe care doriți să îl Indentați.
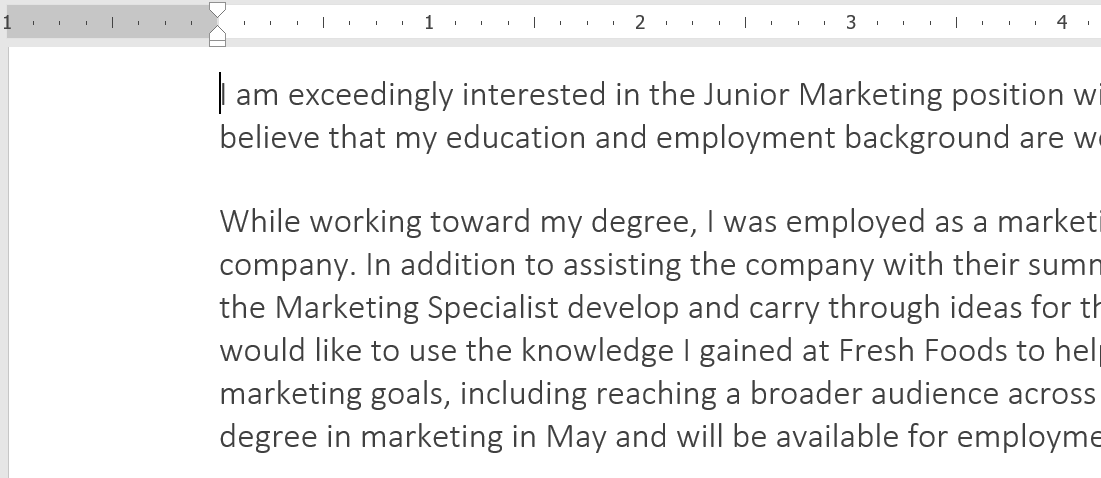
- apăsați tasta Tab. Pe riglă, ar trebui să vedeți marcatorul de liniuță de prima linie deplasându-se spre dreapta cu 1/2 inch.
- primul rând al paragrafului va fi indentat.
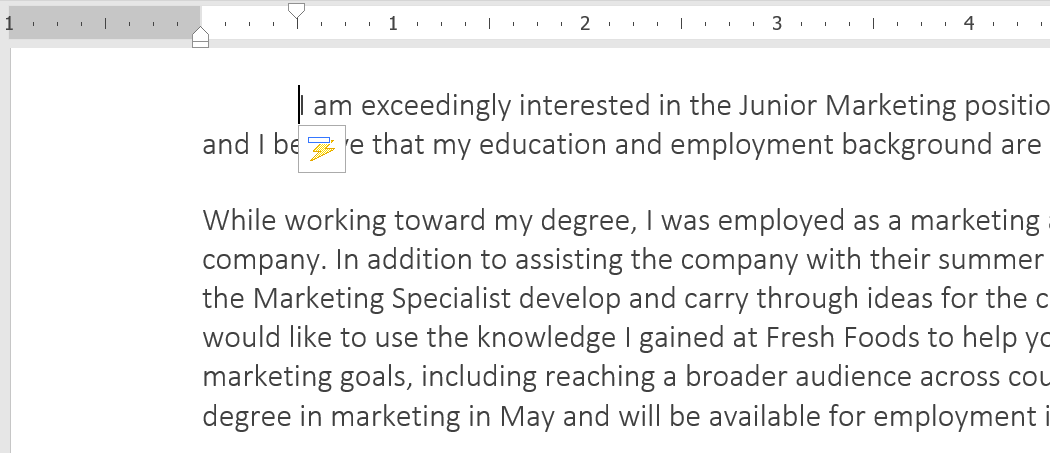
dacă nu puteți vedea rigla, selectați fila Vizualizare, apoi faceți clic pe caseta de selectare de lângă riglă.
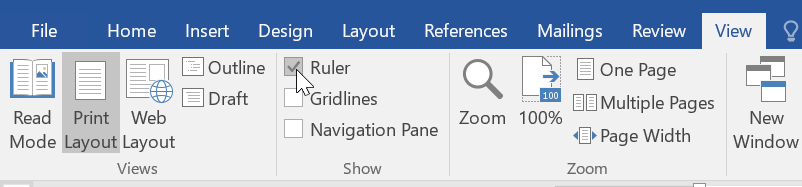
Liniuță markeri
În unele cazuri, poate doriți să aveți mai mult control asupra liniuță., Word oferă Marcatori de indentare care vă permit să indentați paragrafele în locația dorită.,e plecat de rigla orizontală, și le oferă mai multe crestarea opțiuni:
- Prima linie liniuță marker
 reglează prima linie liniuță
reglează prima linie liniuță - indent Agățat marker
 reglează indent agățat
reglează indent agățat - Stânga liniuță marker
 se mișcă atât de prima linie liniuță și indent agățat markeri în același timp (indentarea tuturor liniilor într-un paragraf)
se mișcă atât de prima linie liniuță și indent agățat markeri în același timp (indentarea tuturor liniilor într-un paragraf)
Pentru a liniuță folosind liniuță markeri:
- Plasați punctul de inserare oriunde în paragraful pe care doriți să o liniuță, sau selectați unul sau mai multe paragrafe.,
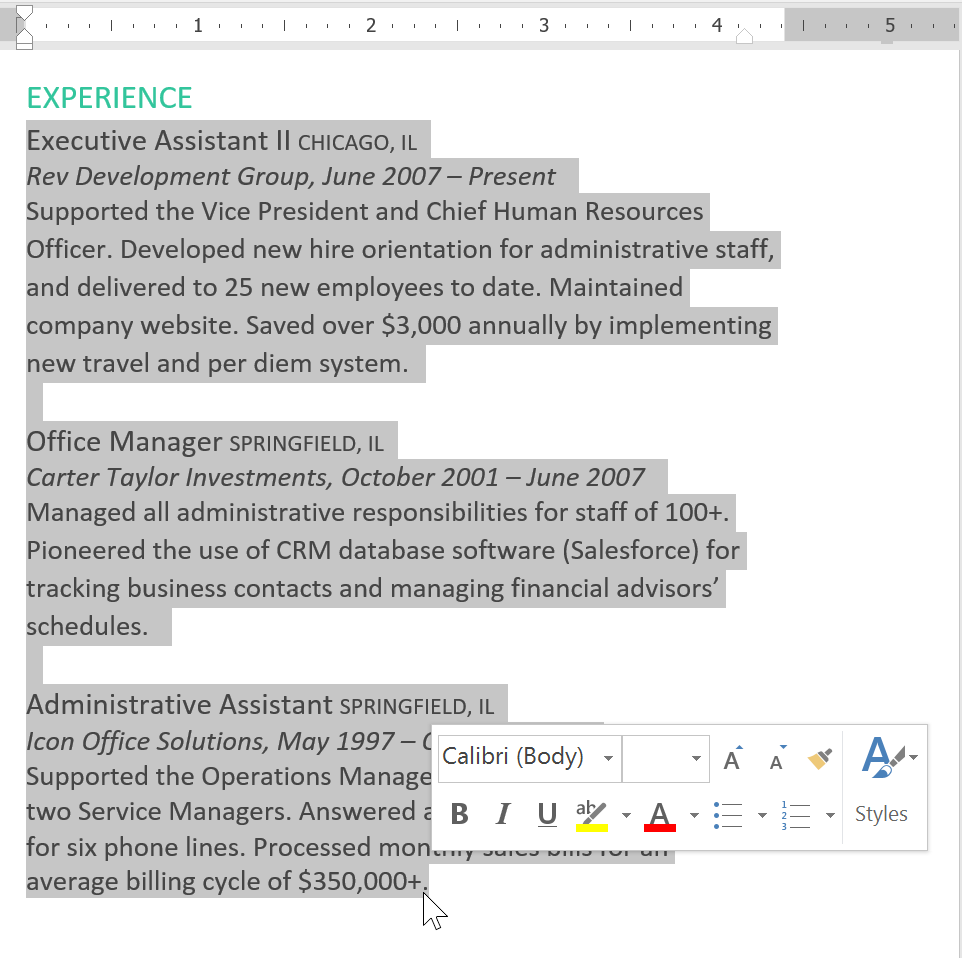
- Faceți clic și trageți marcatorul de indentare dorit. În exemplul nostru, vom face clic și trageți marcatorul de indentare din stânga.
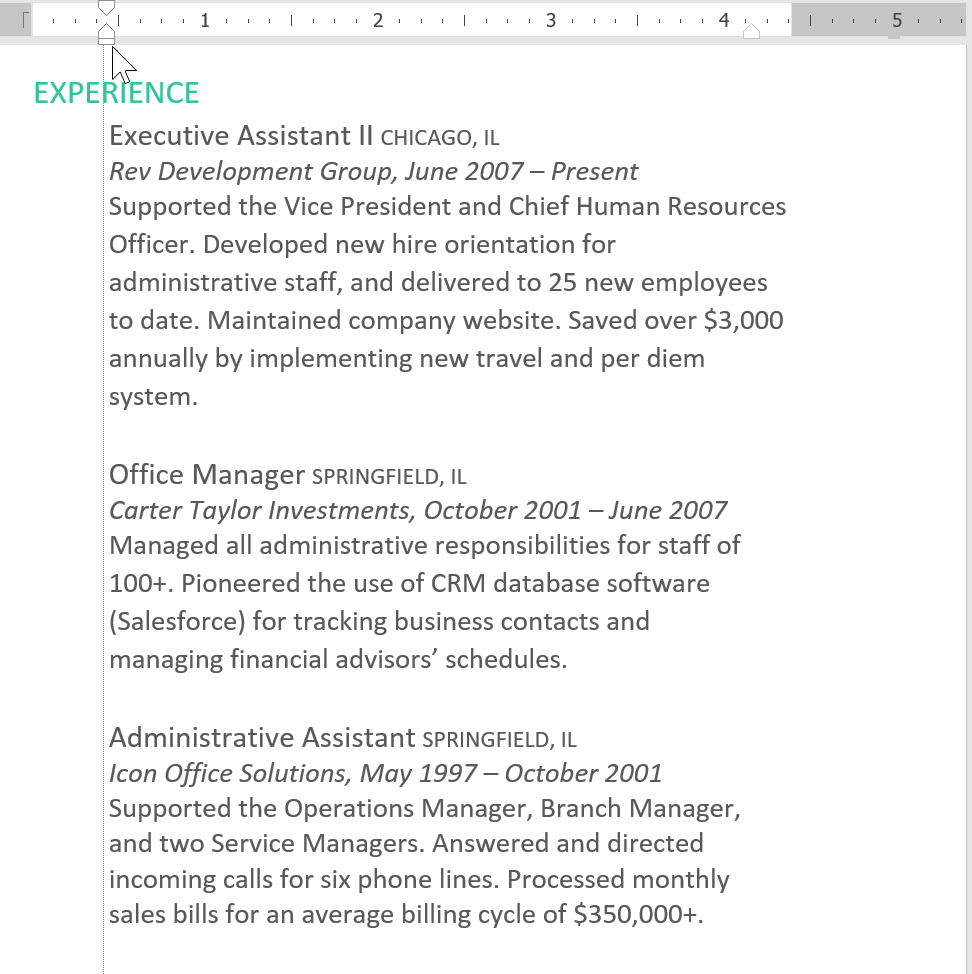
- eliberați mouse-ul. Paragrafele vor fi indentate.
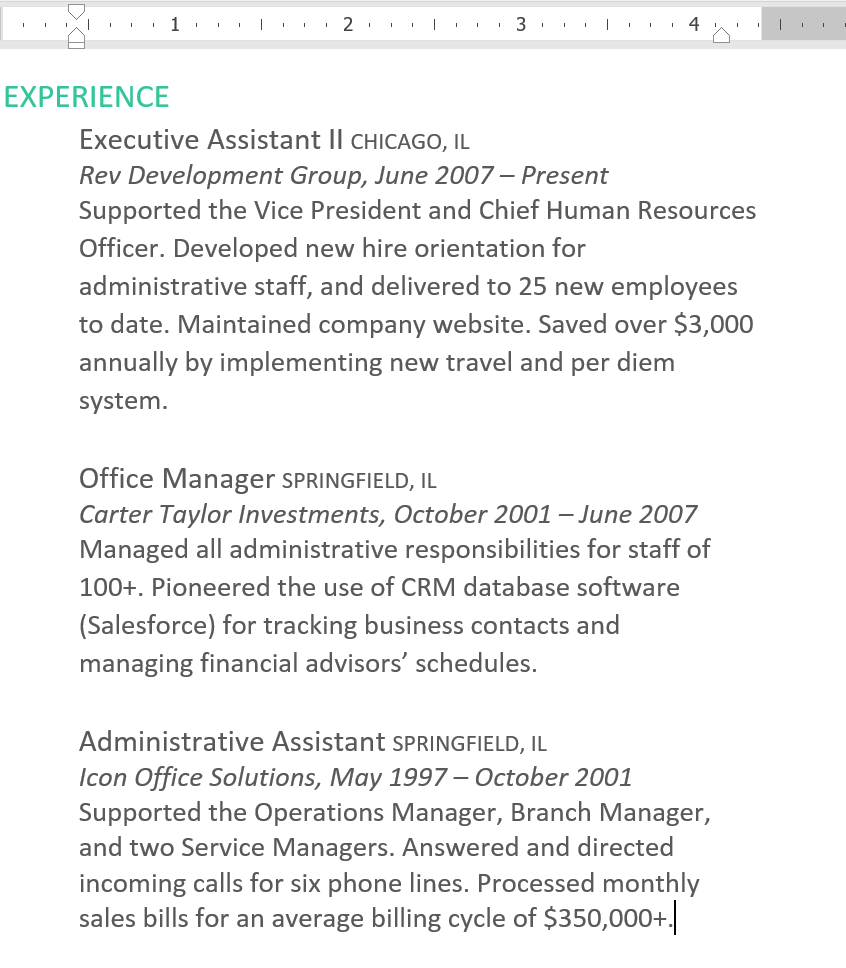
Pentru a liniuță folosind Liniuță comenzi:
Dacă doriți să liniuță mai multe linii de text sau toate liniile unui paragraf, puteți folosi Liniuța comenzi. Comenzile de indentare vor ajusta indentarea cu incremente de 1/2 inch.
- selectați textul pe care doriți să îl Indentați.,
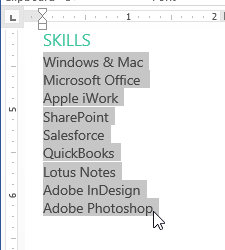
- în fila Acasă, faceți clic pe comanda creștere liniuță sau scădere liniuță.
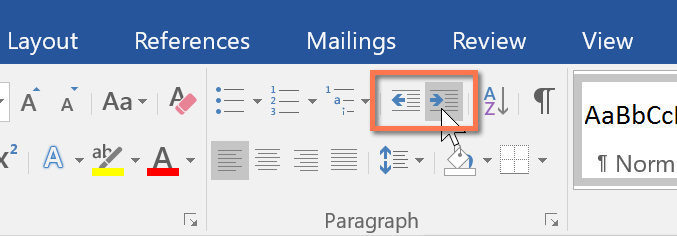
- textul va fi indentat.
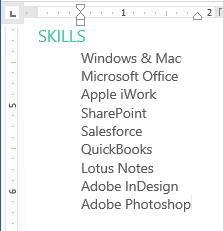
pentru a personaliza sumele de indentare, selectați fila Aspect lângă valorile dorite din casetele de sub indentare.
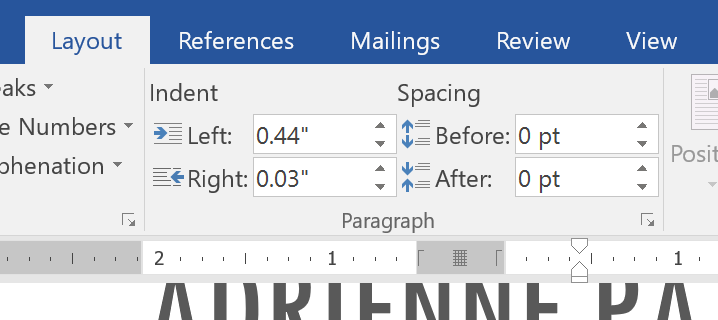
Tabs
utilizarea filelor vă oferă mai mult control asupra plasării textului. În mod implicit, de fiecare dată când apăsați tasta Tab, punctul de inserare se va deplasa 1/2 inch spre dreapta., Adăugarea opririlor filei la Riglă vă permite să modificați dimensiunea filelor, iar Word vă permite chiar să aplicați mai multe opriri pe o singură linie. De exemplu, pe un CV puteți alinia la stânga începutul unei linii și la dreapta aliniați sfârșitul liniei adăugând o filă din dreapta, așa cum se arată în imaginea de mai jos.
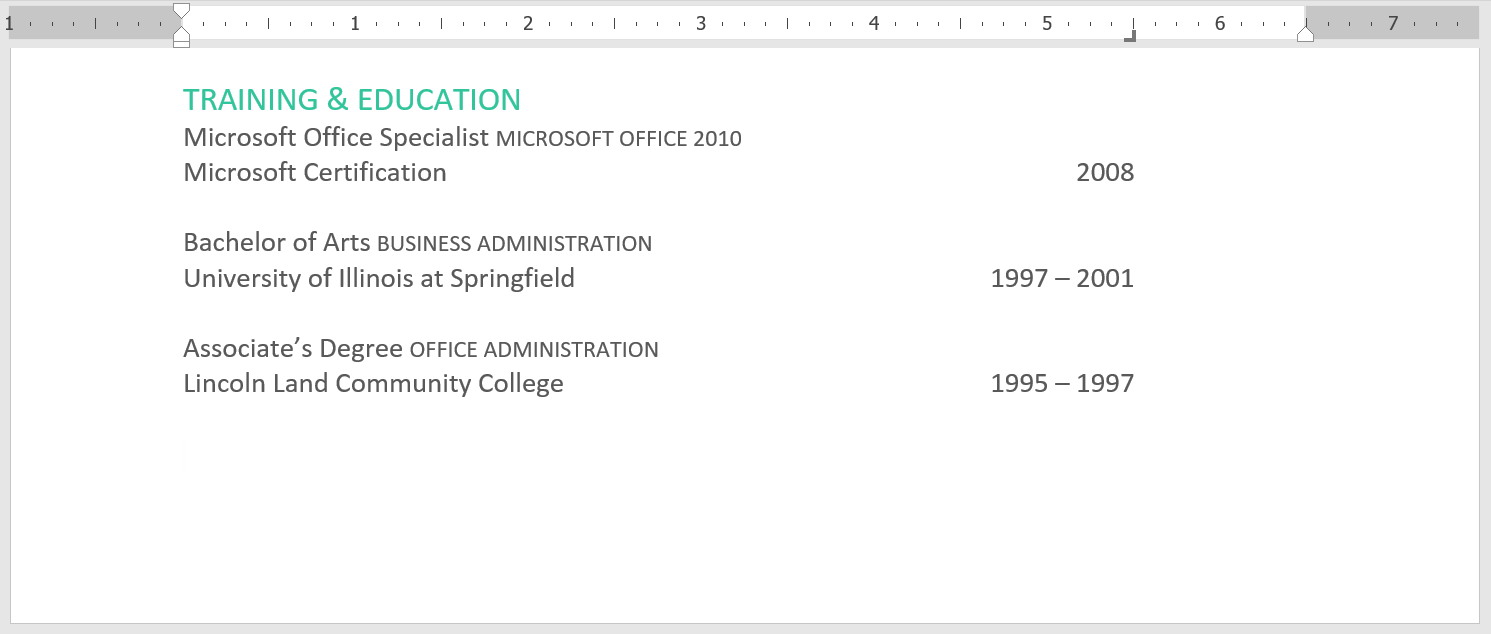
apăsând tasta Tab puteți adăuga o filă sau crea o liniuță de primă linie, în funcție de locul în care se află punctul de inserare., În general, dacă punctul de inserare este la începutul unui paragraf existent, acesta va crea o liniuță de primă linie; în caz contrar, va crea o filă.
selectorul de file
selectorul de File este situat deasupra riglei verticale din stânga. Treceți mouse-ul peste selectorul de file pentru a vedea numele opririi active a filei.,tab stop
 aliniază numerele zecimale, folosind punctul zecimal
aliniază numerele zecimale, folosind punctul zecimal trage o linie verticală pe document
trage o linie verticală pe document insertii liniuța marker pe Riglă și liniuță prima linie de text dintr-un paragraf
insertii liniuța marker pe Riglă și liniuță prima linie de text dintr-un paragraf insertii indent agățat marker și liniuțe toate liniile, altele decât prima linie
insertii indent agățat marker și liniuțe toate liniile, altele decât prima linieDeși Bara de Tab, Prima Linie Liniuță, și Indent Agățat apar pe fila selector, nu sunt din punct de vedere tehnic file.,
pentru a adăuga opriri ale filei:
- Selectați paragraful sau paragrafele la care doriți să adăugați opriri ale filei. Dacă nu selectați niciun paragraf, fila opriri se va aplica paragrafului curent și oricăror paragrafe noi pe care le introduceți sub acesta.
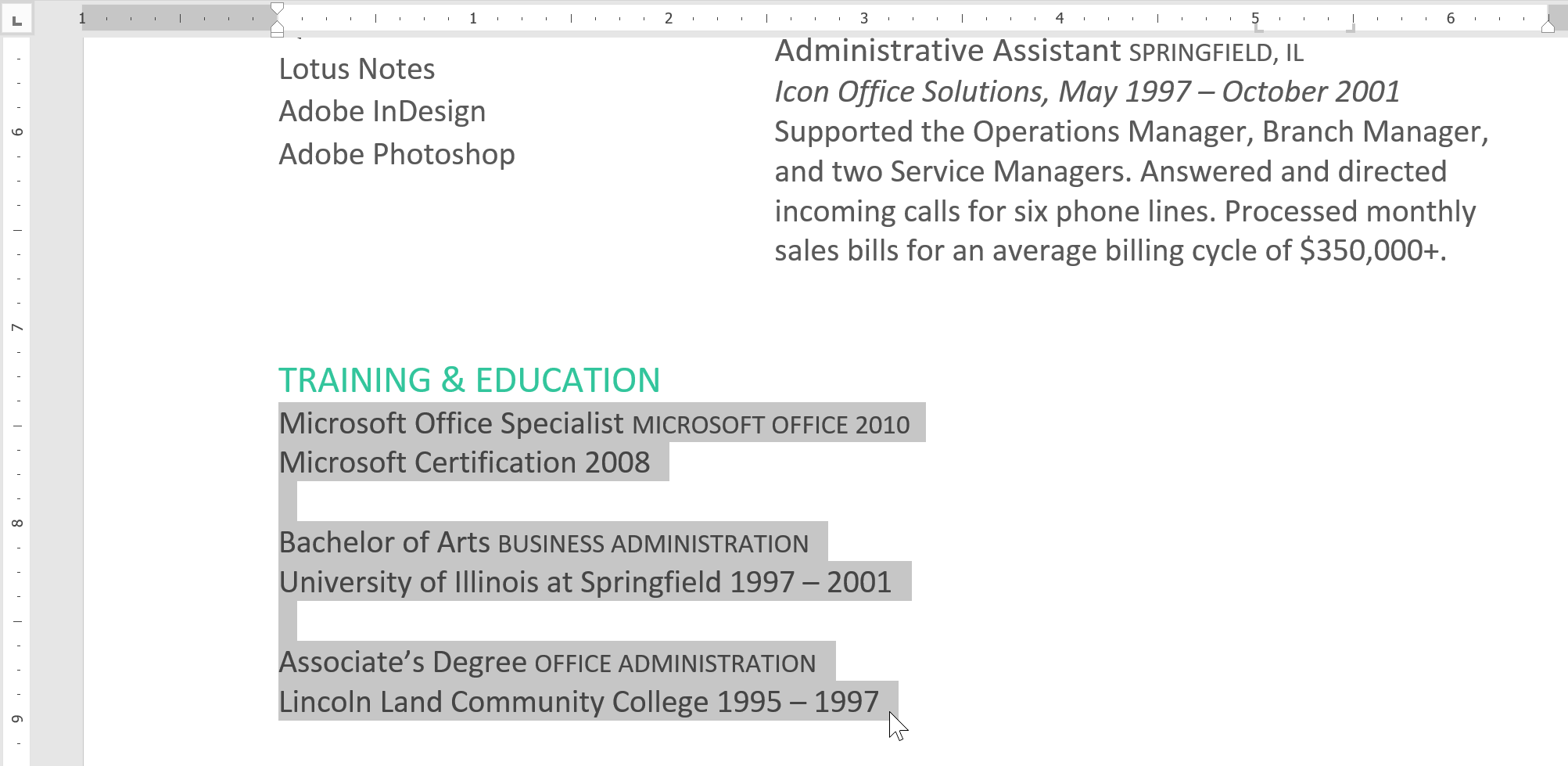
- Faceți clic pe selectorul de file până când apare fila stop pe care doriți să o utilizați. În exemplul nostru, vom selecta fila dreapta.
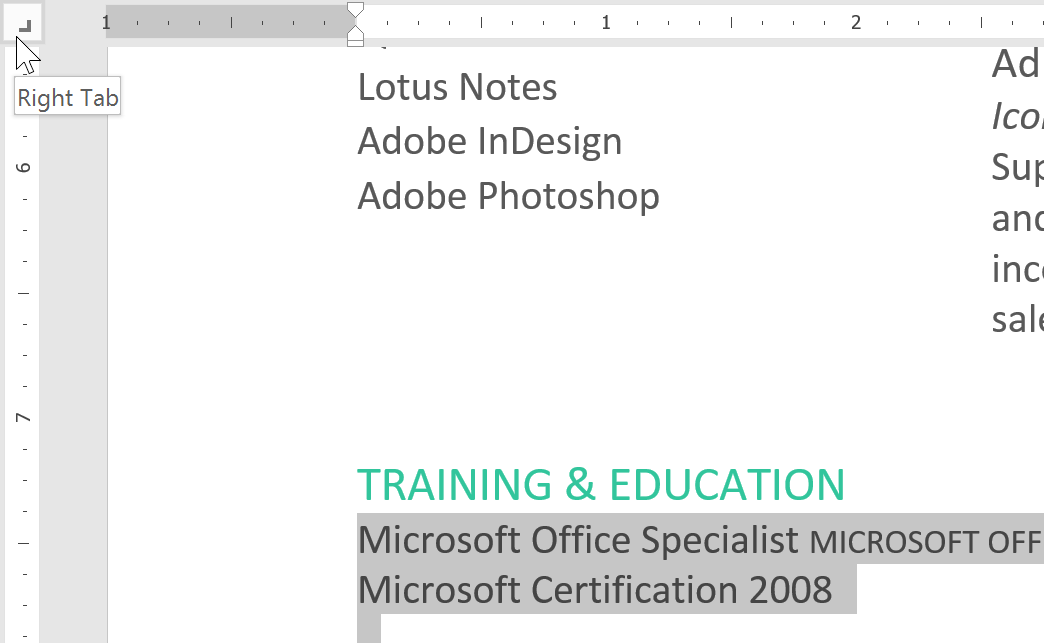
- Faceți clic pe locația de pe rigla orizontală în care doriți să apară textul dvs. (vă ajută să faceți clic pe marginea de jos a riglei)., Puteți adăuga cât mai multe tab-uri, după cum doriți.
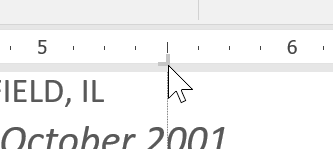
- Plasați punctul de inserare în fața textului pe care doriți să o filă, apoi apăsați tasta Tab. Textul va trece la următoarea filă stop. În exemplul nostru, vom muta fiecare interval de date în fila stop pe care am creat-o.
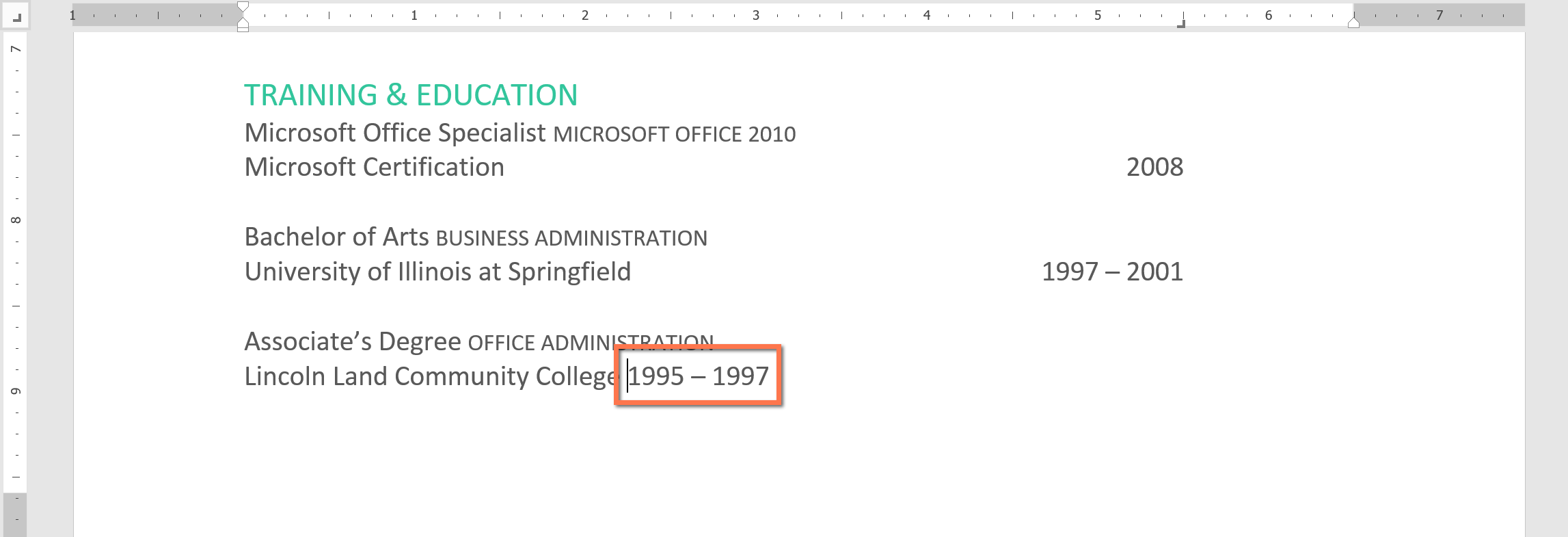
Eliminarea tabulatorii
este o idee bună pentru a elimina orice tabulatorii nu le utilizați, astfel încât acestea nu obține în mod. Pentru a elimina o oprire a filei, selectați Mai întâi tot textul care utilizează oprirea filei. Apoi faceți clic și trageți-l de pe riglă.,
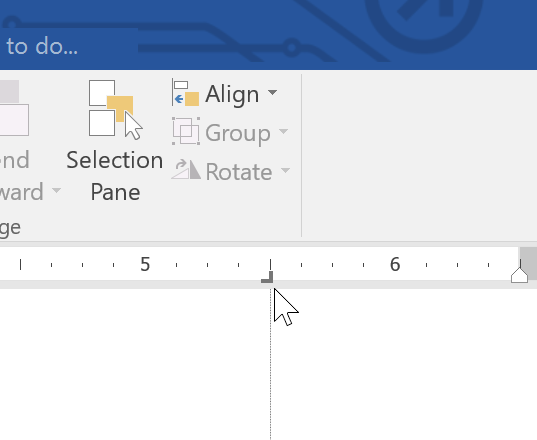
Cuvânt poate afișa, de asemenea, ascunse de formatare simboluri, cum ar fi spații ( ), mărcile de paragraf (
), mărcile de paragraf ( ), și file (
), și file ( ) pentru a vedea formatarea din documentul dumneavoastră. Pentru a afișa simboluri de formatare ascunse, selectați fila Acasă, apoi faceți clic pe comanda Afișare/Ascundere.
) pentru a vedea formatarea din documentul dumneavoastră. Pentru a afișa simboluri de formatare ascunse, selectați fila Acasă, apoi faceți clic pe comanda Afișare/Ascundere.
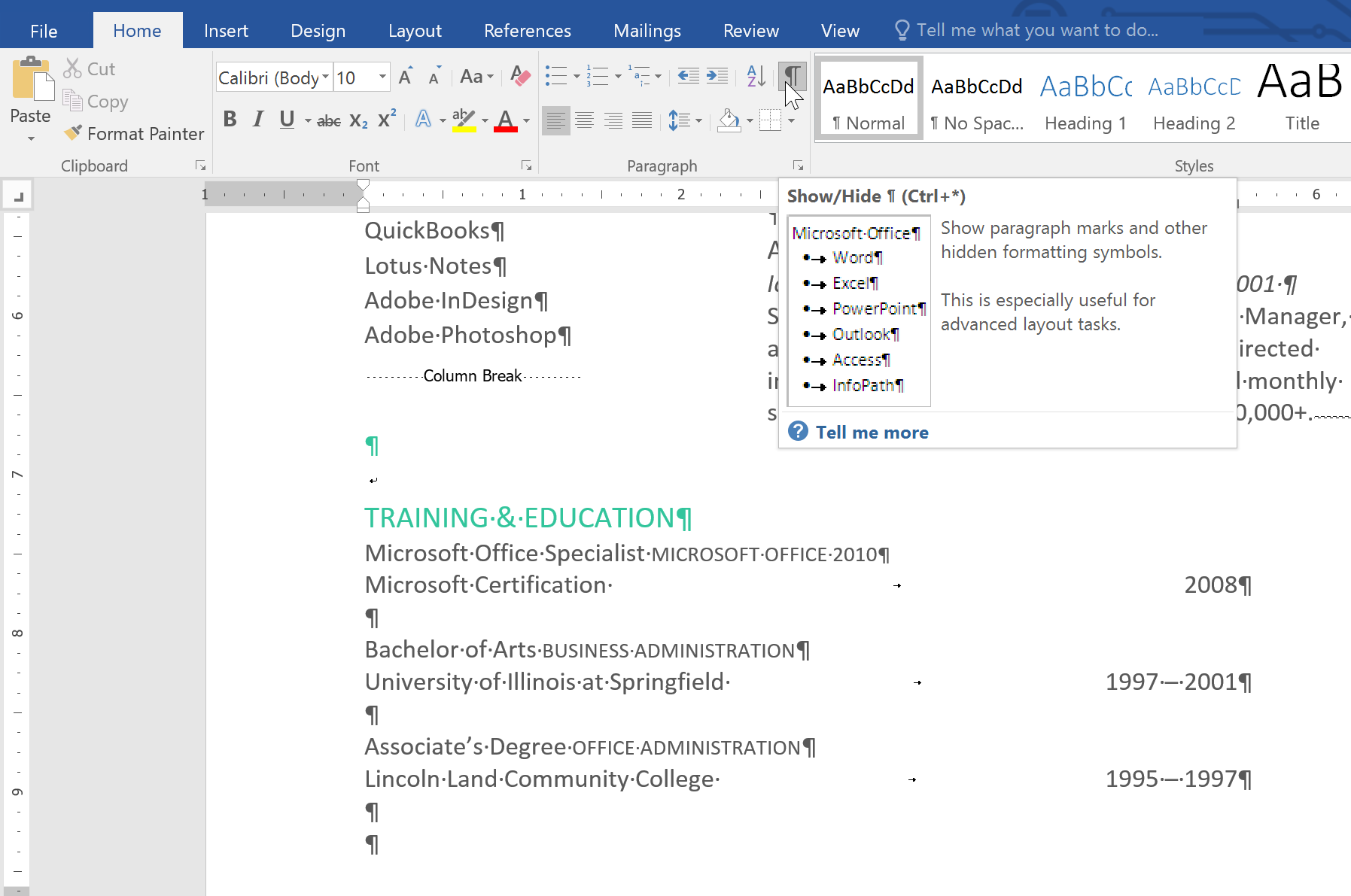
provocare!
- deschideți documentul nostru de practică.
- utilizați tasta Tab pentru a indenta începutul fiecărui paragraf din corpul scrisorii de intenție., Acestea încep cu sunt extrem de interesat, în timp ce lucrează spre, și anexat este o copie.
- când ați terminat, prima pagină ar trebui să arate astfel:
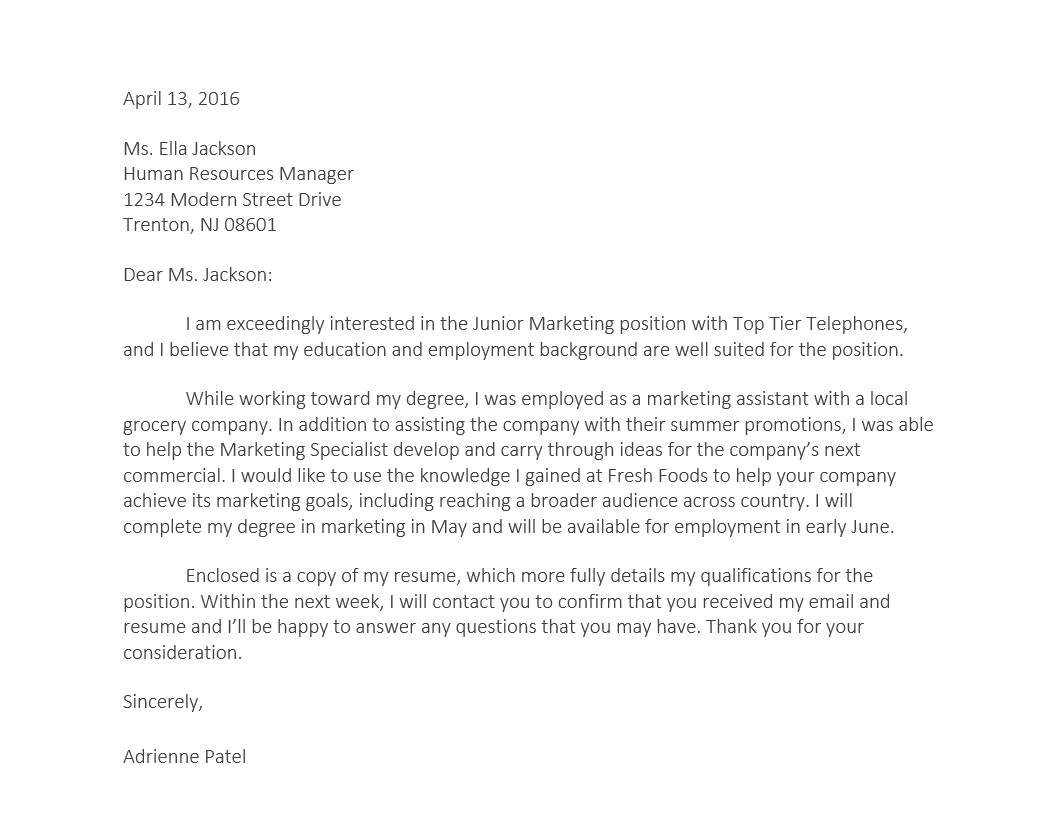
- derulați la pagina 2.
- Selectați tot textul de mai jos instruire & educație la pagina 2.
- plasați o filă din dreapta la marcajul de 6″ (15, 25 cm).
- introduceți cursorul înainte de fiecare interval de date, apoi apăsați tasta Tab. Aceste date includ 2008, 1997-2001 și 1995-1997.,
- selectați fiecare descriere a postului în secțiunea experiență și mutați liniuța din stânga la marcajul 0.25″ (50 mm).
- Când ați terminat, pagina 2 ar trebui să arate ceva de genul asta:
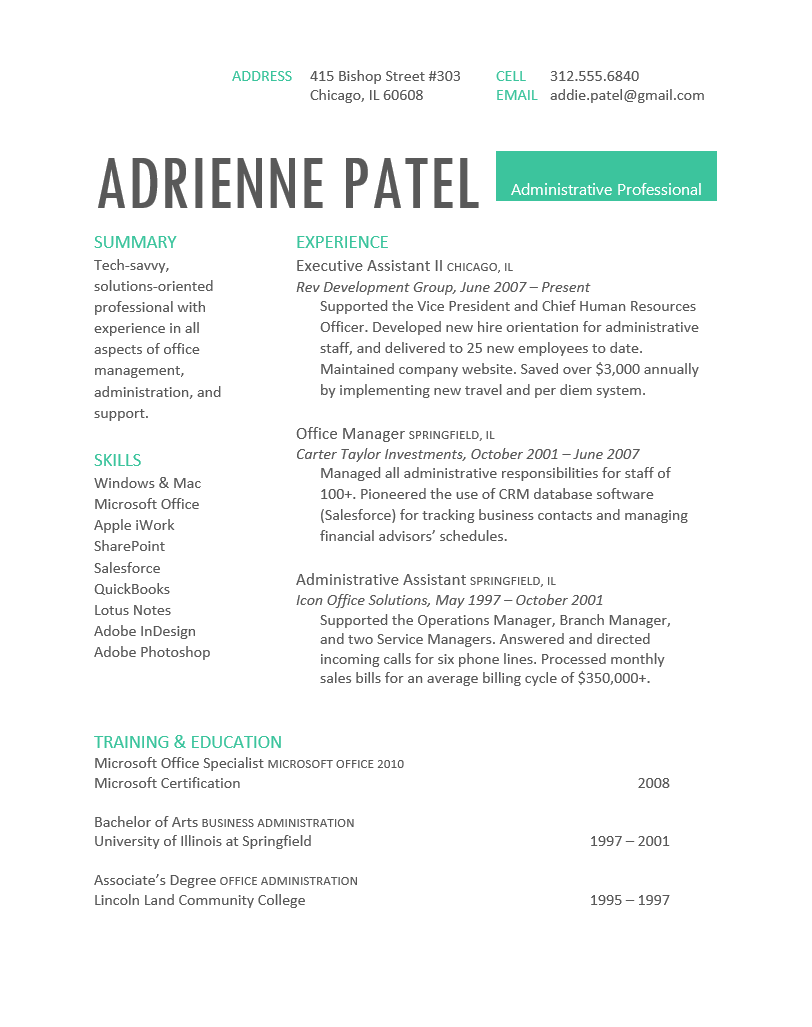
/ro/word/linie-si-alin-spațiere/content/