Lección 8: Sangrías y tabulaciones
/ en / word / using-find-and-replace / content/
Introducción
la sangría del texto agrega estructura a su Documento al permitirle separar información. Ya sea que desee mover una sola línea o un párrafo completo, puede usar el selector de pestañas y la regla horizontal para establecer pestañas y sangrías.
opcional: descargue nuestro documento de práctica.
vea el video a continuación para obtener más información sobre cómo usar sangrías y pestañas en Word.,
sangría de texto
en muchos tipos de documentos, es posible que desee sangrar solo la primera línea de cada párrafo. Esto ayuda a separar visualmente los párrafos uno del otro.
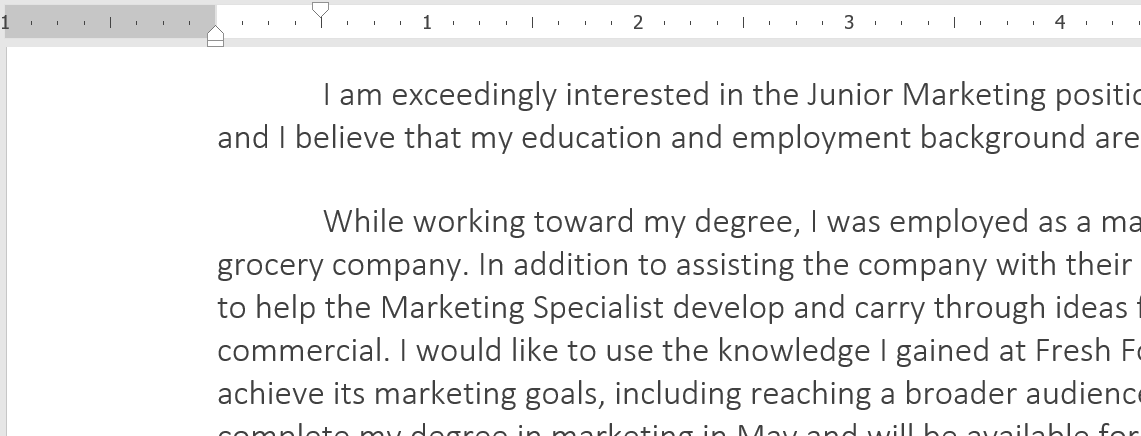
también es posible sangrar cada línea excepto la primera línea, que se conoce como sangría colgante.
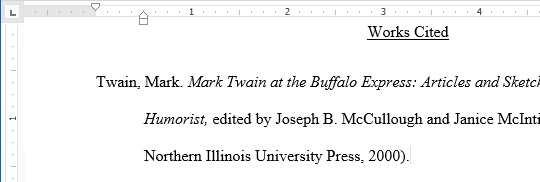
para sangrar usando la tecla Tab:
una forma rápida de sangrar es usar la tecla Tab. Esto creará una sangría de primera línea de 1/2 pulgada.,
- coloque el punto de inserción al principio del párrafo que desea sangrar.
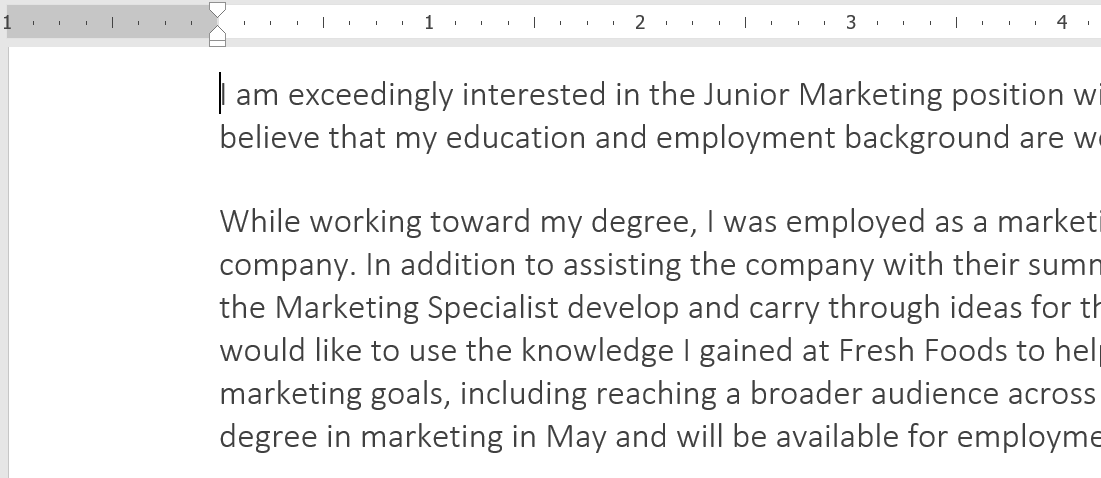
- Pulse la tecla Tab. En la regla, debería ver que el marcador de sangría de primera línea se mueve hacia la derecha 1/2 pulgada.
- La primera línea del párrafo estará sangrada.
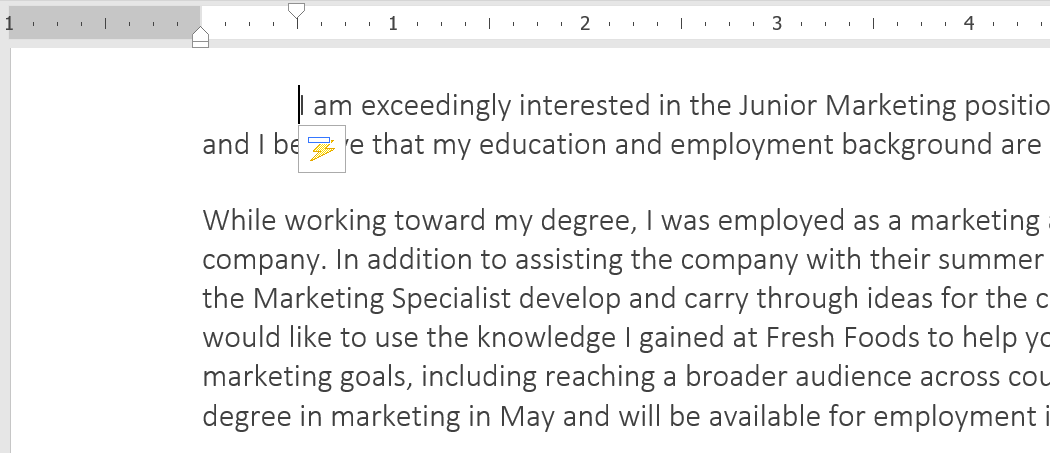
Si no puede ver la regla, seleccione la pestaña Ver y, a continuación, haga clic en la casilla de verificación junto a la regla.
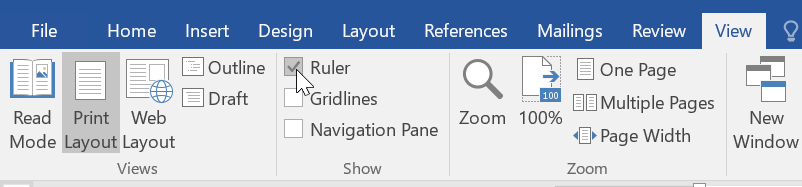
marcadores de Sangría
En algunos casos, puede que desee tener más control sobre las sangrías., Word proporciona marcadores de sangría que le permiten sangrar párrafos a la ubicación que desee.,e izquierda de la regla horizontal, y proporcionan varias opciones de sangría:
- marcador de sangría de primera línea
 ajusta la sangría de primera línea
ajusta la sangría de primera línea - marcador de sangría colgante
 ajusta la sangría colgante
ajusta la sangría colgante - marcador de sangría izquierda
 mueve los marcadores de sangría de primera línea y de sangría colgando al mismo tiempo (sangrando todas las líneas de un párrafo)
mueve los marcadores de sangría de primera línea y de sangría colgando al mismo tiempo (sangrando todas las líneas de un párrafo)
A sangría utilizando los marcadores de sangría:
- coloque el punto de inserción en cualquier lugar del párrafo que desee sangrar, o seleccione uno o más párrafos.,
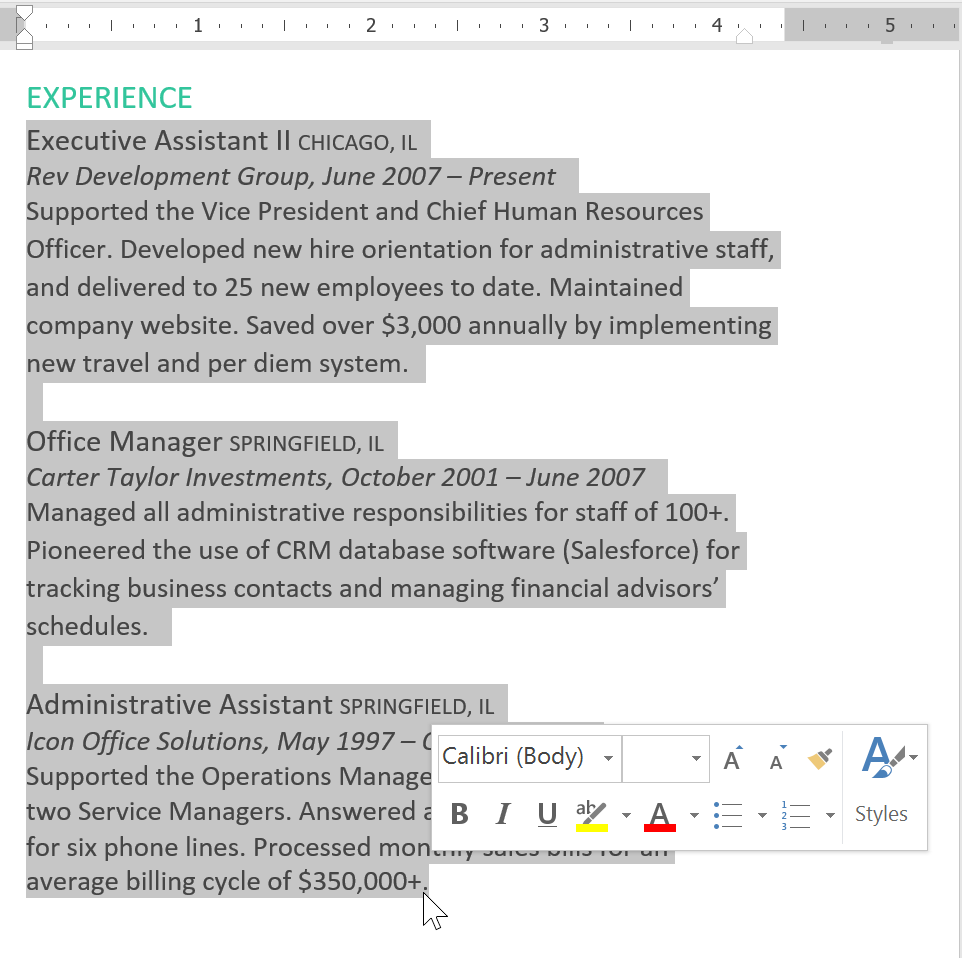
- haga Clic y arrastre el deseado marcador de sangrado. En nuestro ejemplo, haremos clic y arrastraremos el marcador de sangría izquierdo.
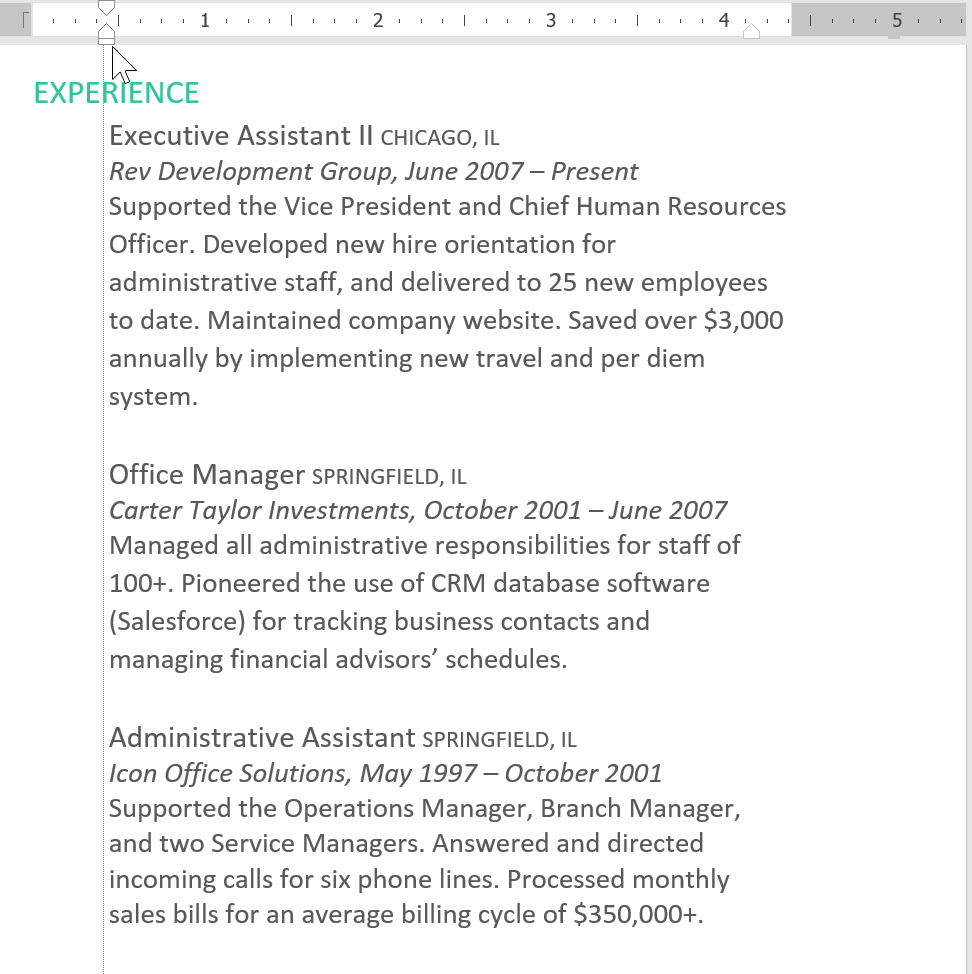
- Suelte el botón del ratón. Los párrafos se sangrarán.
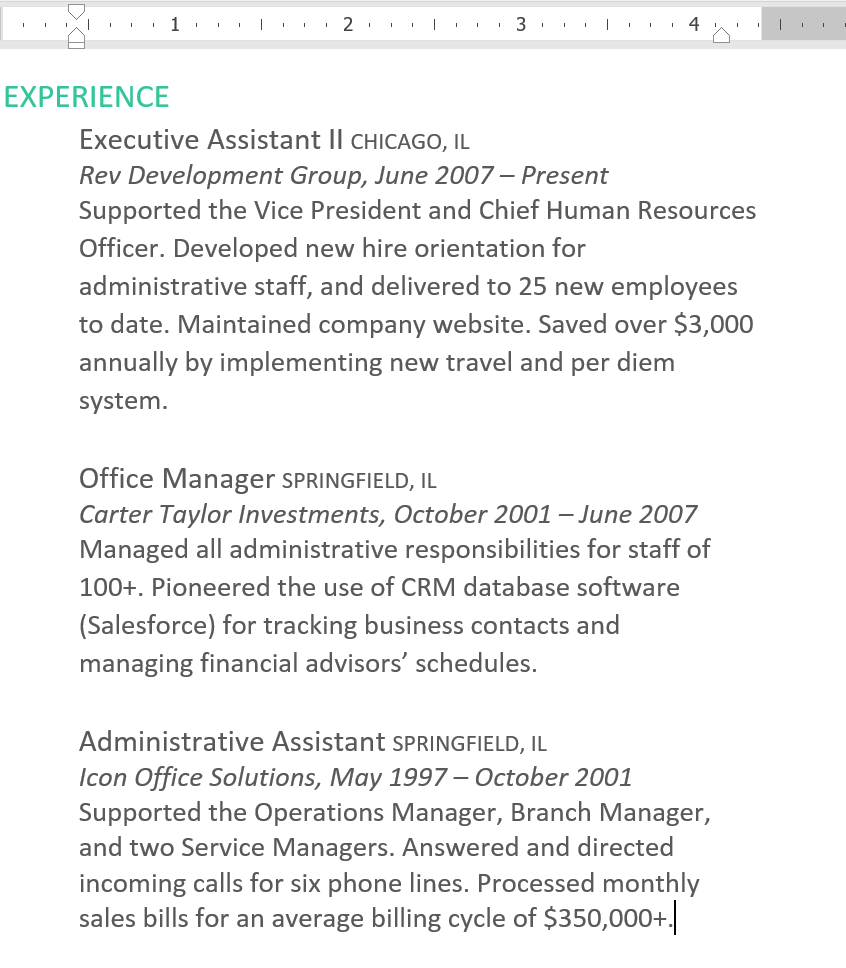
para sangrar con los comandos Indent:
si desea sangrar varias líneas de texto o todas las líneas de un párrafo, puede usar los comandos Indent. Los comandos Indent ajustarán la sangría en incrementos de 1/2 pulgada.
- seleccione el texto que desea sangrar.,
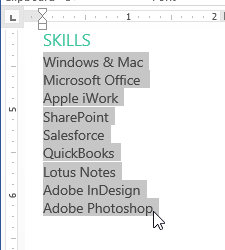
- En la ficha Inicio, haga clic en el comando Aumentar sangría o disminuir sangría.
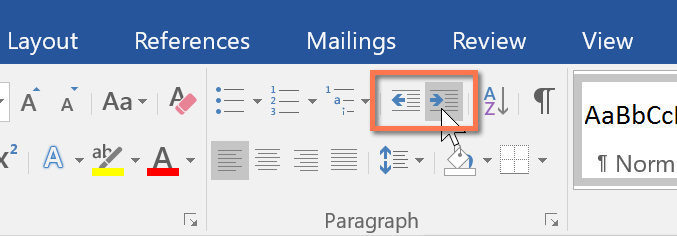
- El texto de sangría.
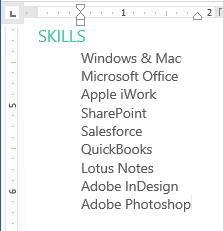
para personalizar las cantidades de sangría, seleccione la ficha Diseño cerca de los valores deseados en los cuadros bajo sangría.
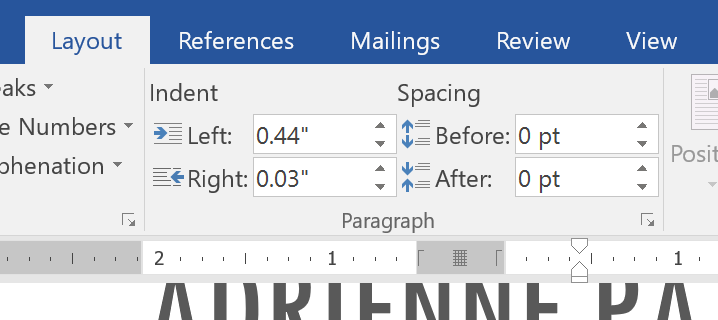
Tabs
El uso de tabs le da más control sobre la colocación del texto. De forma predeterminada, cada vez que presione la tecla Tab, el punto de inserción se moverá 1/2 pulgada hacia la derecha., Agregar tabulaciones a la regla le permite cambiar el tamaño de las pestañas, y Word incluso le permite aplicar más de una tabulación a una sola línea. Por ejemplo, en un CV, puede alinear a la izquierda el principio de una línea y a la derecha el final de la línea agregando una pestaña a la derecha, como se muestra en la imagen de abajo.
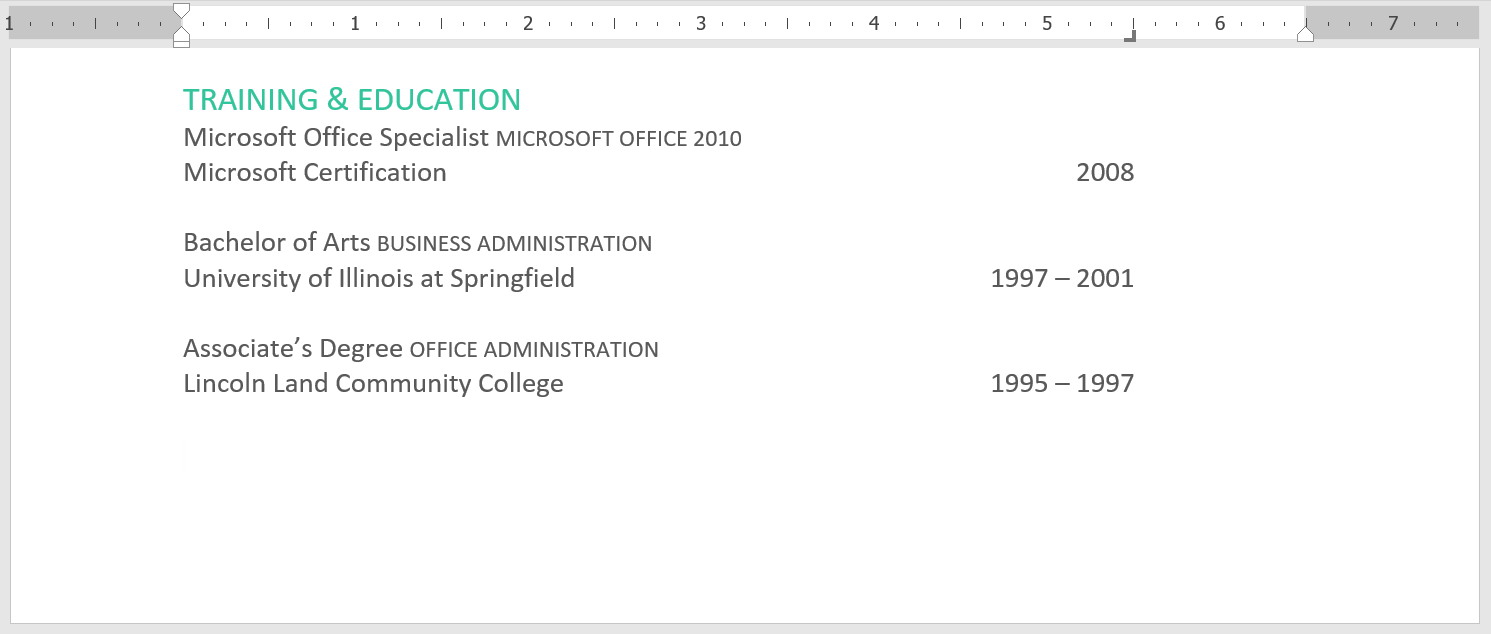
Al pulsar la tecla Tab se puede añadir una tabulación o crear una sangría de primera línea, dependiendo de dónde se encuentre el punto de inserción., Generalmente, si el punto de inserción está al principio de un párrafo existente, creará una sangría de primera línea; de lo contrario, creará una pestaña.
el selector de pestañas
El selector de pestañas se encuentra encima de la regla vertical a la izquierda. Pase el ratón sobre la pestaña selector para ver el nombre de la pestaña activa parada.,la pestaña stop
 alinea números decimales usando el punto decimal
alinea números decimales usando el punto decimal dibuja una línea vertical en el documento
dibuja una línea vertical en el documento inserta el marcador de sangría en la regla y sangra la primera línea de texto en un párrafo
inserta el marcador de sangría en la regla y sangra la primera línea de texto en un párrafo inserta el marcador de sangría colgante y sangría todas las líneas que no sean la primera línea
inserta el marcador de sangría colgante y sangría todas las líneas que no sean la primera líneaaunque la pestaña de barra, la sangría de primera línea y la sangría colgante aparecen en el selector de pestañas, técnicamente no son pestañas.,
para agregar tabuladores:
- seleccione el párrafo o párrafos a los que desea agregar tabuladores. Si no selecciona ningún párrafo, las paradas de tabulación se aplicarán al párrafo actual y a cualquier párrafo nuevo que escriba debajo de él.
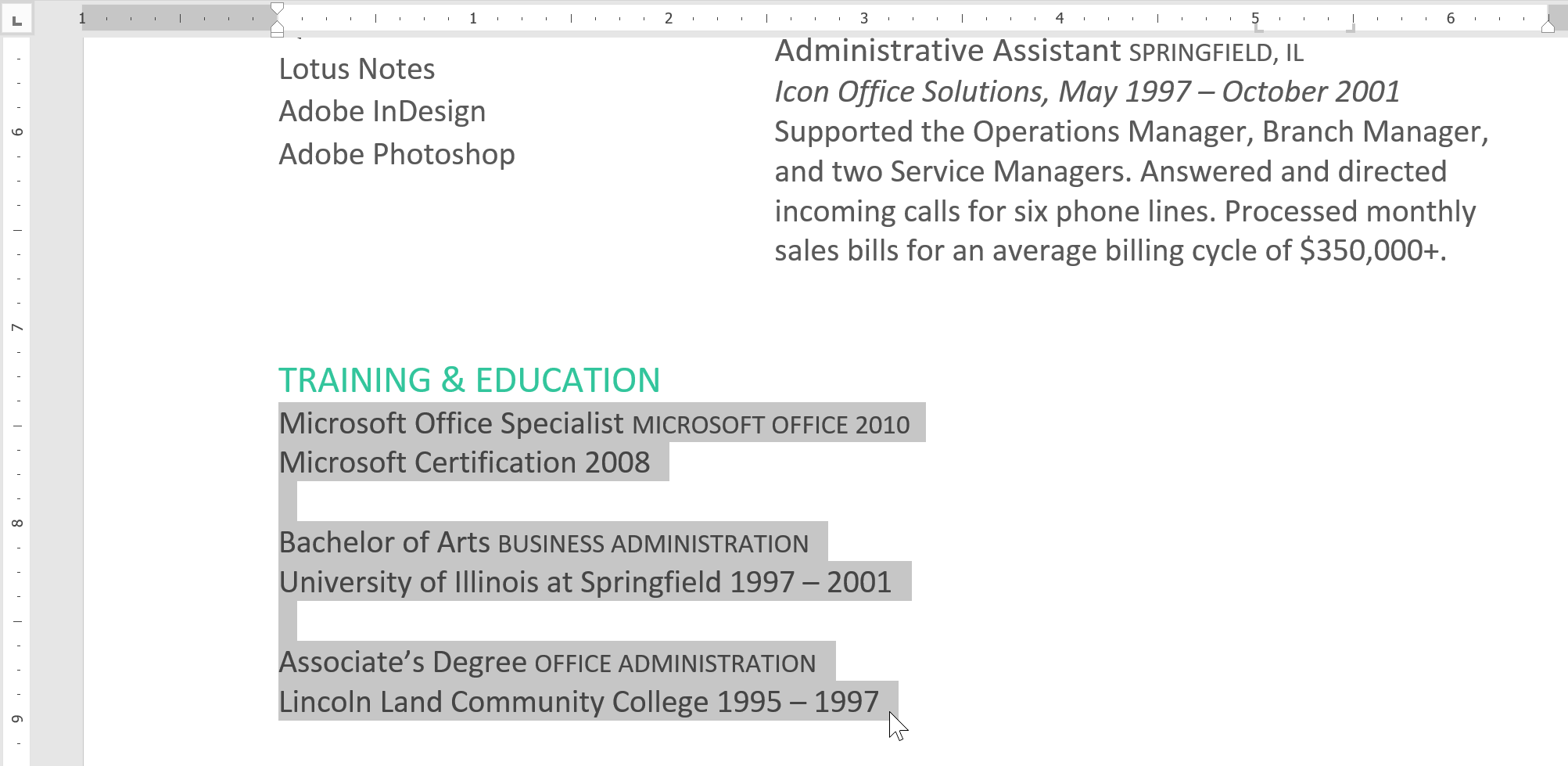
- haga Clic en la pestaña selector hasta la tabulación que desea utilizar aparece. En nuestro ejemplo, seleccionaremos la pestaña derecha.
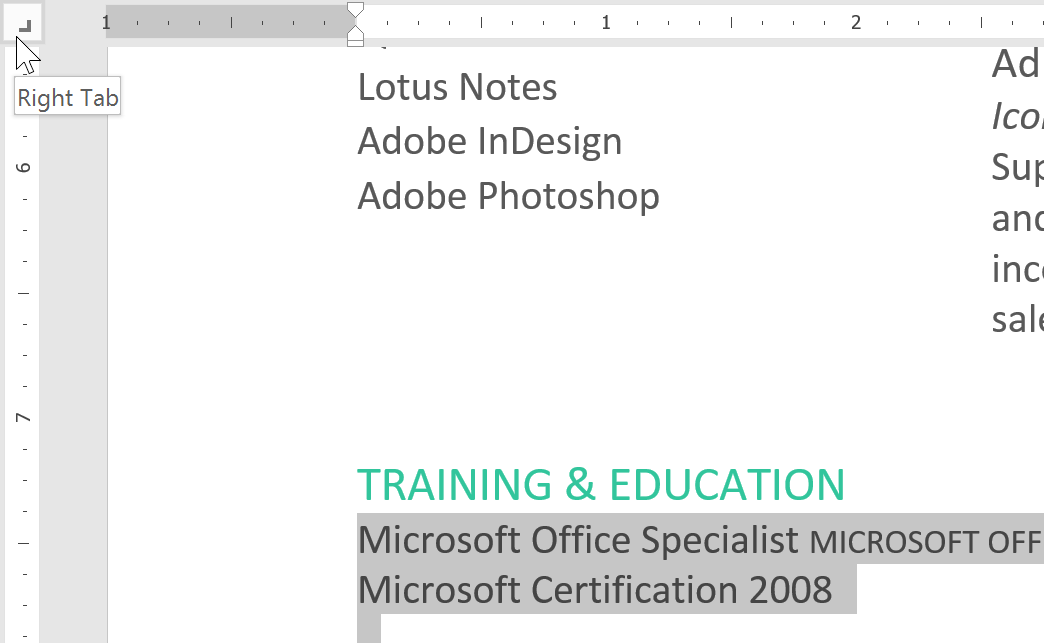
- haga Clic en la ubicación en la regla horizontal donde desea que aparezca el texto (ayuda haga clic en el borde inferior de la Regla)., Puede agregar tantos tabuladores como desee.
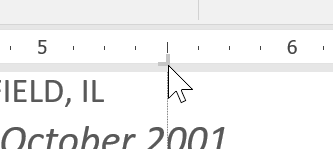
- coloque el punto de inserción frente al texto que desea tabular, luego presione la tecla Tab. El texto saltará a la siguiente tabulación. En nuestro ejemplo, moveremos cada intervalo de fechas al tabulador que creamos.
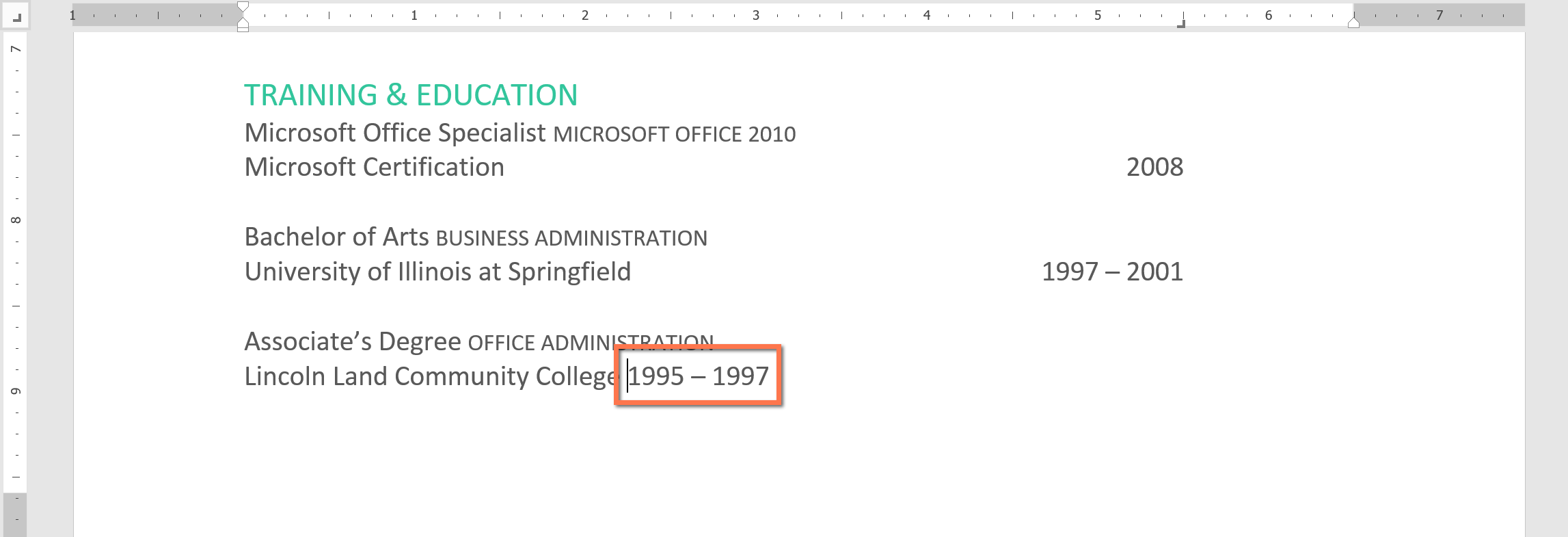
eliminar las paradas de tabulación
es una buena idea eliminar cualquier parada de tabulación que no esté utilizando para que no se interpongan en el camino. Para eliminar una parada de tabulación, primero seleccione Todo el texto que usa la parada de tabulación. Luego haga clic y arrástrelo fuera de la regla.,
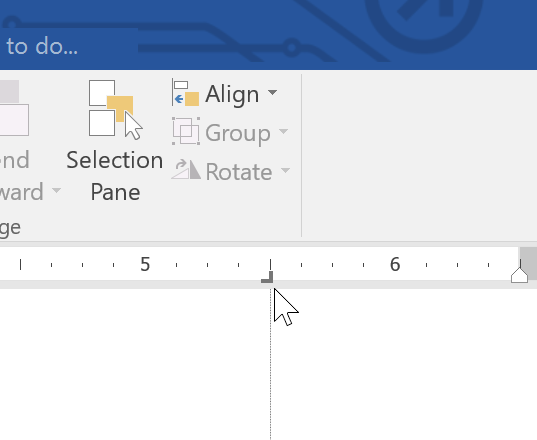
la Palabra también puede mostrar los símbolos de formato ocultos, tales como espacios ( ), las marcas de párrafo (
), las marcas de párrafo ( ), y tabs (
), y tabs ( ) para ver el formato del documento. Para mostrar símbolos de formato ocultos, seleccione la ficha Inicio y, a continuación, haga clic en el comando Mostrar/Ocultar.
) para ver el formato del documento. Para mostrar símbolos de formato ocultos, seleccione la ficha Inicio y, a continuación, haga clic en el comando Mostrar/Ocultar.
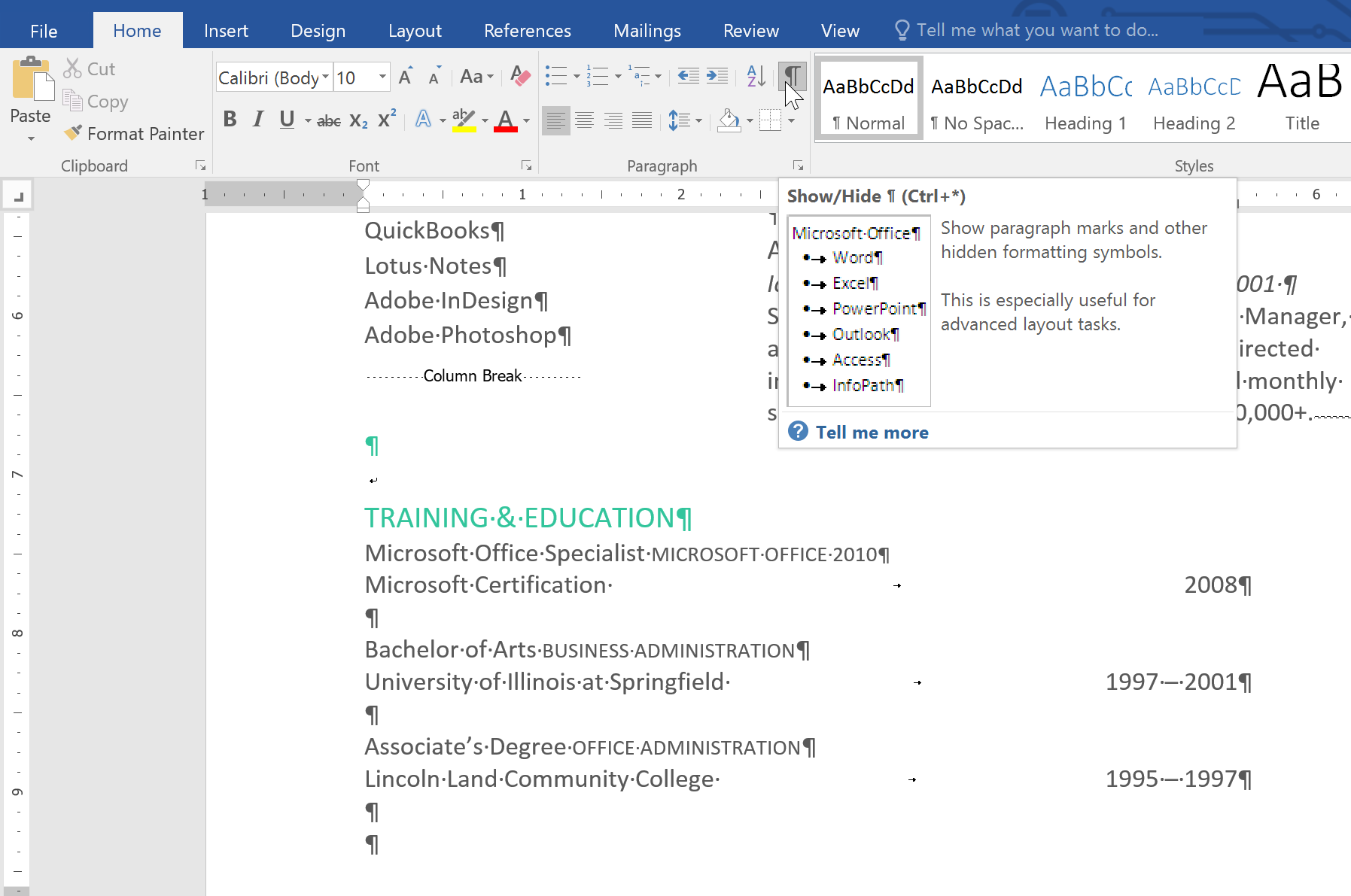
Reto!
- abra nuestro documento de práctica.
- Use la tecla Tab para sangrar el comienzo de cada párrafo en el cuerpo de la carta de presentación., Estos comienzan con Estoy muy interesado, mientras se trabaja hacia, y se adjunta una copia.
- Cuando haya terminado, la primera página debe parecerse a este:
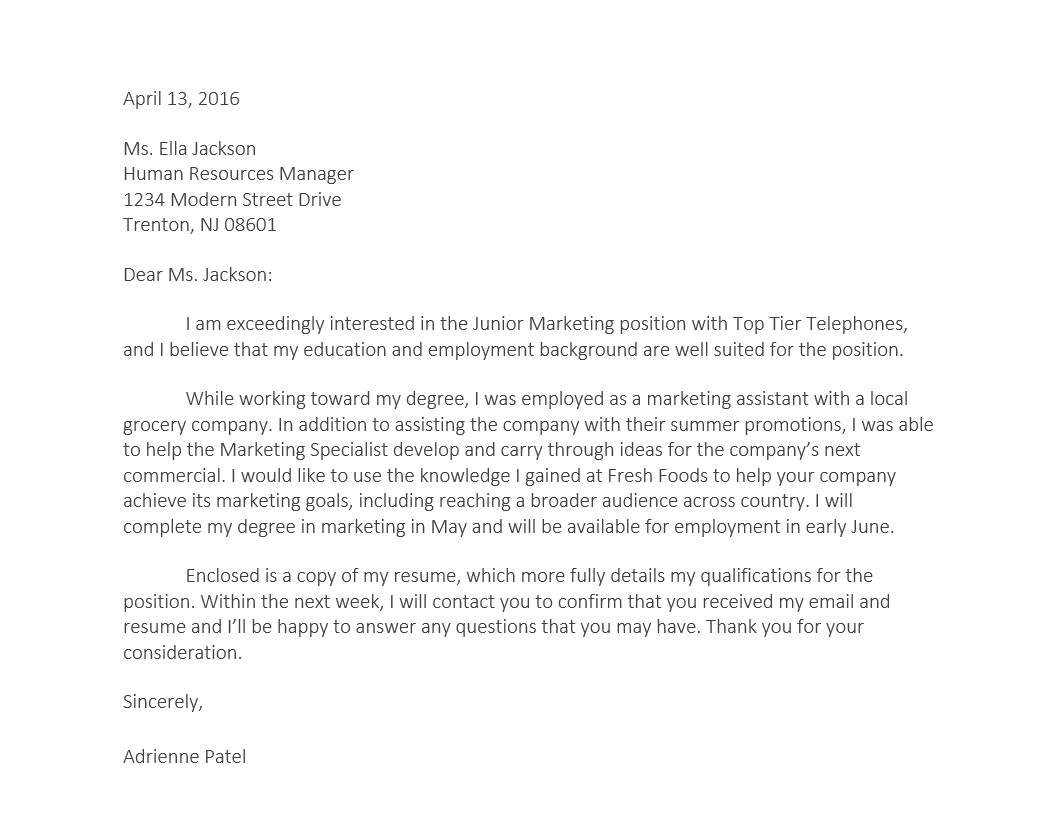
- Desplácese a la página 2.
- seleccione Todo el texto a continuación formación & educación en la página 2.
- coloque una pestaña derecha en la marca de 15,25 cm (6″).
- inserte el cursor antes de cada intervalo de fechas, luego presione la tecla Tab. Estas fechas incluyen 2008, 1997-2001 y 1995-1997.,
- seleccione cada descripción del trabajo en la sección experiencia y mueva la sangría izquierda a la marca de 0,25″ (50 mm).
- Cuando haya terminado, página 2 debería ser algo como esto:
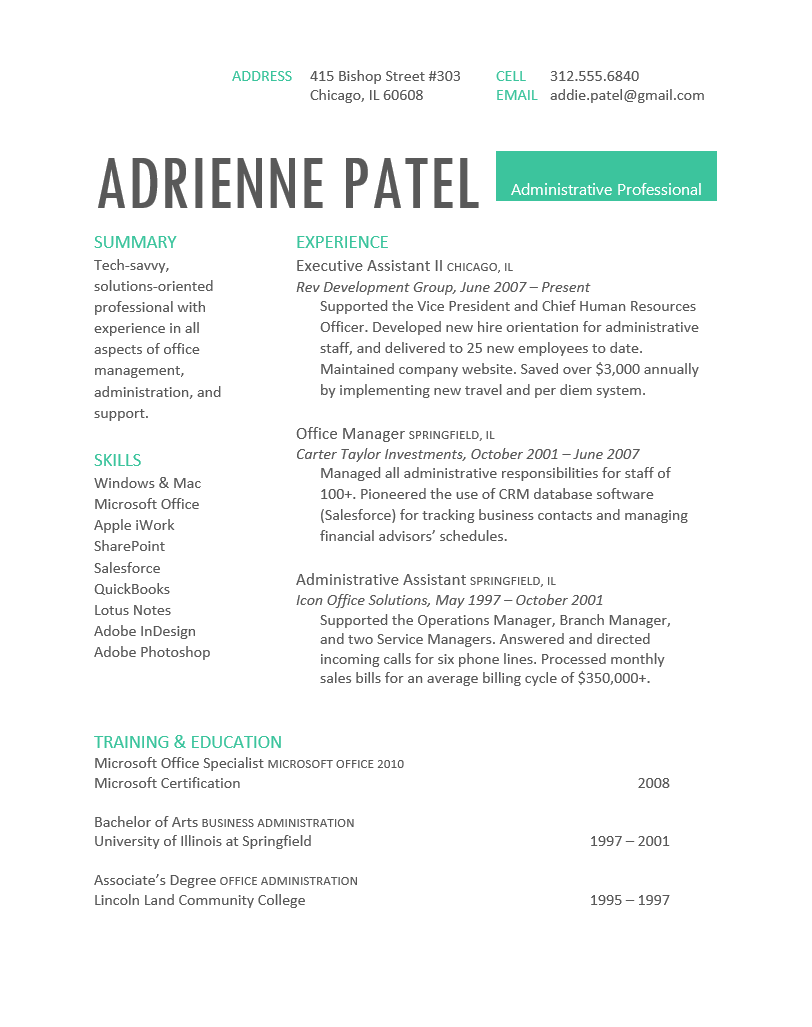
/es/palabra/línea y párrafo espaciado/contenido/