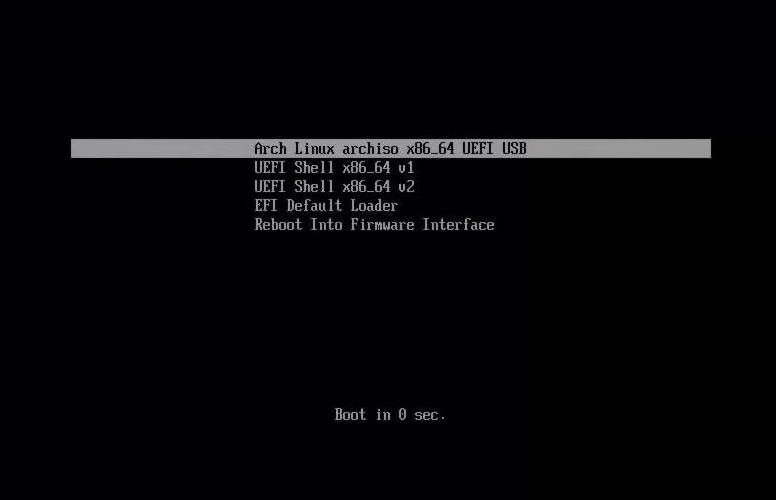
Muitos usuários de Linux são impedidos de utilizar o Arch Linux, porque eles não podem instalá-lo. Este guia de instalação Arch Linux irá resolver este problema. Ele mostra todo o processo de instalação do Arch Linux passo a passo.
resumo
- UEFI ou modo legado?,instalação no VirtualBox
- Verifique a conexão de rede
- Partição
- Instalar o sistema
- Gerar arquivo fstab
- Chroot para o sistema instalado
- define o locale
- Definir o fuso horário
- Defina a hora local
- Definir hostname
- Ativar rede
- Definir senha de root
- Instalar o GRUB
- Reboot
- Arquivo de Permuta
- Adicionar usuário
- Instalar o sistema de janelas X e de áudio
- Instalar o ambiente de área de trabalho
- Inicie o GUI
UEFI ou modo legacy?,
Existem duas opções possíveis de instalação em Arch Linux:
- modo legado
- modo UEFI
pessoalmente acho que a instalação em Arch Linux no modo legado é mais conservadora, mais simples e confiável. No entanto, o modo UEFI é mais atualizado e algum hardware moderno suporta apenas a instalação UEFI.
Este Guia de instalação do Arch Linux irá usar o modo UEFI, mas vou apontar os passos e comandos que são diferentes para o modo legado., Por isso, independentemente do modo que escolher, este guia ajudá-lo-á a instalar o Arch Linux com um ambiente gráfico mínimo.
A interface UEFI significa Unified Extensible Firmware Interface e aqui estão alguns dos seus benefícios:
- UEFI substitui a interface Basic Input/Output System (BIOS).
- UEFI é compatível com as tabelas GPT.suporta discos rígidos maiores.
- é mais configurável e, como resultado, ele boots mais rápido.
também, vou usar uma tabela de partições GUID (GPT). É mais avançado do que um registro mestre de boot (MBR) partições., Ele trabalha com volumes maiores que 2TB e suporta até 128 partições. No entanto, se você decidir fazer a instalação legado, use a tabela MBR.
então, vamos começar com o Guia de instalação detalhado Arch Linux UEFI.
Antes de iniciar
baixe o Arch Linux ISO
Primeiro, Baixe a instalação do Arch Linux ISO a partir da página web do Arch Linux.
pode transferir o ficheiro da torrente ou usar a ligação directa. Apenas Encontre o seu país e clique no link., Entre a variedade de arquivos, escolha a ISO archlinux-xxxx.xx.xx-x86_64.iso e assinatura archlinux-xxxx.xx.xx-x86_64.iso.sig arquivos:
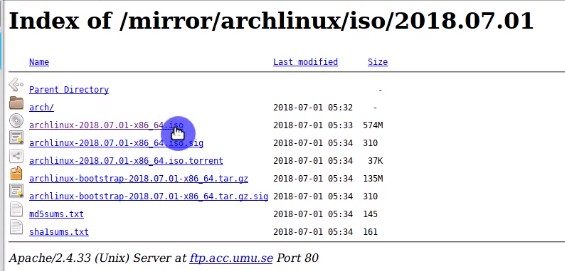
Quando o ISO é baixado, você precisa verificar sua assinatura, para se certificar de que não tenha sido comprometida:
gpg --keyserver-options auto-key-retrieve --verify /path/to/archlinux.iso.sigSe você ver “Bom assinatura a partir de …”, isto significa que está tudo bem:

em seguida, você precisa escrever para a sua unidade flash USB., Abra o terminal do Linux e usar o seguinte comando:
dd bs=4M if=/path/to/archlinux.iso of=/dev/sdx status=progress && sync, onde /path/to/archlinux.iso é o caminho para o arquivo ISO baixado; /dev/sdx é sua unidade flash. Você pode descobrir este nome com o comando e o tamanho da sua pen USB.
Alternativamente, você pode usar um programa gráfico para escrever ISO em um USB.
pratique a sua instalação em Arch Linux no VirtualBox
pode tentar o Arch Linux numa máquina virtual primeiro., Ele irá ajudá-lo a experimentar a instalação e evitar erros nas futuras instalações reais. Para executar o Arch Linux em VirtualBox, faça os seguintes passos.
- crie uma nova máquina e nomeie-a Arch Linux.
- dê – lhe 2GB de RAM. Se lhe faltar a RAM no PC, mantenha-a no 1GGB.
- crie um novo disco rígido. Seleccione o VDI (imagem de disco VirtualBox) e o tamanho atribuído dinamicamente.
- dê o VDI 20GB e carregue em Criar.
- carregue no ícone Configuração. Na página do sistema, Active o modo UEFI.
- carregue no ícone Iniciar ou faça duplo-click no Arch Linux.,
- indique a localização do Arch Linux ISO Transferido.
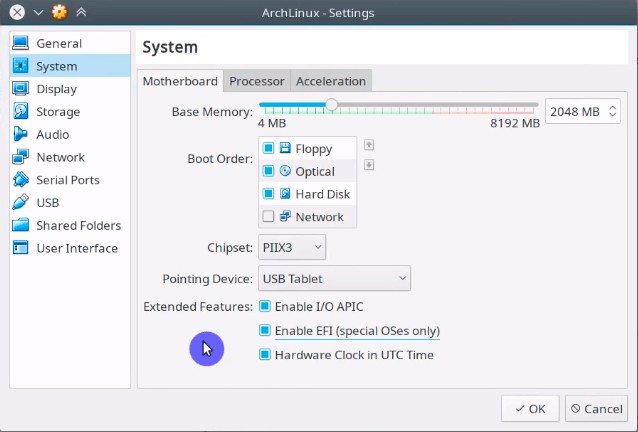
O processo de inicialização do live Arch Linux no modo UEFI pode ser muito lenta. Se você apenas ver o ecrã de trás, isto é normal. Espera um pouco. Quando o sistema é carregado, você pode iniciar a instalação do Arch Linux.
Arch Linux installation
Check network connection
First of all, check the internet connection. Recomendo que use uma ligação com fios., Para verificar se a sua internet funciona, você precisa de ping para algum servidor, por exemplo, o Arch Linux site:
ping -c 3 archlinux.org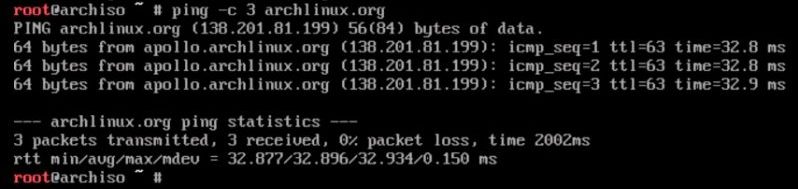
Se você não tiver certeza de quais interfaces estão disponíveis, uso
ip linkSe você utilizar uma ligação com fios, normalmente é recolhido automaticamente. O Wi-Fi requer algumas configurações adicionais., O acesso Wi-Fi gratuito executar:
wifi-menuVocê vai ver uma janela de procura como este, onde você pode escolher as redes disponíveis:
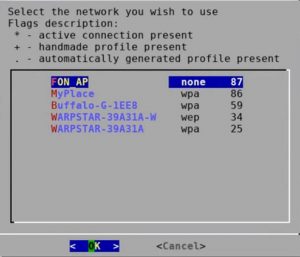
Digite a senha e conectar à sua rede Wi-Fi. No entanto, recomendo a utilização de uma ligação à internet por cabo sempre que possível.
partição
o próximo passo no nosso guia de instalação do Arch Linux é partição do disco rígido.,
listar as partições e discos disponíveis:
lsblkMais provavelmente, terá apenas dois discos rígidos:
- a unidade USB com o Arch Linux ISO
- o seu computador HDD / SSD.
Se tiver vários discos rígidos, use fdisk para olhar para o seu tamanho e definir qual deseja usar para a instalação do Arch Linux.
Se já tiver uma tabela de partições, ignore este passo., Se seu disco rígido for novo, como no caso de uma máquina virtual ou você quer re-particionar seu disco rígido, execute este comando para criar uma nova tabela de partições:
cfdisk /dev/sdaNota! Faça backup de todos os seus dados, porque a criação de uma nova tabela de partição irá apagar tudo a partir de uma unidade.
na janela do tipo rótulo, seleccione o GPT.
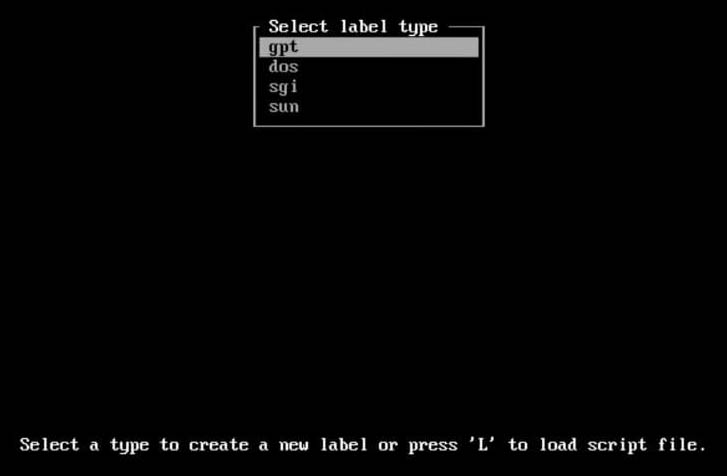
modo Legacy!, Se você fizer a instalação legada, escolha o dos tipo de partição e não crie a partição UEFI.
Use as setas e Enter para criar 3 partições com cfdisk:
- /dev/sda1 # escolha 512Mb de espaço (UEFI)
- /dev/sda2 # escolha a pelo menos 10 GB de espaço (root)
- /dev/sda3 # escolha a toda a esquerda do espaço (a casa)
Escrever a tabela para a sua unidade de disco rígido e sair.
Se não estiver familiarizado com cfdisk, veja o tutorial de vídeo acima.,
agora, listar as partições de novo:
lsblko o disco deve ter três partições. Temos de formatá-los.
a primeira partição é a partição UEFI. Ele precisa ser formatado com um sistema de arquivos FAT:
mkfs.fat -F32 /dev/sda1modo Legacy! Se você fizer a instalação legacy, pule o passo da formatação UEFI porque você não deve ter a partição UEFI.
As outras duas partições podem ser formatadas em qualquer sistema de arquivos Linux., Eu recomendo usar o EXT4:
mkfs.ext4 /dev/sda2mkfs.ext4 /dev/sda3em seguida, montar a partição raiz:
mount /dev/sda2 /mntCrie uma pasta para montar a partição e montá-lo:
mkdir /mnt/homemount /dev/sda3 /mnt/homeSeleção de pontos de montagem se eles foram criados com êxito:
lsblk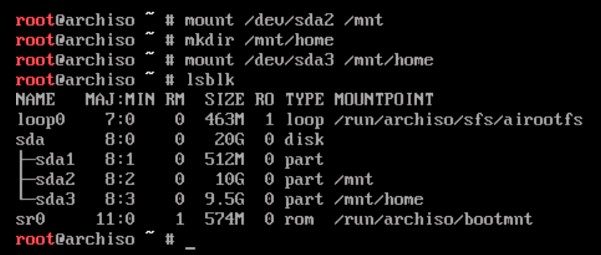
Nota, a raiz do ponto de montagem é a pasta onde o sistema será instalado.,
Instalar o sistema
Agora vamos começar o processo de instalação instalando o mínimo Arch Linux sistema:
pacstrap -i /mnt base linux linux-firmware sudo nanoQuando o sistema pede para escolher os componentes para instalar, selecione tudo e sim. Espera um pouco até terminar.,
Gerar arquivo fstab
a Próxima etapa deste Arch Linux guia de instalação está para gerar o arquivo fstab:
genfstab -U -p /mnt >> /mnt/etc/fstabPara saber o que -U e -p significam, tipo genfstab -help para ver a descrição dessas opções.,
o Chroot para o sistema instalado
em seguida, chroot (change root) para o seu sistema está montado em /mnt usando o BASH ambiente:
arch-chroot /mnt /bin/bash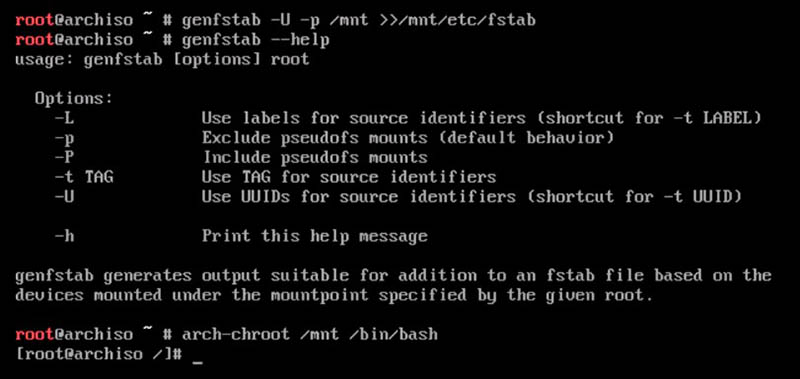
Você mudar o seu viver ISO ambiente para a raiz ambiente da instalação do sistema de Arco. Desta forma, você acessar o sistema como um usuário root. Um pouco mais tarde, você também vai adicionar o Usuário regular.
defina a localização
para definir a localização, terá de trabalhar no Nano editor., Tipo:
nano /etc/locale.gene pressione Enter.
Encontre a língua que vai usar. No meu caso, vou instalar o Inglês Americano. Active a opção de pesquisa carregando no atalho Ctrl + W (os atalhos estão listados no fundo do ecrã) e escreva #en_US. Pressione Enter.,
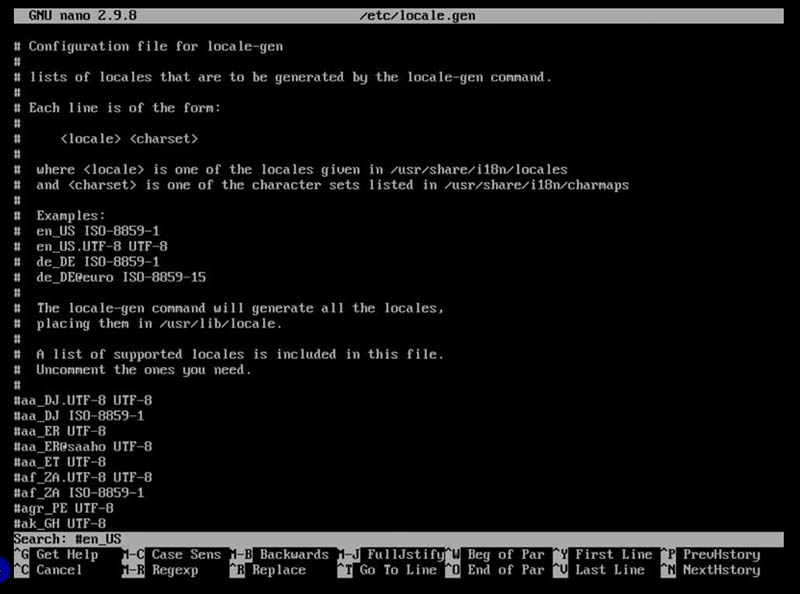
Você deve ir para a linha #en_US.UTF-8 UTF-8
Descomente-lo removendo o # assinar. Carregue em Ctrl+O Enter para gravar e Ctrl+X Enter para sair do editor.
de seguida, você tem que gerar o local., Executar:
locale-genE crie o locale.conf com as correspondentes definições de idioma:
echo "LANG=en_US.UTF-8" > /etc/locale.confDefinir o fuso horário
Para definir o fuso horário, tipo:
ln -sf /usr/share/zoneinfo/e pressione a tecla de Tabulação para ver todas as opções disponíveis. No meu caso, preciso de usar a Europa. Mais uma vez, você pode pressionar a tecla Tab, e você vai ver todas as cidades disponíveis. Vou usar Estocolmo. Grava esta ligação para /etc/localtime., O comando final será o seguinte:
ln -sf /usr/share/zoneinfo/Europe/Stockholm /etc/localtimeem vez da Europa e Estocolmo, poderá seleccionar a sua região e fuso horário.
Defina a hora local
Para definir a hora do sistema, execute este comando:
hwclock --systohc --utcE confira o horário:
dateSe a hora estiver incorreta, volte e verifique se você definir o fuso horário corretamente.
definir o nome da máquina
um nome da máquina é o nome do computador. Vamos chamá-lo archPC.,Use o seguinte comando:
echo archPC > /etc/hostnameVocê também precisará adicionar esse nome /etc/hosts arquivo. Tipo:
nano /etc/hostse pressione Enter.,
No editor Nano, adicione esta linha no final do arquivo:
127.0.1.1 localhost.localdomain archPC
Se você usar um endereço IP estático, substituir 127.0.1.1 com o seu IP estático endereço fornecido pelo provedor de Internet. Carregue em Ctrl+O Enter e Ctrl+X Enter para gravar e sair do editor.,
Ativar rede
em Primeiro lugar, instale o gerenciador de rede:
pacman -S networkmanagerem Seguida, activá-la:
systemctl enable NetworkManager
Agora, o sistema será capaz de executar um gerenciador de rede no sistema de boot e conectar-se à Internet automaticamente. Lembre-se, estas configurações funcionam apenas para a conexão com a internet por fio.
defina a senha de root
seguinte, defina a senha de root., Tipo:
passwde digite a sua senha duas vezes. Esteja atento, pois não verá nada enquanto digitar.
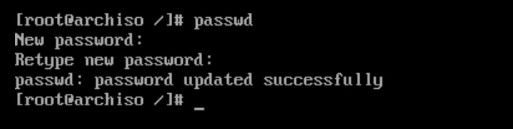
Instalar o GRUB
Existem vários gestores de arranque, você pode instalar no Arch Linux. Recomendo o carregador de arranque. É o mais popular, altamente configurável e fácil de usar bootloader.,
Instalar o gestor de arranque GRUB e gestor de arranque EFI pacotes:
pacman -S grub efibootmgrem seguida, usando esses pacotes, instale o bootlader em seu sistema e gerar seus arquivos de configuração executando estes comandos, um por um:
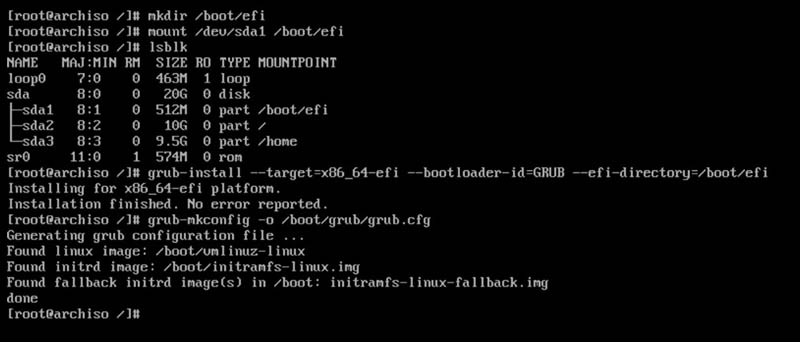
modo Legacy!, Se você fizer a instalação legada, instale o GRUB desta forma:
pacman -S grubgrub-install /dev/sdagrub-mkconfig -o /boot/grub/grub.cfgbasicamente, a instalação mínima do Arch Linux está completa.
Reboot
em seguida, sair do sistema conta root, desmontar todas as partições montadas e reinicie o sistema ao executar estes comandos:
exitumount -R /mntrebootSe você fez tudo corretamente, após a reinicialização, você vai ver o GRUB tela de boas-vindas com o Arch Linux instalado.,
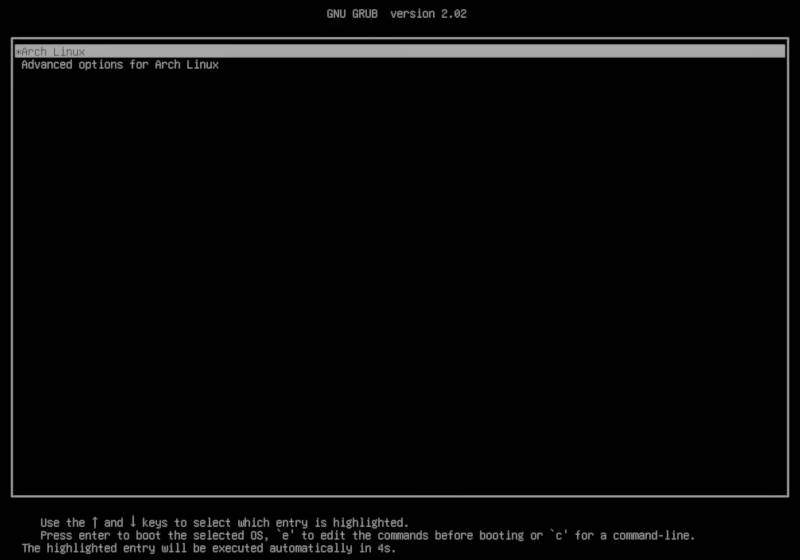
Para continuar, faça login como usuário raiz, com um anteriormente definir palavra-passe.
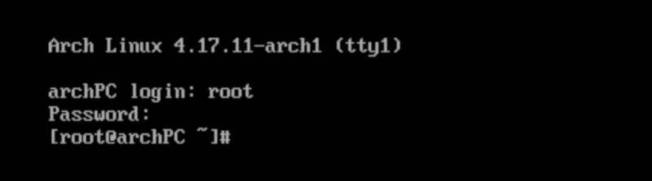
Arquivo de Permuta
Você deve ter notado que eu não tenha criado uma partição Swap. Isto é porque eu recomendo usar um arquivo de troca. Vamos criar um arquivo swap para esta instalação Arch Linux também.,
Criar um arquivo de Permuta de 3G ou qualquer que seja o tamanho da RAM é:
fallocate -l 3G /swapfileAlterar suas regras de acesso, formato e ativá-lo:
chmod 600 /swapfilemkswap /swapfileswapon /swapfilealém disso, adicione este arquivo de Permuta para o /etc/fstab:
echo '/swapfile none swap sw 0 0' >> /etc/fstabE verifique se o arquivo de Permuta está a funcionar:
free -m
Adicionar usuário
não é uma boa idéia para trabalhar constantemente a partir da conta root., Assim, após o login, crie uma conta de utilizador:
useradd -m -g users -G wheel -s /bin/bash usernameEscrever o seu nome em vez de username.
além disso, crie uma senha para o novo usuário:
passwd usernameem Vez de username, use o nome que você criou no passo anterior. Digite a senha duas vezes.,
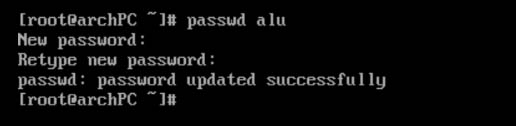
em seguida, habilitar o sudo privilégios para um usuário recém-criado:
EDITOR=nano visudoUsando as teclas de seta desloque o ecrã para baixo e localize a linha:
# %wheel ALL=(ALL) ALLDescomente-a, removendo o sinal#.,
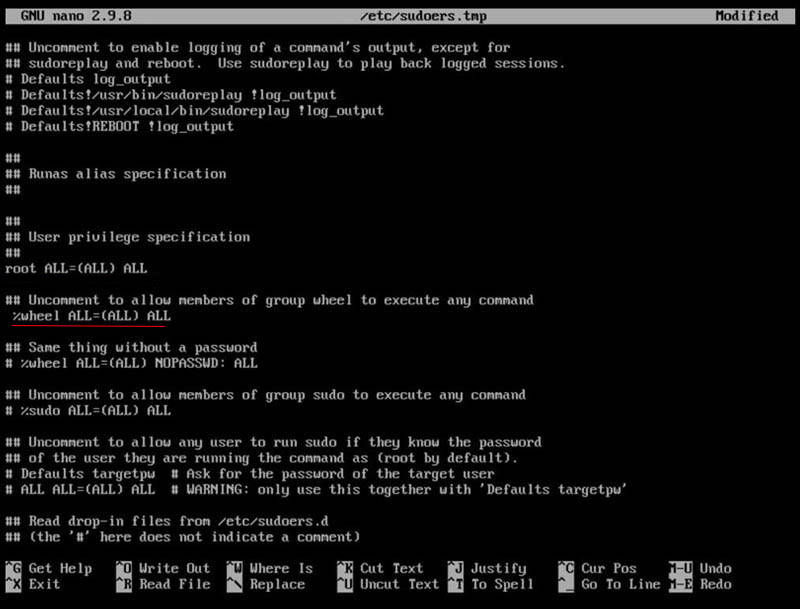
Pressione Ctrl+O e Enter para salvar e Ctrl+X Enter para sair do editor.
Agora, saia do sistema executando o comando:
exite faça login com as credenciais de utilizador regulares que acabou de criar.
instale X window system e audio
para tornar o novo sistema utilizável, instale X Window System e audio. Vou instalar o XFCE como um exemplo de ambiente de trabalho.,
pacman -S pulseaudio pulseaudio-alsa xorg xorg-xinit xorg-serverquando carregar em Enter, o sistema irá oferecer-se para escolher os componentes a instalar. Basta carregar em Enter duas vezes para aplicar a configuração predefinida. Depois disso, o sistema irá pedir-lhe para escolher o driver para a placa de vídeo:
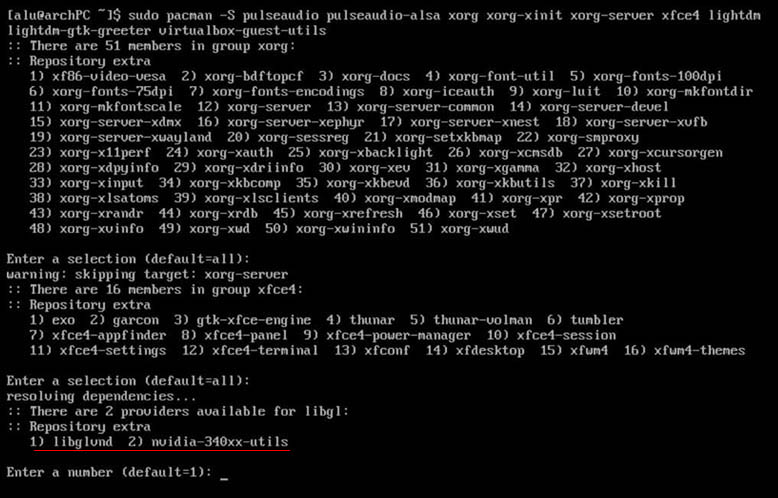
Se você tem uma discreta de vídeo da placa gráfica, selecione a segunda opção. Quando você usar a placa de vídeo Intel integrada, selecione a primeira opção., O utilitário irá instalar muitos pacotes. Espera um pouco até terminar.
Se você instalar o sistema no VirtualBox, instalar também convidado, além de:
pacman -S virtualbox-guest-utilsInstalar o ambiente de área de trabalho
eu instalar o ambiente de trabalho XFCE, como um exemplo da interface gráfica:
pacman -S xfce4 lightdm lightdm-gtk-greeterecho "exec startxfce4" > ~/.xinitrcsystemctl enable lightdmXinit arquivo permite iniciar um Xorg servidor de exibição automaticamente.
Pode também instalar outros ecrãs:
Plasma 5:
i mostrou como instalar e configurar o Plasma 5 no Arch Linux anteriormente.,
GNOME:
echo "exec gnome-session" > ~/.xinitrcsudo pacman -S gnomeCinnamon:
echo "exec cinnamon-session" > ~/.xinitrcsudo pacman -S cinnamon mdmsystemctl enable mdmMate:
echo "exec mate-session" > ~/.xinitrcsudo pacman -S mate lightdm lightdm-gtk-greetersystemctl enable lightdmUnity:
Unity installation is tricky – see the Arch Linux Wiki.,
Budgie:
Openbox:
echo "exec openbox-session" > ~/.xinitrcsudo pacman -S openbox lightdm lightdm-gtk-greetersystemctl enable lightdmi3:
echo "exec i3" > ~/.xinitrcpacman -S i3 rxvt-unicode dmenuAwesome:
echo "exec awesome" > ~/.xinitrcsudo pacman -S awesomeDeepin:
echo "exec startdde" > ~/.xinitrcsudo pacman -S deepinAlso, edit the file /etc/lightdm/lightdm.conf to have this line:
greeter-session=lightdm-deepin-greeterLXDE:
echo "exec startlxde" > ~/.xinitrcsudo pacman -S lxdm-gtk3 lxdmI would like to point out that I have not tested all these desktops., Em particular, alguns gerentes de Login podem não trabalhar com um determinado desktop. Para a lista completa de gerentes de Login, veja o Arch Linux Wiki e tente o que você gosta.
Iniciar GUI
Para testar se o seu ambiente gráfico do works, execute:
startxO sistema deve iniciar a interface gráfica.
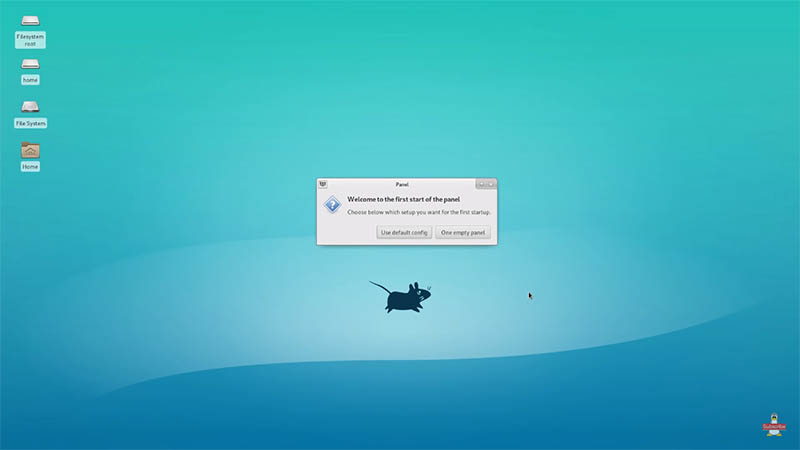
A seleção mais que tudo funciona bem, desligue o sistema e inicie-a novamente., Espero que ele inicie novamente e você será capaz de fazer login.a instalação do Arch Linux está feita!
esta é uma instalação muito mínima. A partir deste ponto, você pode instalar o que quiser e configurar o seu Arch Linux como quiser.
assim, este passo a passo Guia de instalação do Arch Linux acabou. Como você pode ver, o processo de instalação do Arch Linux é um pouco complicado, mas gerenciável. Este sistema ainda não está completo e você precisará instalar muitos mais pacotes e configurá-lo. No entanto, a parte mais difícil é feita e você tem um bom ponto de partida.