crear un panorama de Photoshop es fácil una vez que conoce los pasos.
un panorama es una imagen compuesta por imágenes más pequeñas. La imagen de abajo es un panorama de 10 imágenes del horizonte de Chicago.

normalmente pensamos en los panoramas como paisajes largos y delgados. Pero los panoramas pueden ser tanto verticales como horizontales y pueden ser de cualquier tamaño.
a veces Coso imágenes en Photoshop para crear distorsiones creativas. También puede crear panoramas para obtener un ángulo más amplio de lo que su lente permitirá o para crear un tamaño de archivo más grande.

en este artículo, te mostraré cómo crear un panorama en Photoshop. Me centraré en crear un panorama de paisaje ya que es el tipo más popular.
el proceso de unir muchas imágenes más pequeñas en una imagen más grande es fácil. Comencemos con la parte más desafiante, la creación de las imágenes de los componentes.,


Paso 1 – disparar para Panorama
la creación de un panorama exitoso depende mucho de cómo haya tomado las imágenes individuales. Tendrá que planificar el panorama con antelación.
dispara las imágenes en orientación vertical. Esto parece contra-intuitivo ya que su producto final estará en orientación horizontal. Pero la orientación vertical captura más información vertical.,
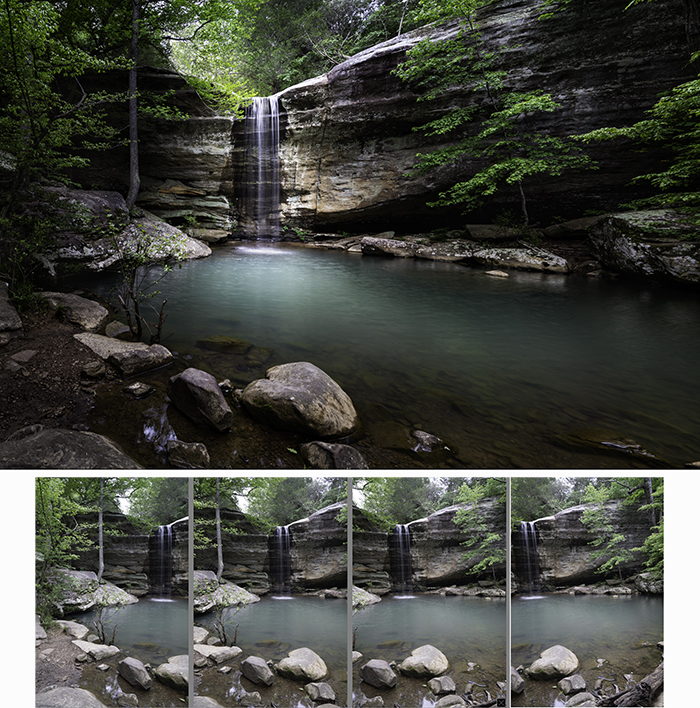
Mantenga el nivel de la cámara. Es una buena idea usar un trípode y asegurarse de que esté nivelado. Cualquier curva entre imágenes, incluso unos pocos grados, se mostrará en el panorama.
se superponen marcos en un 1/3 a 1/2-alrededor del 40%. Trato de encontrar puntos de referencia naturales que guíen mis superposiciones., Prefiero tener demasiadas imágenes que muy pocas, pero Photoshop necesitará cierta separación entre las imágenes.
estandarizar la configuración de la cámara. Antes de empezar a tomar un panorama, tome una imagen en el centro del panorama. Esta es su guía de configuración. Utilice la distancia focal, el enfoque, la exposición y el balance de blancos de esta imagen como estándar.
una vez que decida la configuración de la cámara, cambie todo al modo manual. Bloquee estos ajustes antes de tomar las imágenes panorámicas.,

ahora que tiene imágenes, pasemos a cómo unir las imágenes en Photoshop.
Paso 2 – Abrir imágenes en Photoshop
Una vez que haya decidido qué imágenes desea unir, ábralas en Photoshop. Sugiero cerrar cualquier otro archivo abierto. Hacer panoramas requiere mucha potencia de procesamiento.,
si sus archivos están en Lightroom, hay una opción especial exportar a panorama. Seleccione fotos y elija el menú desplegable foto. Seleccione Editar en y haga clic en fusionar a PANORAMA en PHOTOSHOP. Esto le llevará a la pantalla de opciones panorámicas en Photoshop.
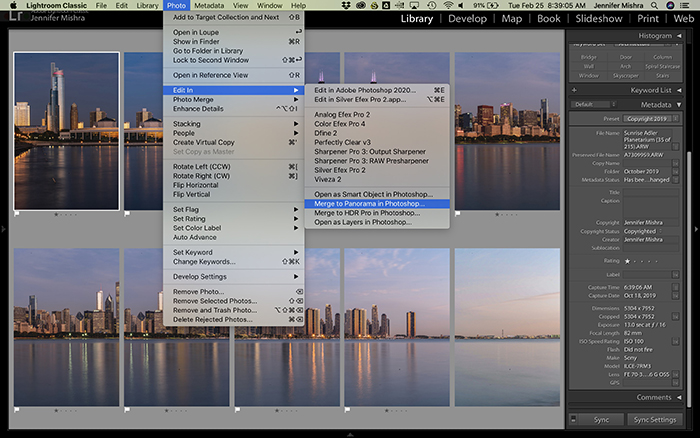
Si sus archivos ya están en Photoshop, seleccione el menú desplegable archivo y luego automatizar. Haga clic en PHOTOMERGE.,
esto abrirá la ventana Photomerge.
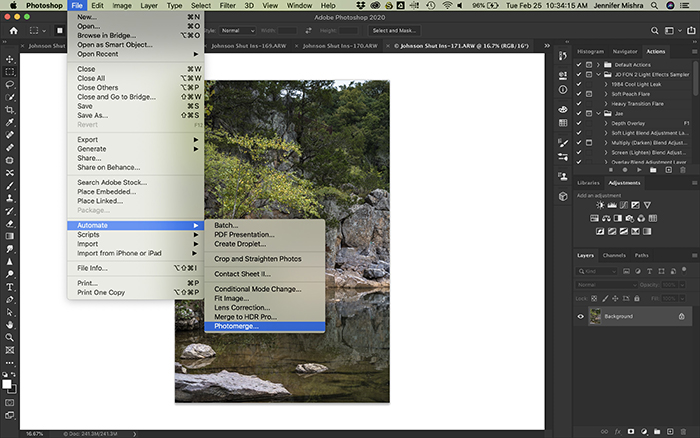
Paso 3 – Seleccione Opciones de Panorama
tiene algunas opciones en la ventana Photomerge.
si los únicos archivos que tiene abiertos en Photoshop son los que desea combinar, seleccione Agregar archivos abiertos. Si ha abierto los archivos desde Lightroom, los archivos individuales ya deben aparecer en la lista.,
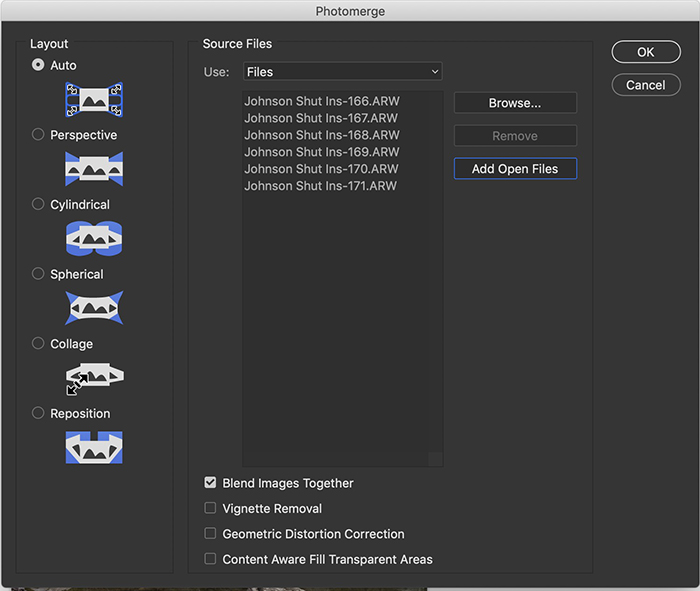
tiene algunas opciones de diseño en la columna izquierda y algunas casillas de verificación en la parte inferior.
siempre comience con la opción de diseño automático a la izquierda. Photoshop suele ser bueno para averiguar cómo unir las imágenes. Si no te gusta el resultado, prueba las otras opciones de diseño.
- La perspectiva utiliza la imagen central como referencia y se adapta a todas las demás imágenes alrededor de esta.,
- Cilíndrico intenta reducir la forma común de «pajarita» de panoramas amplios.
- Spherical crea panoramas de 360 grados. Puede reducir la distorsión en otros tipos de panoramas.
- Collage alinea las imágenes y puede rotar o escalar las imágenes para que encajen entre sí.
- Reposition alinea las imágenes pero no las distorsiona ni las remodela para crear el panorama.
las opciones de diseño pueden ser similares, especialmente si la cámara estaba nivelada cuando tomó las imágenes de los componentes.,
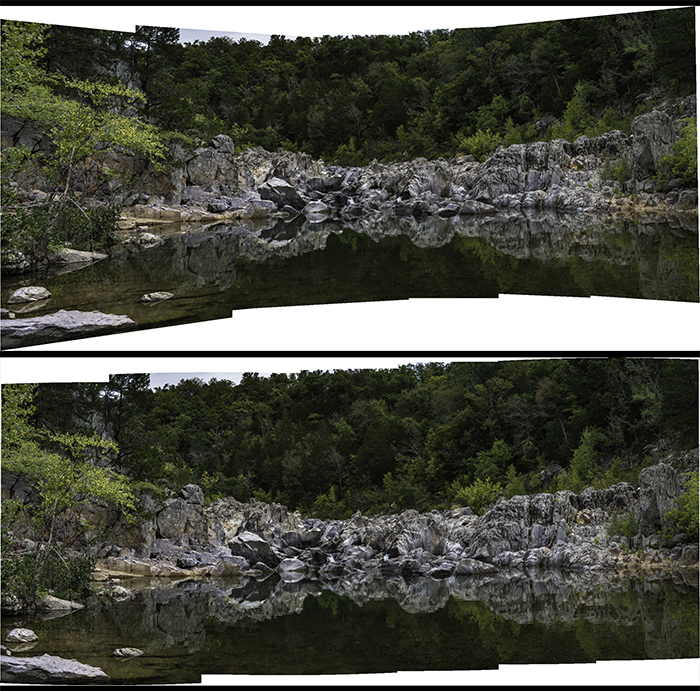
Las casillas de verificación en la parte inferior de la ventana Photomerge le permiten ajustar el panorama.
de forma predeterminada, la casilla de verificación junto a «mezclar imágenes» está marcada. Lo dejo controlado. Photoshop generalmente toma buenas decisiones sobre cómo mezclar las imágenes.,
no marca la casilla «eliminación de viñetas», pero lo hago si está utilizando una lente que sabe que crea una viñeta alrededor de cada imagen.
tampoco marca la casilla «corrección de distorsión geométrica». Aplico una corrección de distorsión en Lightroom como parte de mi preset de importación. Si no ha aplicado la corrección de distorsión, considere marcar esta casilla.
a veces marque la casilla «Rellenar áreas transparentes con contenido». Photoshop rellenará las áreas en blanco alrededor del panorama. Photoshop generalmente es bueno para seleccionar contenido para usar como relleno., Pero deje esta casilla sin marcar si no desea que Photoshop agregue contenido o si Photoshop no está adivinando bien.

Cuando esté listo, haga clic en ACEPTAR.
Paso 4-Espere a que Photoshop cree Panorama
Photoshop mirará las imágenes individuales y encontrará superposiciones., A continuación, el programa creará un nuevo archivo. Las partes tomadas de cada imagen se mostrarán como capas individuales en este nuevo archivo.
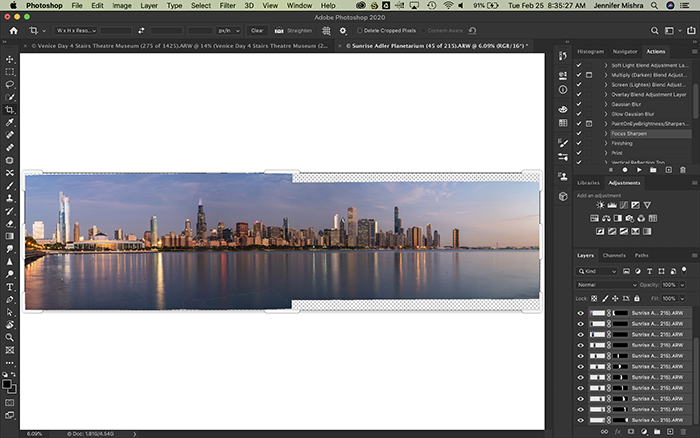
Photoshop tarda un tiempo en crear un panorama., La cantidad de tiempo depende de:
- cuántas fotos está uniendo
- cuántas casillas de verificación ha seleccionado en la ventana Photomerge
- La potencia de procesamiento de su computadora.
tómate un descanso. Trae un poco de café. Haz algunas palabras clave.
Paso 5-Guarde y edite sus imágenes panorámicas
Una vez que Photoshop cree una nueva imagen panorámica, puede comenzar el procesamiento posterior. Primero, fusiona las capas. Esto le da una imagen limpia para trabajar.
si no le pides a Photoshop que rellene contenido, tendrás un espacio en blanco alrededor de la imagen., Rellene el espacio con la herramienta clonar o patch, o recorte para eliminar el espacio en blanco.
ahora, ya está listo para comenzar a posprocesar la imagen. Puede hacerlo en Photoshop o importar la imagen de nuevo a Lightroom.
guardo el archivo panorama como un tiff e lo importo a mi catálogo de Lightroom. Si mi archivo es demasiado grande para guardar, tengo la opción de descartar capas y guardar una copia cuando guardo como un archivo tiff. Esta es una forma de reducir el tamaño del archivo.,

conclusión
crear una imagen panorámica en Photoshop es fácil.
la parte más difícil es crear imágenes que se unan perfectamente para un panorama exitoso. Recuerde mantener el nivel y la configuración de la cámara iguales entre las imágenes. Las imágenes se superponen en aproximadamente un 40%.,
Abrir tus imágenes en Photoshop y seleccione Archivo – Automatizar – Photomerge.
Photoshop le dará algunas opciones. Por lo general, comienzo con la opción de diseño automático y le pido a Photoshop que mezcle las imágenes.
Una vez que Photoshop crea la imagen panorámica, combino las capas. Entonces empiezo a post-procesar mi nueva creación panorámica.