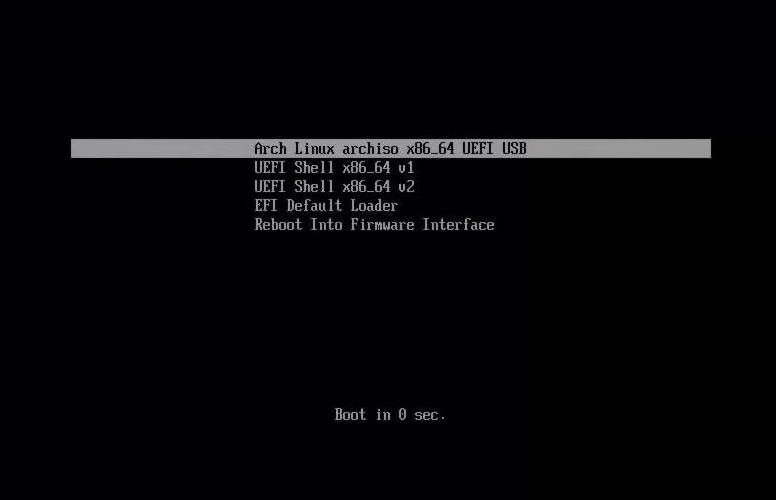
de Nombreux utilisateurs de Linux sont à l’arrêt de l’utilisation de Arch Linux parce qu’ils ne peuvent pas l’installer. Ce guide d’installation D’Arch Linux résoudra ce problème. Il montre l’ensemble du processus D’installation D’Arch Linux étape par étape.
résumé
- UEFI ou mode hérité?,installation dans VirtualBox
- Vérifier la connexion réseau
- Partition
- Installer le système
- Générer un fichier fstab
- Chroot sur le système installé
- Définir les paramètres régionaux
- Définir le fuseau horaire
- Régler l’heure locale
- Définir le nom d’hôte
- Activer le réseau
- Définir mot de passe root
- Installer GRUB
- Reboot
- le Fichier de Swap
- Ajouter un utilisateur
- Installer le système X window et audio
- Installer l’environnement de bureau
- lancer l’interface graphique
UEFI ou legacy mode?,
Il y a deux options possibles d’Arch Linux installation:
- mode legacy
- mode UEFI
personnellement, je pense que l’Arc d’installation de Linux en mode legacy est plus conservatrice, plus simple, et fiable. Cependant, le mode UEFI est plus à jour et certains matériels modernes ne prennent en charge que l’installation UEFI.
Ce guide d’installation D’Arch Linux utilisera le mode UEFI, mais je soulignerai les étapes et les commandes qui sont différentes pour le mode hérité., Ainsi, quel que soit le mode que vous choisissez, ce guide vous aidera à installer Arch Linux avec un environnement graphique minimal.
l’UEFI signifie Unified Extensible Firmware Interface et voici quelques-uns de ses avantages:
- UEFI remplace L’interface de base du système D’Entrée / Sortie (BIOS).
- UEFI est compatible avec les tables GPT.
- Il prend en charge les disques durs plus grands.
- Il est plus configurable et, par conséquent, il démarre plus rapidement.
de plus, je vais utiliser une table de Partition GUID (GPT). Il est plus avancé qu’un Master boot record (MBR) partitions., Il fonctionne avec des volumes supérieurs à 2 To et prend en charge jusqu’à 128 partitions. Cependant, si vous décidez d’effectuer l’installation héritée, utilisez la table MBR.
alors, commençons avec le guide d’installation UEFI Arch Linux détaillé.
avant de commencer
télécharger Arch Linux ISO
tout d’abord, téléchargez L’ISO d’installation D’Arch Linux à partir du site Web D’Arch Linux.
Vous pouvez télécharger le fichier torrent ou d’utiliser le lien direct. Trouvez simplement votre pays et cliquez sur le lien., Parmi la variété de fichiers, choisissez l’ISO archlinux-xxxx.xx.xx-x86_64.iso et signature archlinux-xxxx.xx.xx-x86_64.iso.sig fichiers:
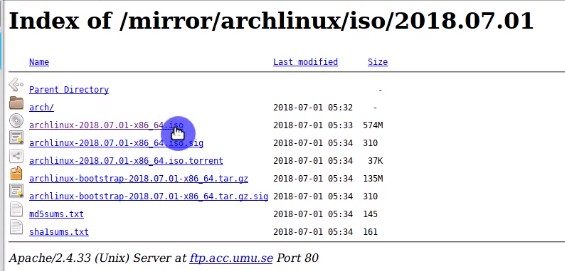
Lors de l’ISO téléchargée, vous devez vérifier sa signature pour s’assurer qu’il n’a pas été compromise:
gpg --keyserver-options auto-key-retrieve --verify /path/to/archlinux.iso.sigSi vous voyez « Bonne signature de … », cela signifie que tout est bien:

Ensuite, vous devez écrire à votre lecteur flash USB., Ouvrez le terminal Linux, et utilisez la commande suivante:
dd bs=4M if=/path/to/archlinux.iso of=/dev/sdx status=progress && syncoù /path/to/archlinux.iso est le chemin d’accès à votre fichier ISO téléchargé; /dev/sdx est votre lecteur flash. Vous pouvez trouver ce nom avec la commande sudo fdisk -l et la taille de votre clé USB.
Vous pouvez également utiliser un programme graphique pour écrire ISO sur une clé USB.
Pratiquez votre installation Arch Linux dans VirtualBox
Vous pouvez d’abord essayer Arch Linux sur une machine virtuelle., Cela vous aidera à expérimenter l’installation et à éviter les erreurs dans les futures installations réelles. Pour exécuter Arch Linux dans VirtualBox, procédez comme suit.
- créez une nouvelle machine et nommez-la Arch Linux.
- donnez-lui 2 Go de RAM. Si vous manquez de RAM sur votre PC, gardez-le à 1GGB.
- Créer un nouveau disque dur. Sélectionnez VDI (VirtualBox Disk Image) et la taille allouée dynamiquement.
- donnez le VDI 20 Go et cliquez sur Créer.
- Cliquez sur l’icône Paramètres. Dans L’onglet Système, activez le mode UEFI.
- cliquez sur L’icône Démarrer ou double-cliquez simplement sur Arch Linux.,
- spécifiez le chemin d’accès à L’ISO Arch Linux téléchargée.
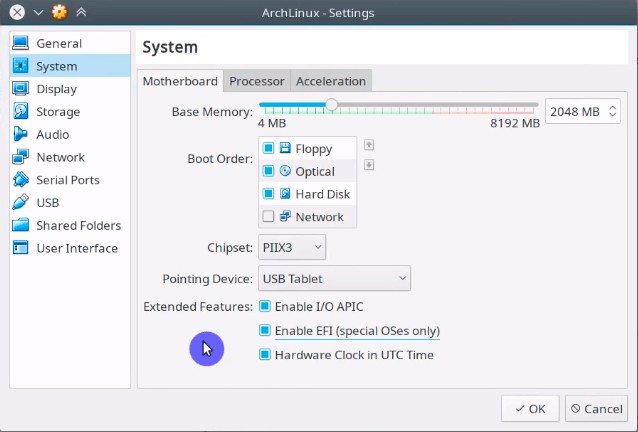
Le processus de démarrage de vivre Arch Linux en mode UEFI peut être très lent. Si vous voyez juste l’écran arrière, c’est normal. Juste attendre un certain temps. Lorsque le système est chargé, et vous pouvez démarrer L’installation Arch Linux.
installation D’Arch Linux
Vérifiez la connexion réseau
tout d’abord, vérifiez la connexion internet. Je vous recommande d’utiliser une connexion filaire., Pour vérifier si votre Internet fonctionne, vous devez effectuer un ping vers n’importe quel serveur, par exemple le site Web D’Arch Linux:
ping -c 3 archlinux.org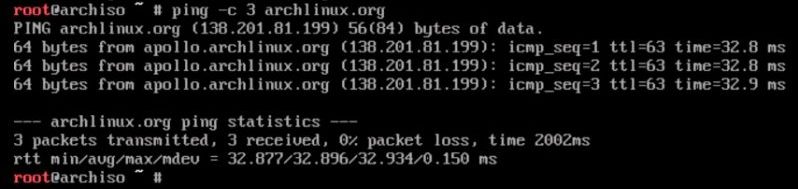
Si vous n’êtes pas sûr des interfaces disponibles, utilisez
ip linkSi vous utilisez une connexion filaire, elle est généralement captée automatiquement. Le Wi-Fi nécessite des paramètres supplémentaires., Pour le Wi-Fi de lancer:
wifi-menuVous verrez une fenêtre comme celle où vous pouvez choisir les réseaux disponibles:
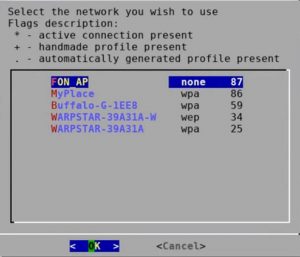
Tapez le mot de passe et vous connecter à votre réseau Wi-Fi. Cependant, je recommande d’utiliser une connexion Internet filaire lorsque cela est possible.
Partition
La prochaine étape de notre guide D’installation Arch Linux consiste à partitionner le disque dur.,
liste des partitions et disques disponibles:
lsblktrès probablement, vous n’aurez que deux disques durs:
- la clé USB avec L’ISO Arch Linux
- votre ordinateur HDD / SSD.
Si vous avez plusieurs disques durs, utilisez fdisk à regarder leur taille et de définir celui que vous souhaitez utiliser pour l’Arche de l’installation de Linux.
fdisk -lSi vous avez déjà une table de partition, ignorez cette étape., Si votre disque dur est tout neuf comme dans le cas d’une machine virtuelle ou vous voulez re-partitionner votre disque dur, exécutez cette commande pour créer une nouvelle table de partition:
cfdisk /dev/sdaRemarque! Sauvegardez toutes vos données, car la création d’une nouvelle table de partition effacera tout d’un lecteur.
dans la fenêtre Type d’étiquette, sélectionnez GPT.
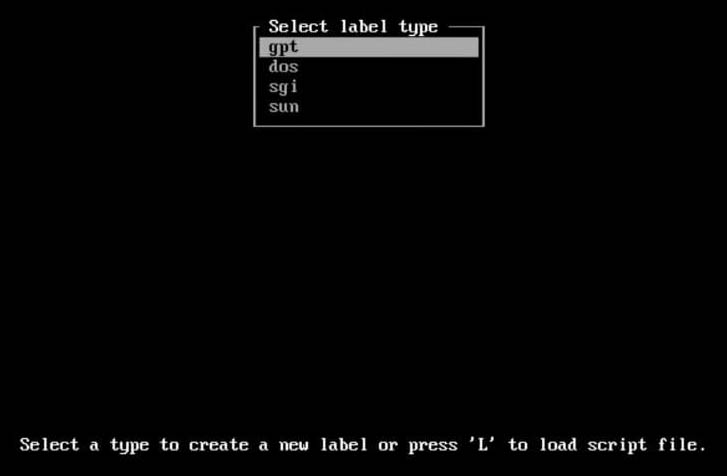
en mode Legacy!, Si vous effectuez l’installation héritée, choisissez le type de partition dos et ne créez pas la partition UEFI.
utilisez les touches fléchées et entrez pour créer 3 partitions aveccfdisk:
- /dev/sda1 # choisissez 512 Mo d’espace (UEFI)
- /dev/sda2 # choisissez au moins 10 Go d’espace (racine)
- /dev/sda3 # choisissez tout l’espace
écrivez la table sur votre disque dur et quittez.
Si vous n’êtes pas familier avec cfdisk, regardez le tutoriel vidéo ci-dessus.,
Maintenant, la liste des partitions de nouveau:
lsblkLe /dev/sda disque doit avoir trois partitions. Nous avons besoin de formater.
La première partition est la partition UEFI. Il doit être formaté avec un système de fichiers FAT:
mkfs.fat -F32 /dev/sda1en mode Legacy! Si vous effectuez l’installation héritée, ignorez l’étape de formatage UEFI car vous ne devriez pas avoir la partition UEFI.
Les deux autres partitions peuvent être formatées dans n’importe quel système de fichiers Linux., Je recommande d’utiliser EXT4:
mkfs.ext4 /dev/sda2mkfs.ext4 /dev/sda3Ensuite, monter la partition racine:
mount /dev/sda2 /mntCréer un dossier pour monter la partition / home et de le monter:
mkdir /mnt/homemount /dev/sda3 /mnt/homeVérification des points de fixation de savoir si elles ont été créées avec succès:
lsblk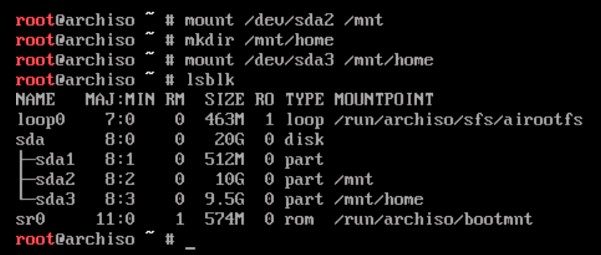
Remarque, le point de montage racine est le dossier où le système sera installé.,
Installer le système
Maintenant, nous commençons le processus d’installation en installant le minimum d’Arch Linux système:
pacstrap -i /mnt base linux linux-firmware sudo nanoLorsque le système demande de choisir les composants à installer, sélectionnez tous, et oui. Attendez un peu de temps jusqu’à ce qu’il se termine.,
Générer un fichier fstab
la Prochaine étape dans cette Arch Linux guide d’installation est de générer le fichier fstab:
genfstab -U -p /mnt >> /mnt/etc/fstabPour savoir ce qu’ -U et -p veux dire, type genfstab -help pour voir la description de ces options.,
Chroot sur le système installé
Ensuite, chroot (changement de la racine) dans votre système qui est monté sur /mnt à l’aide de l’environnement BASH:
arch-chroot /mnt /bin/bash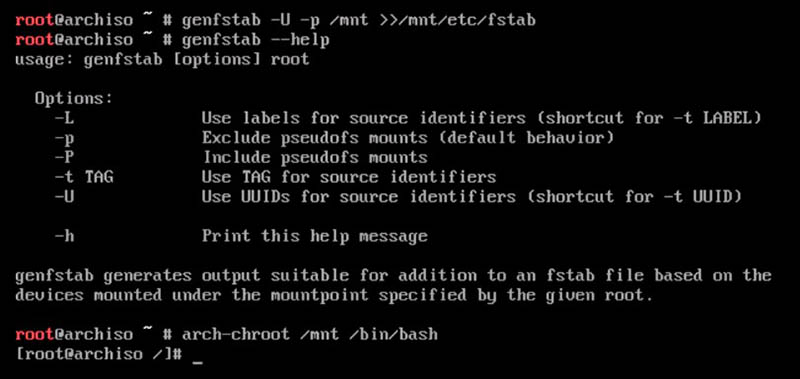
Vous changez de vivre ISO à la racine de l’environnement de l’installation du système d’Arc. De cette façon, vous accédez au système en tant qu’utilisateur root. Un peu plus tard, vous ajouterez également l’Utilisateur régulier.
Définir les paramètres régionaux
Pour définir la localisation, vous aurez à travailler dans l’éditeur Nano., Type:
nano /etc/locale.genet appuyez sur Entrée.
Trouvez la langue que vous allez utiliser. Dans mon cas, je vais installer L’Anglais Américain. Activez l’option de recherche en appuyant sur le raccourci Ctrl + W (les raccourcis sont répertoriés en bas de l’écran) et tapez #en_US. Appuyez Sur Entrée.,
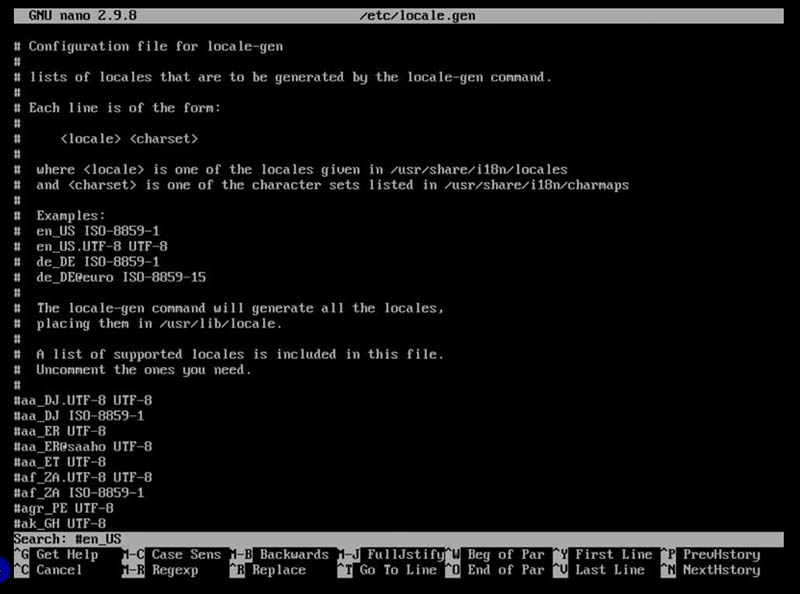
Vous devez aller à la ligne #en_US.UTF-8 UTF-8
Décommentez en supprimant la balise # signe. Appuyez sur Ctrl + O Entrée pour enregistrer et Ctrl + X entrée pour quitter l’éditeur.
Ensuite, vous devez générer les paramètres régionaux., Exécuter:
locale-genEt de créer la balise locale.conf correspondant aux paramètres de langue:
echo "LANG=en_US.UTF-8" > /etc/locale.confDéfinir le fuseau horaire
Pour définir le fuseau horaire, entrez:
ln -sf /usr/share/zoneinfo/et appuyez sur la touche Tab pour voir toutes les options disponibles. Dans mon cas, je dois utiliser L’Europe. Encore une fois, vous pouvez appuyer sur la touche Tab, et vous verrez toutes les villes disponibles. Je vais utiliser Stockholm. Enregistrez ce lien dans /etc/localtime., La commande finale se présente comme suit:
ln -sf /usr/share/zoneinfo/Europe/Stockholm /etc/localtimeAu Lieu de L’Europe et de Stockholm, vous pouvez sélectionner votre région et votre fuseau horaire.
Régler l’heure locale
pour définir l’heure du système, exécutez cette commande:
hwclock --systohc --utcEt vérifier le temps:
dateSi l’heure est incorrecte, revenir en arrière et assurez-vous que vous avez réglé le fuseau horaire correctement.
Définir le nom d’hôte
Un nom d’hôte est le nom de l’ordinateur. Appelons le archPC.,Utilisez la commande suivante:
echo archPC > /etc/hostnameVous devez également ajouter ce nom à la balise /etc/hosts fichier. Type:
nano /etc/hostset appuyez sur Entrée.,
Dans l’éditeur Nano, ajoutez cette ligne à la fin du fichier:
127.0.1.1 localhost.localdomain archPC
Si vous utilisez une adresse IP statique, remplacez 127.0.1.1 avec votre adresse IP statique donnée par le fournisseur d’accès Internet. Appuyez sur Ctrl + O entrée et Ctrl + X entrée pour enregistrer et quitter l’éditeur.,
Activer
tout d’Abord, installez le gestionnaire de réseau:
pacman -S networkmanagerPuis l’activer:
systemctl enable NetworkManager
Maintenant, le système sera en mesure d’exécuter un gestionnaire de réseau au démarrage du système et se connecter automatiquement à Internet. N’oubliez pas que ces paramètres ne fonctionnent que pour la connexion Internet filaire.
Définir mot de passe root
Ensuite, définissez le mot de passe root., Type:
passwdet tapez votre mot de passe deux fois. Soyez attentif, car vous ne verrez rien en tapant.
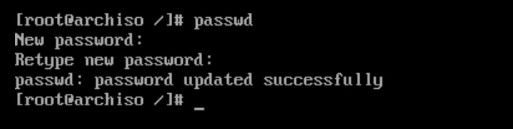
GRUB
Il y a plusieurs chargeurs d’amorçage, vous pouvez l’installer sur Arch Linux. Je recommande le chargeur de démarrage GRUB. C’est le chargeur de démarrage le plus populaire, le plus configurable et le plus facile à utiliser.,
Installer le chargeur de démarrage GRUB et du gestionnaire d’amorçage EFI paquets:
pacman -S grub efibootmgrEnsuite, à l’aide de ces paquets, installez le bootlader sur votre système et de créer ses fichiers de configuration en exécutant ces commandes une par une:
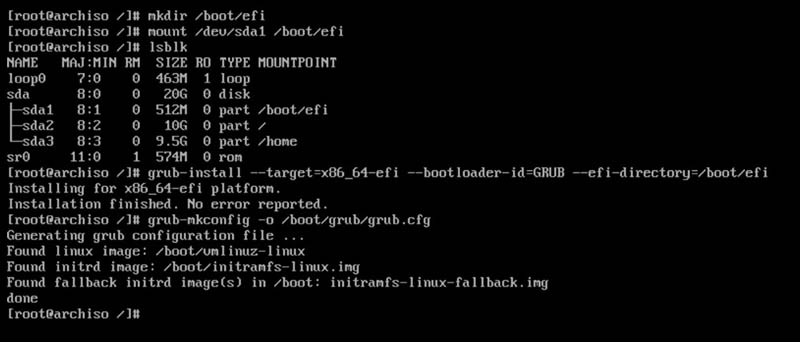
en mode Legacy!, Si vous effectuez l’installation héritée, installez le GRUB de cette manière:
pacman -S grubgrub-install /dev/sdagrub-mkconfig -o /boot/grub/grub.cfgfondamentalement, L’installation minimale D’Arch Linux est terminée.
Reboot
ensuite, quittez le compte racine du système, démontez toutes les partitions montées et redémarrez le système en exécutant ces commandes:
exitumount -R /mntrebootSi vous avez tout fait correctement, après le redémarrage, vous verrez L’écran d’accueil GRUB avec Arch Linux installé.,
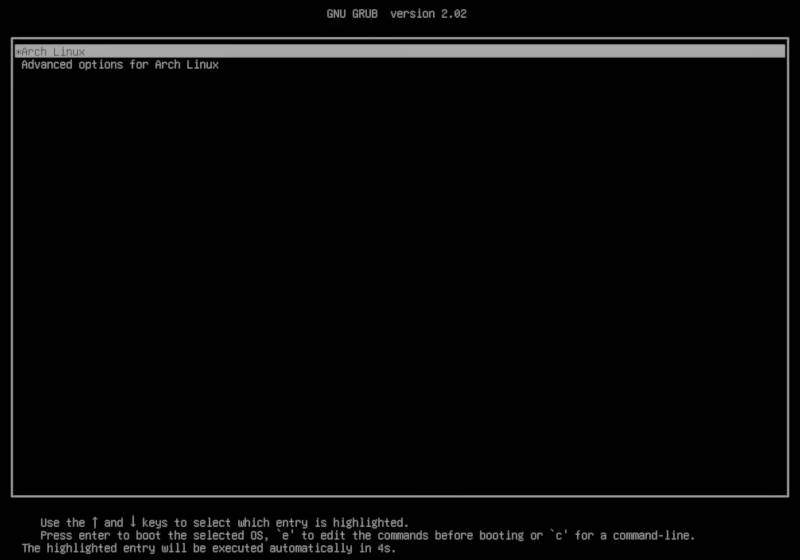
Pour continuer, connectez-vous en tant qu’utilisateur root avec un précédemment définir le mot de passe.
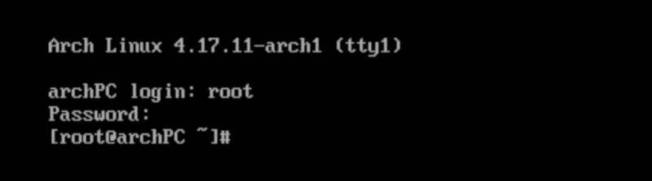
Fichier de Swap
Vous avez probablement remarqué que je n’ai pas créé une partition de Swap. C’est parce que je recommande d’utiliser un fichier D’échange. Créons également un fichier d’échange pour cette installation Arch Linux.,
Créer un fichier de Swap de 3G ou quelle que soit la taille de la RAM est:
fallocate -l 3G /swapfileChanger ses règles d’accès, de format et de l’activer:
chmod 600 /swapfilemkswap /swapfileswapon /swapfileen outre, ajouter ce fichier d’échange pour le /etc/fstab:
echo '/swapfile none swap sw 0 0' >> /etc/fstabEt vérifiez si le fichier d’échange est de travail:
free -m
Ajouter un utilisateur
Ce n’est pas une bonne idée de constamment travailler à partir de la racine du compte., Donc, après la connexion, créez un compte d’utilisateur:
useradd -m -g users -G wheel -s /bin/bash usernameÉcrivez votre nom au lieu de username.
Aussi, créer un mot de passe pour le nouvel utilisateur:
passwd usernameau Lieu de username, utilisez le nom que vous avez créé à l’étape précédente. Tapez le mot de passe deux fois.,
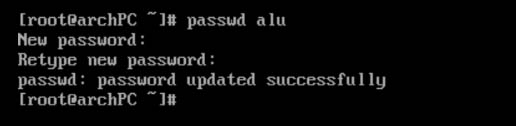
Ensuite, activez les privilèges sudo pour un utilisateur nouvellement créé:
EDITOR=nano visudoen Utilisant les touches fléchées, faites défiler vers le bas de l’écran et de trouver la ligne:
# %wheel ALL=(ALL) ALLdé-commentez-le, en supprimant le signe#.,
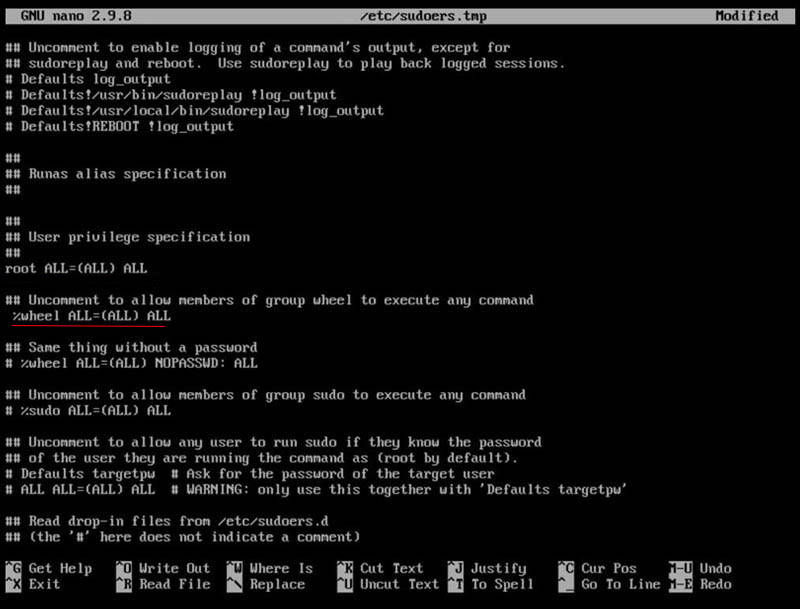
Appuyez sur Ctrl+O Enter pour enregistrer et Ctrl+X Entrée pour quitter l’éditeur.
Maintenant, quitter le système en exécutant la commande:
exitEt vous connecter avec les identifiants de l’utilisateur que vous venez de créer.
Installer le système X window et audio
Pour rendre le nouveau système utilisable, installer le Système X Window et audio. Je vais installer XFCE comme exemple d’environnement de bureau.,
pacman -S pulseaudio pulseaudio-alsa xorg xorg-xinit xorg-serverLorsque vous appuyez sur Entrée, le système vous proposera de choisir les composants à installer. Appuyez simplement deux fois sur Entrée pour appliquer les paramètres par défaut. Après cela, le système vous demande de choisir le pilote de la carte graphique:
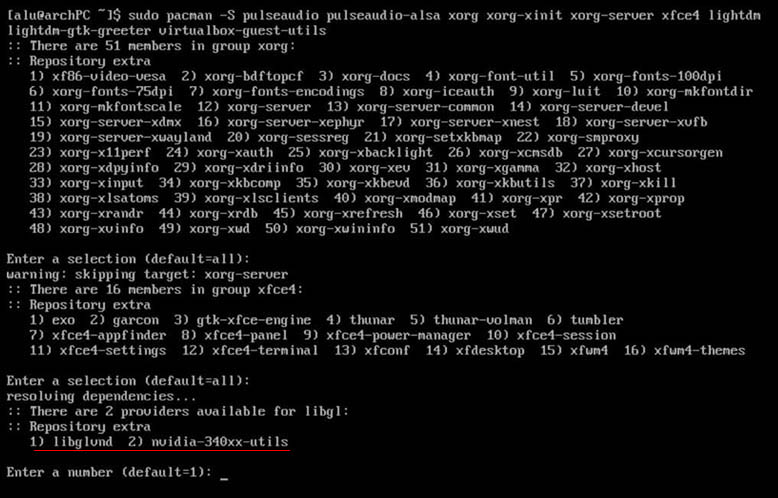
Si vous avez une discrète vidéo carte graphique, sélectionnez la deuxième option. Lorsque vous utilisez la carte vidéo Intel intégrée, sélectionnez la première option., L’utilitaire installera de nombreux paquets. Attendez un peu de temps jusqu’à ce qu’il se termine.
Si vous installez le système sur VirtualBox, également installer d’hôtes outre:
pacman -S virtualbox-guest-utilsInstaller l’environnement de bureau
j’ai installer le bureau XFCE comme un exemple de l’interface graphique:
pacman -S xfce4 lightdm lightdm-gtk-greeterecho "exec startxfce4" > ~/.xinitrcsystemctl enable lightdmXinit fichier permet de lancer un serveur d’affichage Xorg automatiquement.
Vous pouvez également installer d’autres postes de travail:
Plasma 5:
j’ai montré comment installer et configurer le Plasma 5 à Arch Linux auparavant.,
GNOME:
echo "exec gnome-session" > ~/.xinitrcsudo pacman -S gnomeCinnamon:
echo "exec cinnamon-session" > ~/.xinitrcsudo pacman -S cinnamon mdmsystemctl enable mdmMate:
echo "exec mate-session" > ~/.xinitrcsudo pacman -S mate lightdm lightdm-gtk-greetersystemctl enable lightdmUnity:
Unity installation is tricky – see the Arch Linux Wiki.,
Budgie:
Openbox:
echo "exec openbox-session" > ~/.xinitrcsudo pacman -S openbox lightdm lightdm-gtk-greetersystemctl enable lightdmi3:
echo "exec i3" > ~/.xinitrcpacman -S i3 rxvt-unicode dmenuAwesome:
echo "exec awesome" > ~/.xinitrcsudo pacman -S awesomeDeepin:
echo "exec startdde" > ~/.xinitrcsudo pacman -S deepinAlso, edit the file /etc/lightdm/lightdm.conf to have this line:
greeter-session=lightdm-deepin-greeterLXDE:
echo "exec startlxde" > ~/.xinitrcsudo pacman -S lxdm-gtk3 lxdmI would like to point out that I have not tested all these desktops., En particulier, certains gestionnaires de connexion peuvent ne pas fonctionner avec un bureau donné. Pour la liste complète des gestionnaires de connexion, consultez le Wiki Arch Linux et essayez celui que vous aimez.
Démarrer l’interface graphique
Pour tester si votre environnement graphique fonctionne, exécutez la commande:
startxLe système doit lancer l’interface graphique.
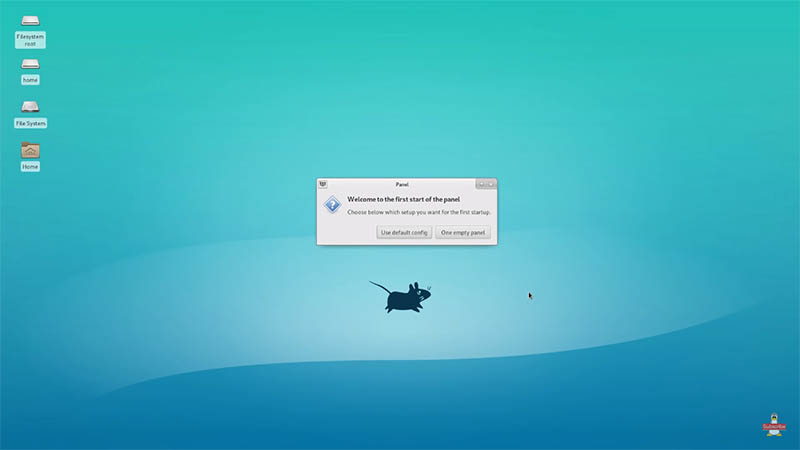
Pour de plus amples vérifier que tout fonctionne bien, arrêtez le système et commencer à nouveau., Espérons qu’il redémarrera et que vous pourrez vous connecter.
L’installation D’Arch Linux est terminée!
Il s’agit d’une installation très minimale. À partir de ce moment, vous pouvez installer ce que vous voulez et configurer votre Arch Linux comme vous le souhaitez.
donc, ce guide d’installation D’Arch Linux étape par étape est terminé. Comme vous pouvez le voir, le processus D’installation D’Arch Linux est un peu compliqué mais gérable. Ce système n’est toujours pas complet et vous devrez installer beaucoup plus de paquets et le configurer. Néanmoins, la partie la plus difficile est faite et vous avez un bon point de départ.