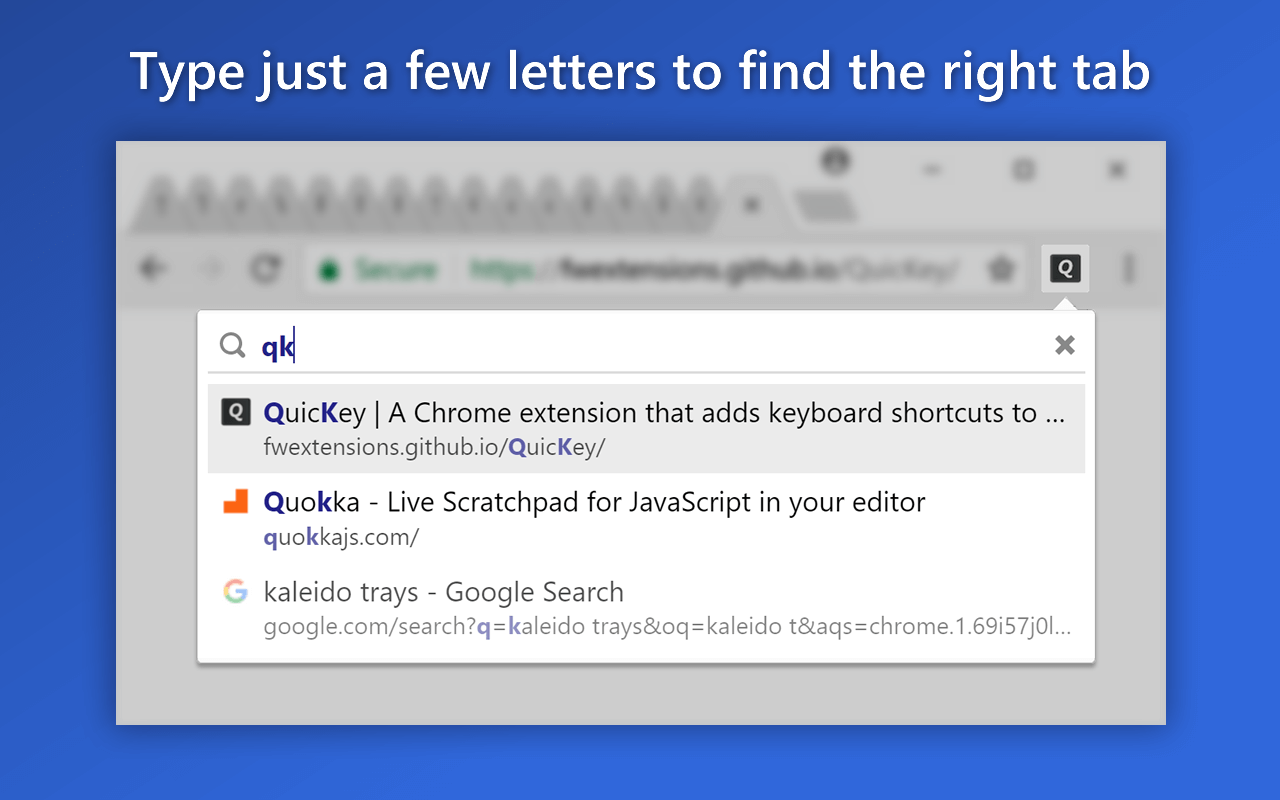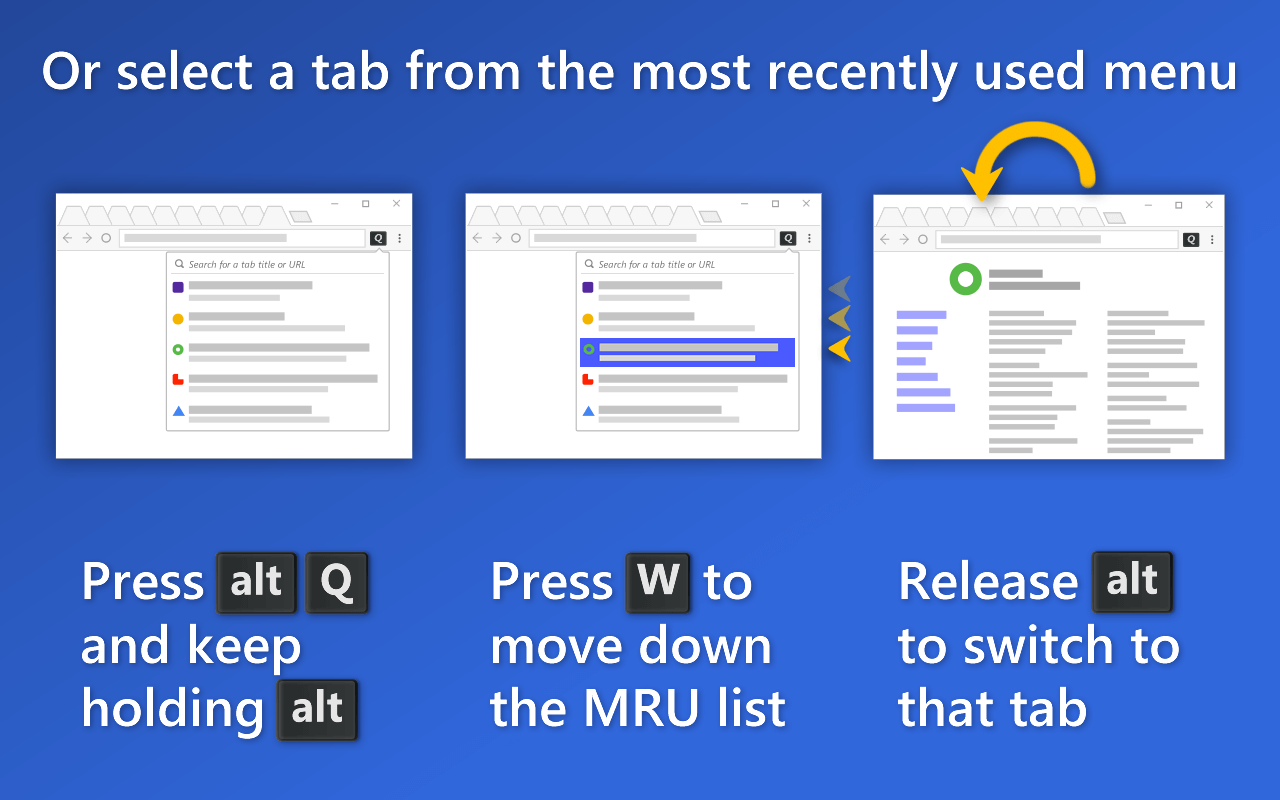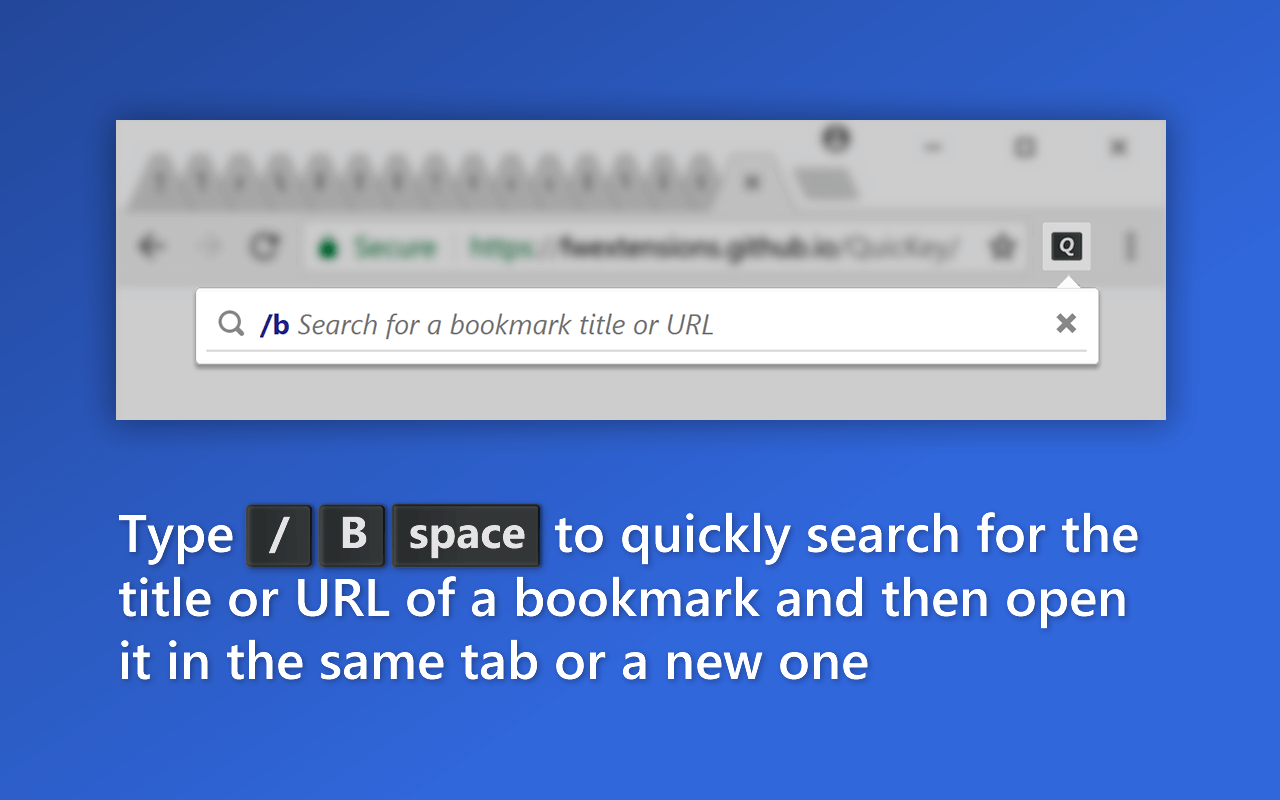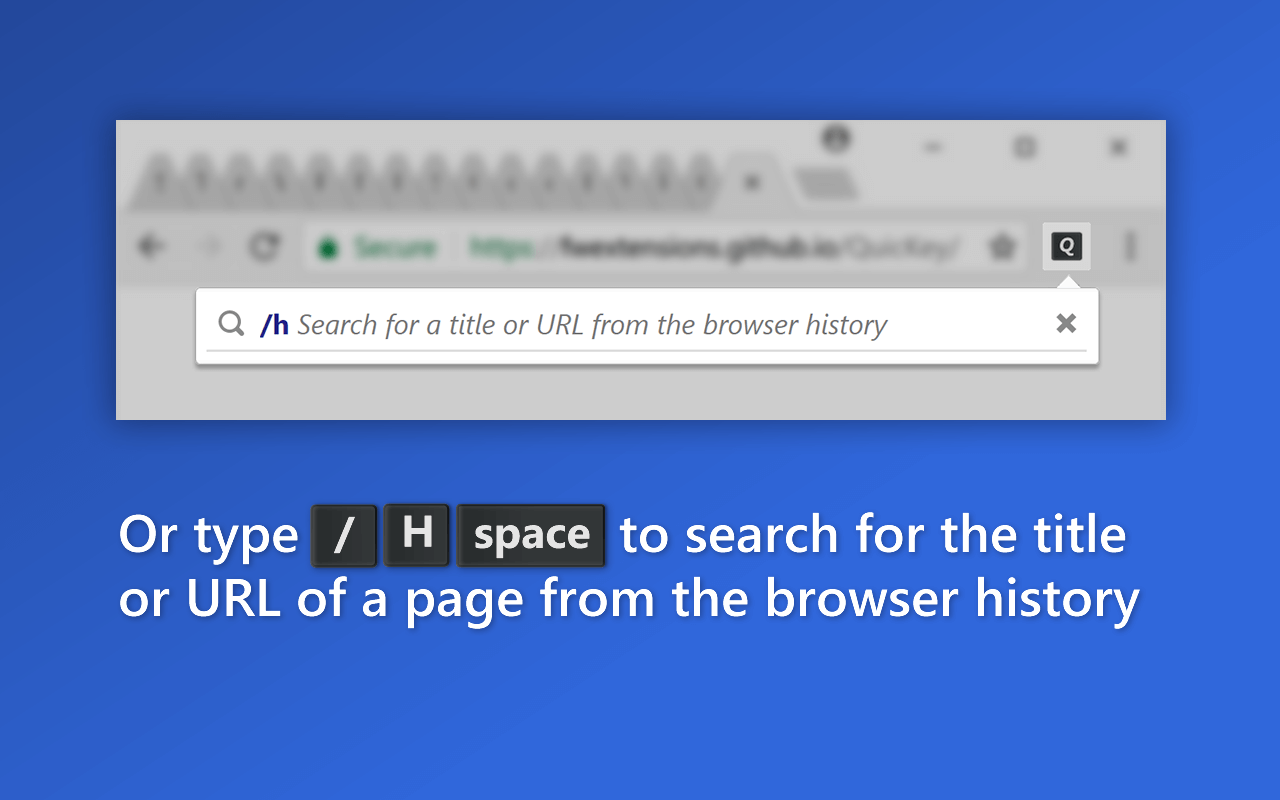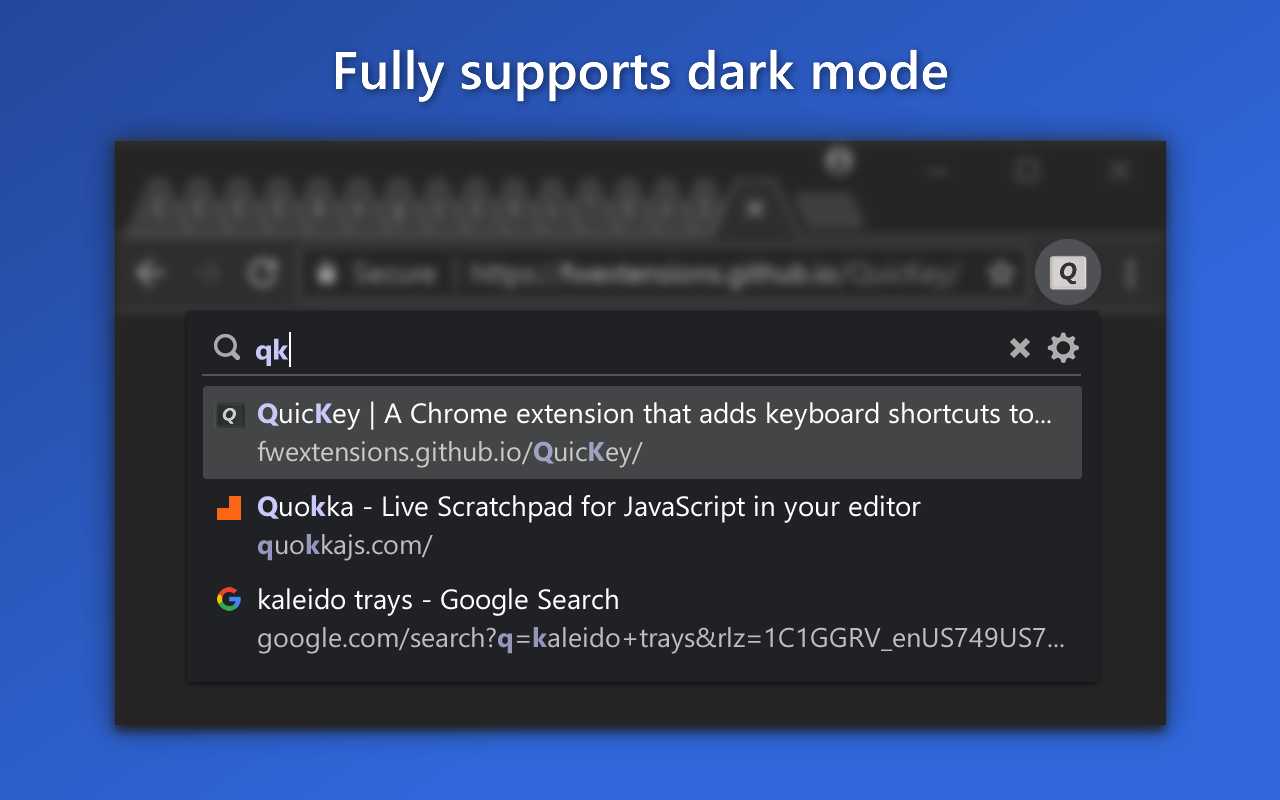QuicKey vous permet de naviguer sur tous vos onglets Chrome en tapant juste une partie d’une page de titre ou l’URL. Pas de souris nécessaires!
- appuyez sur altQ (ctrlQ sur macOS).
- Tapez quelques lettres.
- appuyez sur Entrée pour passer à l’onglet sélectionné.,
pour basculer entre les deux onglets les plus récemment utilisés, appuyez rapidement deux fois sur le raccourci clavier. Ou choisissez un onglet de la liste la plus récemment utilisée (MRU) comme indiqué ci-dessous.
utilisez ctrltab comme raccourci QuicKey
avec un peu de travail supplémentaire, vous pouvez même faire QuicKey répondre au Saint Graal des raccourcis clavier: ctrltab. Apprendre comment faire.
Installation
ajouter à Chrome ou allez dans le Chrome Web Store pour installer QuicKey.
Une fois l’extension installée, vous pouvez cliquer sur le bouton![]() dans la barre d’outils pour ouvrir la zone de recherche. Mais si vous aimez cette extension, vous préférerez probablement utiliser le raccourci clavier par défaut répertorié ci-dessus.
dans la barre d’outils pour ouvrir la zone de recherche. Mais si vous aimez cette extension, vous préférerez probablement utiliser le raccourci clavier par défaut répertorié ci-dessus.
Vous pouvez personnaliser la touche de raccourci en cliquant avec le bouton droit sur L’icône QuicKey et en sélectionnant Options. Ou ajoutez manuellement un raccourci clavier ctrltab.,
basculez entre les onglets les plus récemment utilisés
remarque: lors de la première installation, QuicKey ne sait pas quels onglets ont été récemment utilisés, mais lorsque vous utilisez Chrome, les onglets seront ajoutés à la liste (MRU) la plus récemment utilisée.
ouvrir QuicKey affiche une liste des 50 derniers onglets que vous avez visités, par ordre de récence., Cliquez sur un onglet pour y aller, ou utilisez les raccourcis clavier ci-dessous pour naviguer dans le récemment utilisé l’onglet historique:
- Pour basculer entre les deux derniers onglets:
- Appuyez sur altZ (ctrlZ sur macOS).
- OU
- Rapidement, appuyez deux fois sur altQ (ctrlQ sur macOS).
- Appuyez sur altZ (ctrlZ sur macOS).
- pour naviguer plus loin dans la liste MRU:
- Appuyez une fois sur altA (ctrlA sur macOS) pour passer à l’onglet précédent. L’icône QuicKey s’inversera pour .75 secondes:
 ➤
➤  .,
., - appuyez à nouveau sur altA pendant que l’icône est inversée pour passer aux anciens onglets, une fois pour chaque onglet.
- appuyez sur altS pour passer aux onglets plus récents.
- Pause pour laisser l’icône de revenir à la normale:
 ➤
➤  .
. - appuyez à nouveau sur altA pour revenir à l’onglet sur lequel vous avez commencé.
- Appuyez une fois sur altA (ctrlA sur macOS) pour passer à l’onglet précédent. L’icône QuicKey s’inversera pour .75 secondes:
- Pour choisir un onglet récent de la MRU menu:
- Appuyez sur le raccourci, mais maintenez la touche alt (ctrl sur macOS).
- appuyez sur W ou ↓ pour descendre dans la liste des onglets récents.,
- appuyez sur shiftW ou pour monter.
- Relâchez alt (ou ctrl) pour passer à l’onglet sélectionné.
- Vous pouvez également mettre en surbrillance un élément avec la souris, puis relâchez alt pour accéder à cet onglet.
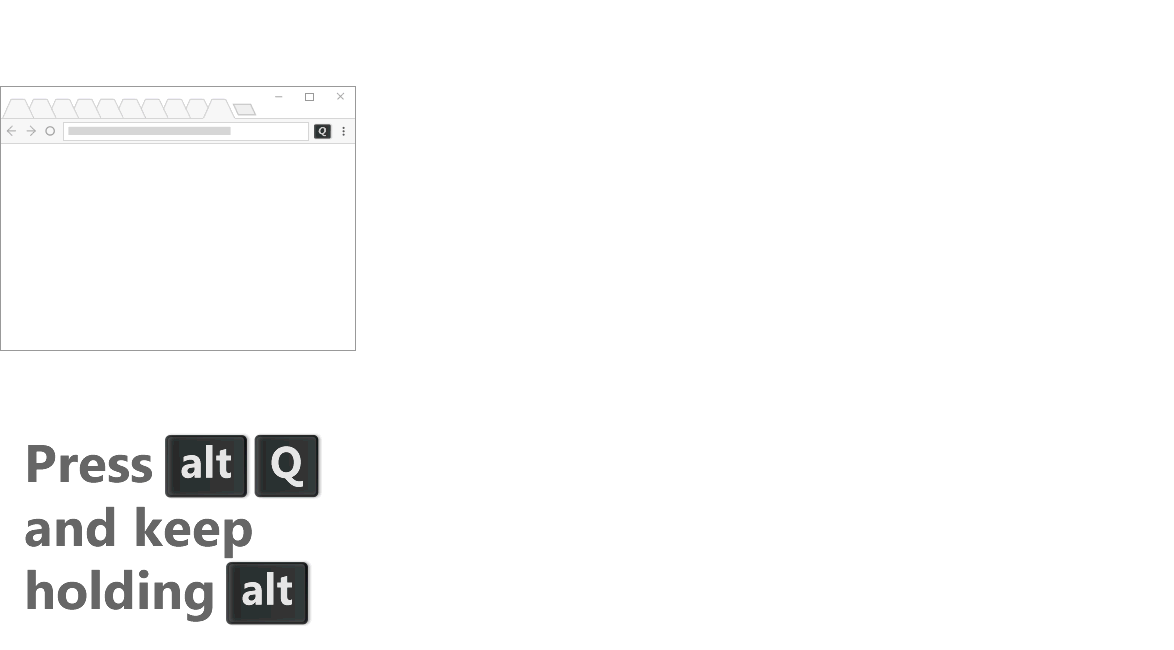
les raccourcis pour l’utilisation est à vous. La double pression sur altQ est agréable car il n’y a qu’un seul raccourci à retenir, tandis qu’altZ vous permet de basculer très rapidement entre les deux onglets les plus récemment utilisés. (Vous pouvez également double-cliquer sur L’icône QuicKey pour basculer entre les onglets les plus récents.,)
altA vous permet de naviguer vers des onglets encore plus anciens, bien que le timing puisse parfois être difficile.
sélectionner dans le menu MRU en maintenant la touche alt enfoncée fournit l’expérience la plus proche d’un menu alttab typique, mais vous devez utiliser W au lieu de tab pour naviguer lorsque le menu est ouvert (en raison des limitations de la plate-forme Chrome).
Vous pouvez modifier l’un de ces raccourcis en cliquant sur l’icône 
Si vous activez l’option pour afficher le nombre d’onglets ouverts sur L’icône QuicKey, le badge contenant ce numéro changera de couleur pendant que vous naviguez vers les anciens onglets, plutôt que l’icône s’inversant.
rechercher rapidement un onglet
Contrairement aux autres commutateurs d’onglets, QuicKey utilise un algorithme de recherche de style Quicksilver pour classer les résultats, où les correspondances contiguës au début des mots sont plus élevées dans la liste, tout comme les correspondances avec les majuscules. Il vous suffit donc de taper quelques lettres pour trouver rapidement le bon onglet.,
utilisez les raccourcis clavier pour naviguer dans la liste des onglets correspondants:
- enter : passer à l’onglet sélectionné
- ↓ or space : descendre la liste
- or shiftspace : remonter la liste
- pg dn : descendre la liste
- Pg up : remonter la liste
- end : aller au bas de la liste
- home : aller au haut de la liste
- home : aller au list
- ESC: effacez la recherche ou fermez le menu
Si vous tapez plus de 25 lettres, ce qui devrait être suffisant pour trouver le bon onglet, quickey passe à une recherche de chaîne exacte pour rester rapide.,
les onglets récemment utilisés obtiennent un léger coup de pouce dans le classement des résultats de recherche, donc revenir à un onglet que vous utilisiez devrait nécessiter de taper moins de lettres.,
personnaliser les raccourcis et autres options
pour personnaliser le comportement de QuicKey, cliquez sur l’icône
![]() et sélectionnez Options dans le menu: sur la page Options quickey, vous pouvez modifier le comportement des touches espace et Échap, marquer les onglets dans D’autres fenêtres avec une icône, Masquer les onglets fermés des résultats de recherche, afficher le nombre d’onglets ouverts et personnaliser de nombreux raccourcis clavier décrits ici.,
et sélectionnez Options dans le menu: sur la page Options quickey, vous pouvez modifier le comportement des touches espace et Échap, marquer les onglets dans D’autres fenêtres avec une icône, Masquer les onglets fermés des résultats de recherche, afficher le nombre d’onglets ouverts et personnaliser de nombreux raccourcis clavier décrits ici.,
Si vous changez le raccourci clavier pour afficher le menu QuicKey en autre chose que l’altQ par défaut ou si vous avez un clavier non américain, vous voudrez probablement également changer la touche utilisée pour naviguer dans la liste des onglets récemment utilisés (qui vaut par défaut W). Par exemple, si vous changez le raccourci de menu en altZ, vous voudrez peut-être changer la touche de navigation en X, qui est juste à côté. Pour le modifier, accédez à la page Options, cliquez sur le premier sélecteur de raccourci clavier et appuyez sur X.,
Si De nouveaux paramètres ont été ajoutés à QuicKey depuis la dernière fois que vous avez consulté la page options, l’icône
Fermer et de rouvrir les onglets
Pour fermer l’onglet sélectionné, appuyez sur ctrlW (cmdctrlW sur macOS)., Ou survolez un onglet et cliquez sur le bouton Fermer sur le côté droit du menu:

lorsque vous ouvrez QuicKey, les 25 onglets les plus récemment fermés sont répertoriés sous les onglets récents et affichés dans un État fané avec un 

ils sont également renvoyés lorsque vous tapez une requête, bien que leur rang dans la liste des résultats soit inférieur aux onglets ouverts. Cliquez sur un onglet fermé pour le rouvrir à son emplacement d’origine et avec tout son historique de navigation intact.,
Si vous ne souhaitez pas que les onglets fermés soient affichés, ouvrez la page Options QuicKey et décochez inclure les onglets récemment fermés dans les résultats de la recherche. Vous pouvez également supprimer l’onglet fermé sélectionné de l’historique du navigateur en appuyant sur ctrlW (cmdctrlW sur macOS) ou en cliquant sur son bouton 
déplacer les onglets
Vous pouvez déplacer les onglets vers la gauche ou la droite de l’onglet actuel, ce qui permet de tirer facilement les onglets d’autres fenêtres vers l’onglet actuel, ou de réorganiser les onglets sans utiliser la souris.
- appuyez sur ctrl pour le déplacer vers la droite.,
incluez shift dans le raccourci pour également suspendre l’onglet tout en le déplaçant. La touche ctrl doit être utilisée sur Windows et macOS. Notez que vous ne pouvez pas déplacer les onglets entre les fenêtres normales et incognito.
distinguer les onglets avec des titres identiques
Un onglet qui a le même titre que les autres onglets ouverts affichera un nombre pour indiquer sa position de gauche à droite parmi ces autres onglets. Par exemple, si vous ouvrez des onglets pour deux comptes Google Drive différents, ils seront tous deux intitulés My Drive – Google Drive., Mais celui de gauche affichera un 1 à côté de son titre dans le menu et celui de droite affichera un 2. Cela vous permet de sélectionner plus facilement l’onglet souhaité lorsque vous savez comment ils sont organisés dans votre fenêtre.
Rechercher des signets
Pour trouver un signet, tapez /d’espace dans la zone de recherche, puis une partie de l’signet nom ou l’URL.
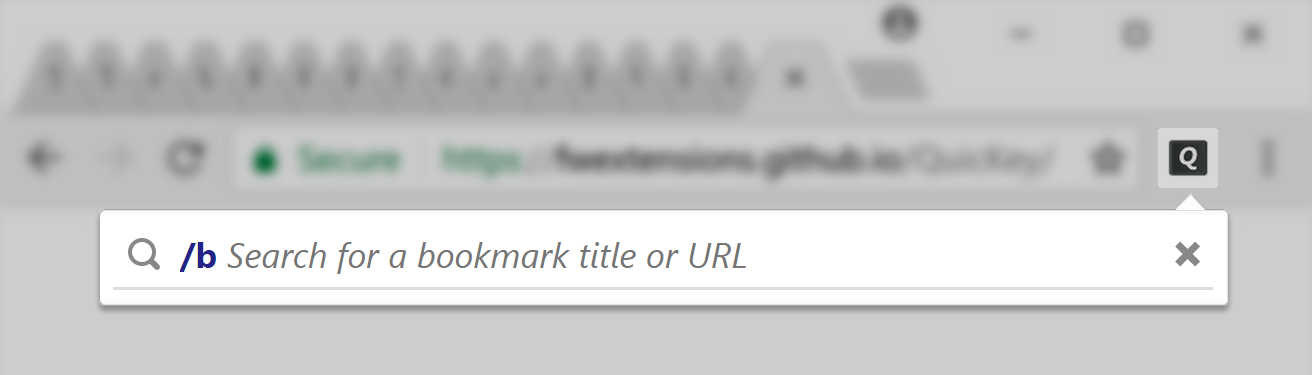
- Appuyez sur entrée pour ouvrir le signet dans l’onglet en cours.
- Appuyez sur ctrlenter (cmdenter sur macOS) pour l’ouvrir dans un nouvel onglet dans la fenêtre actuelle.
- Appuyez sur shiftenter pour l’ouvrir dans une nouvelle fenêtre.,
dès que vous tapez /bspace, vos signets seront listés par ordre alphabétique, au cas où vous voudriez les parcourir.
la Recherche de l’historique du navigateur
Pour voir les 2000 dernières pages de l’historique de votre navigateur afin de récence, type /hspace dans la zone de recherche. Ou tapez une partie du nom ou de L’URL de la page pour search.To trouvez quelque chose dans les 2000 dernières pages de l’historique de votre navigateur, tapez /hspace dans la zone de recherche, puis une partie du nom ou de l’URL de la page.,
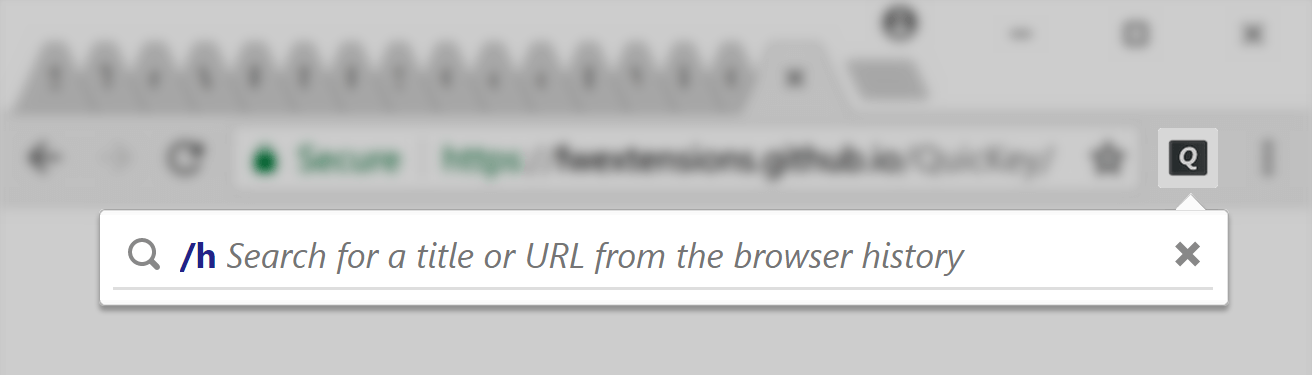
Les mêmes raccourcis ctrlenter (cmdenter sur macOS) et shiftenter ouvriront la page visitée dans un nouvel onglet ou une nouvelle fenêtre.
dès que vous tapez /hspace, les pages de votre historique seront listées par ordre de récence, de sorte que vous pouvez revenir à une page que vous avez récemment visitée sans avoir à vous souvenir de son nom.
supprimer les signets et les éléments d’historique
pour supprimer le signet ou l’élément d’historique sélectionné, appuyez sur ctrlW (cmdctrlW sur macOS). Ou survolez un élément et cliquez sur le bouton
The Great jarretelles integration
Si vous utilisez l’extension pratique The Great jarretelles (et vous le faites presque certainement si vous avez des centaines d’onglets ouverts), les onglets suspendus sembleront effacés dans la liste:
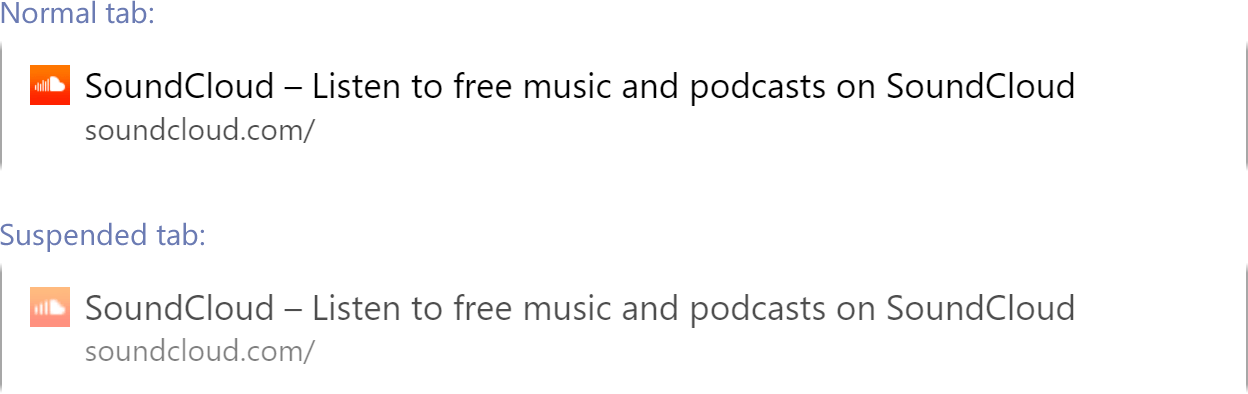
L’URL d’origine est affichée dans div>celui que vous voyez dans la barre D’emplacement)., Cela signifie que si vous recherchez chrome ou extension, vous ne ferez pas simplement correspondre tous les onglets suspendus, ce qui se produit dans les autres extensions de recherche d’onglets.
appuyez sur shiftenter pour passer à un onglet et le suspendre en une seule fois. Ou Maj-cliquez dessus avec la souris.,
mode navigation privée
pour passer aux onglets navigation privée ainsi qu’aux onglets normaux, cliquez sur l’icône
![]() et sélectionnez Options dans le menu:
et sélectionnez Options dans le menu:
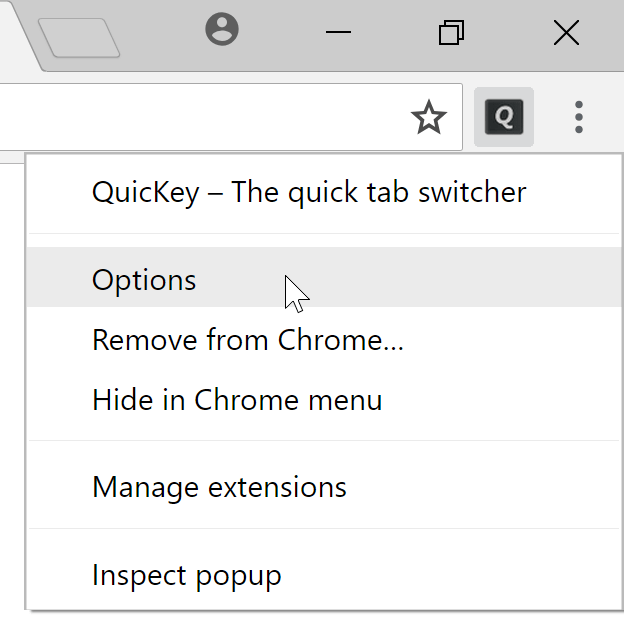
faites défiler jusqu’au bas de la page Options quickey, puis cliquez sur le bouton Modifier les paramètres de navigation privée., Sur la page extensions qui s’ouvre, faites défiler jusqu’à L’option Autoriser la navigation privée et cliquez sur le bouton à bascule:

Les onglets en mode navigation privée affichent l’icône de navigation privée sous le favicon de la page, de sorte que vous pouvez distinguer
mode sombre
quickey répondra aux changements dans le réglage du mode sombre de votre ordinateur avec des couleurs plus foncées qui correspondent à l’interface utilisateur de votre navigateur.,
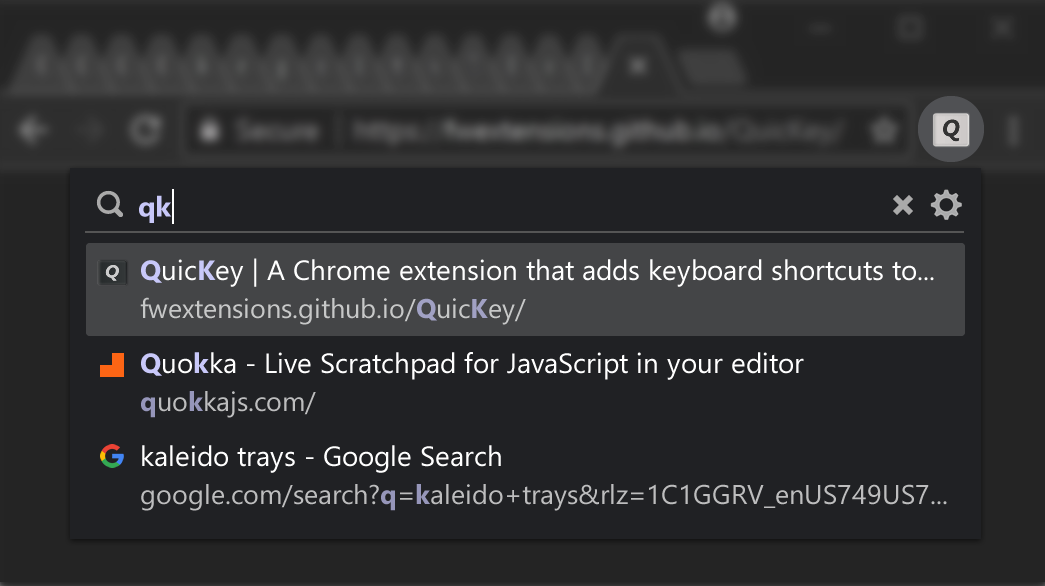
Copier l’URL ou le titre
Vous pouvez également copier l’URL et le titre de l’onglet sélectionné, un signet ou l’histoire de l’élément:
- Appuyez sur ctrlC (cmdC sur macOS) pour copier l’URL.
- appuyez sur ctrlshiftC (cmdshiftC sur macOS) pour copier à la fois le titre de l’élément et son URL, un par ligne.,
politique de Confidentialité
Lors de la première installation, QuicKey demande pour ces autorisations:
-
Lire et modifier votre historique de navigation sur tous signés de périphériques
QuicKey utilise cette autorisation pour vous permettre de rechercher dans les titres et les Url des onglets ouverts, ainsi que les pages de votre histoire. La partie « tous les appareils connectés » est là uniquement pour que les onglets récemment fermés puissent être restaurés avec leur historique complet. Le seul moment où QuicKey modifie votre historique de navigation est lorsque vous choisissez de supprimer un élément de l’historique.,
-
Lire et modifier vos signets
QuicKey utilise cette autorisation pour vous permettre de rechercher dans les titres et les Url de vos favoris. La seule fois où il change vos signets est lorsque vous choisissez d’en supprimer un.
QuicKey ne peut pas accéder ou manipuler le contenu des pages que vous visitez et ne transmet aucune information autre que certaines données de diagnostic anonymisées.,
Si vous cliquez avec le bouton droit sur L’icône QuicKey dans la barre d’outils, il y a un message disant impossible de lire ou de modifier les données du site, ce qui est un peu trompeur, car il ne peut pas lire ou modifier les données d’un site, pas seulement celle en cours.
pour les technophiles, vous pouvez inspecter le code de QuicKey sur GitHub.
commentaires et support
Si vous trouvez un bogue dans QuicKey ou si vous avez une suggestion pour une nouvelle fonctionnalité, veuillez visiter la page support.
Historique des versions
Afficher les modifications apportées aux versions précédentes.,
Crédits
Le 





l’algorithme de classement des chaînes est calqué sur le code de Quicksilver.