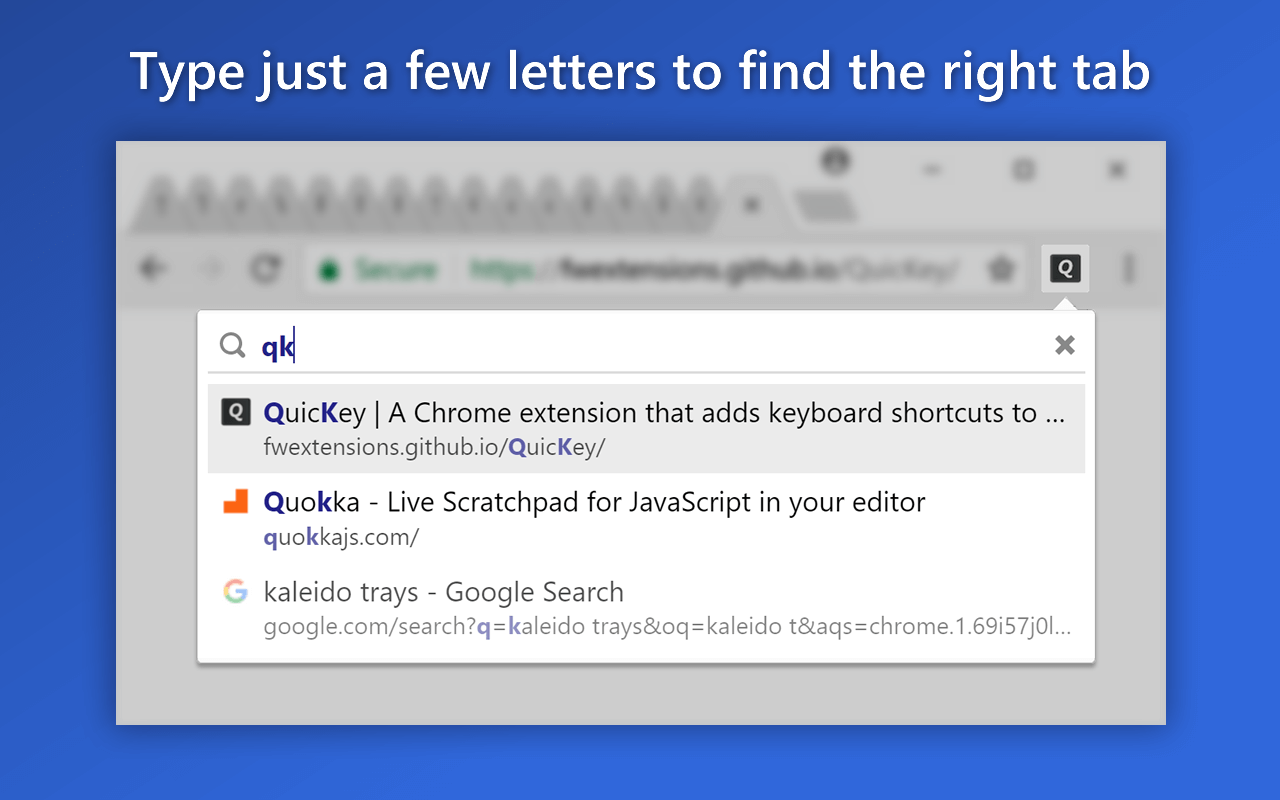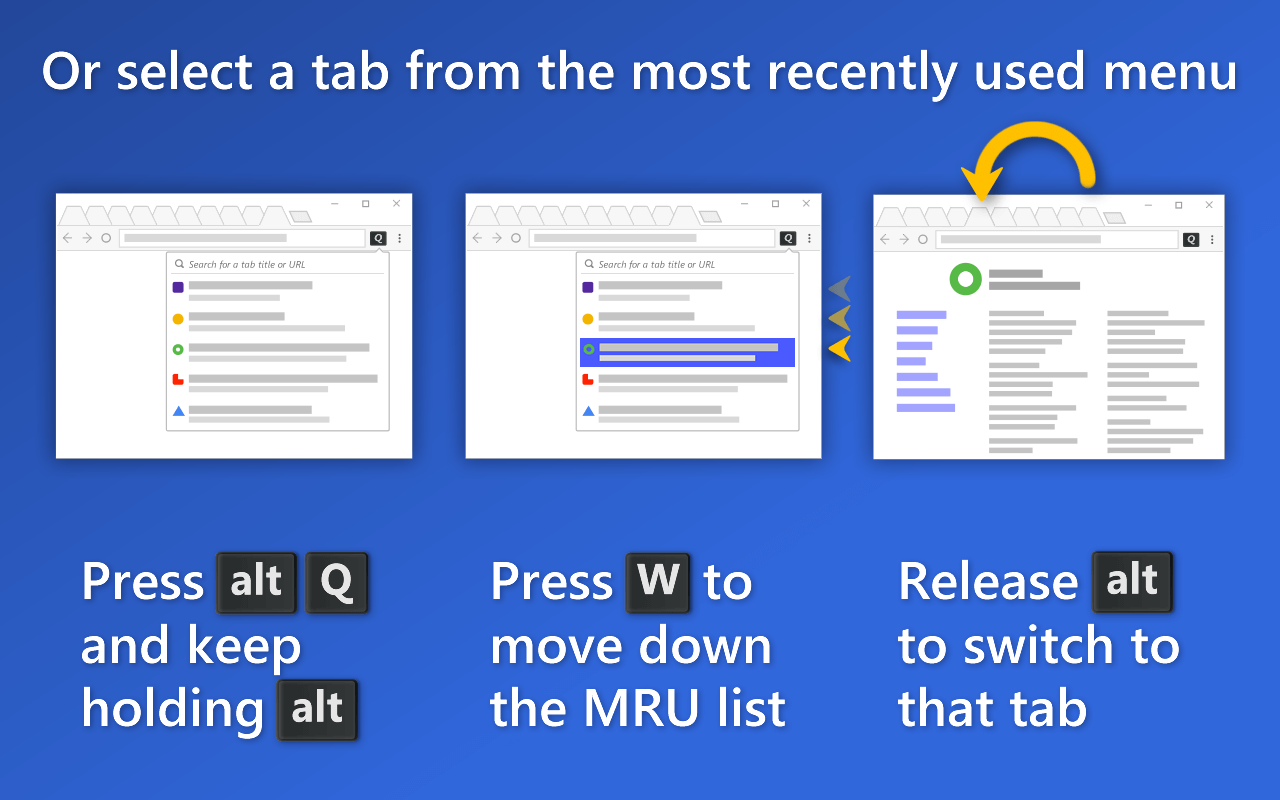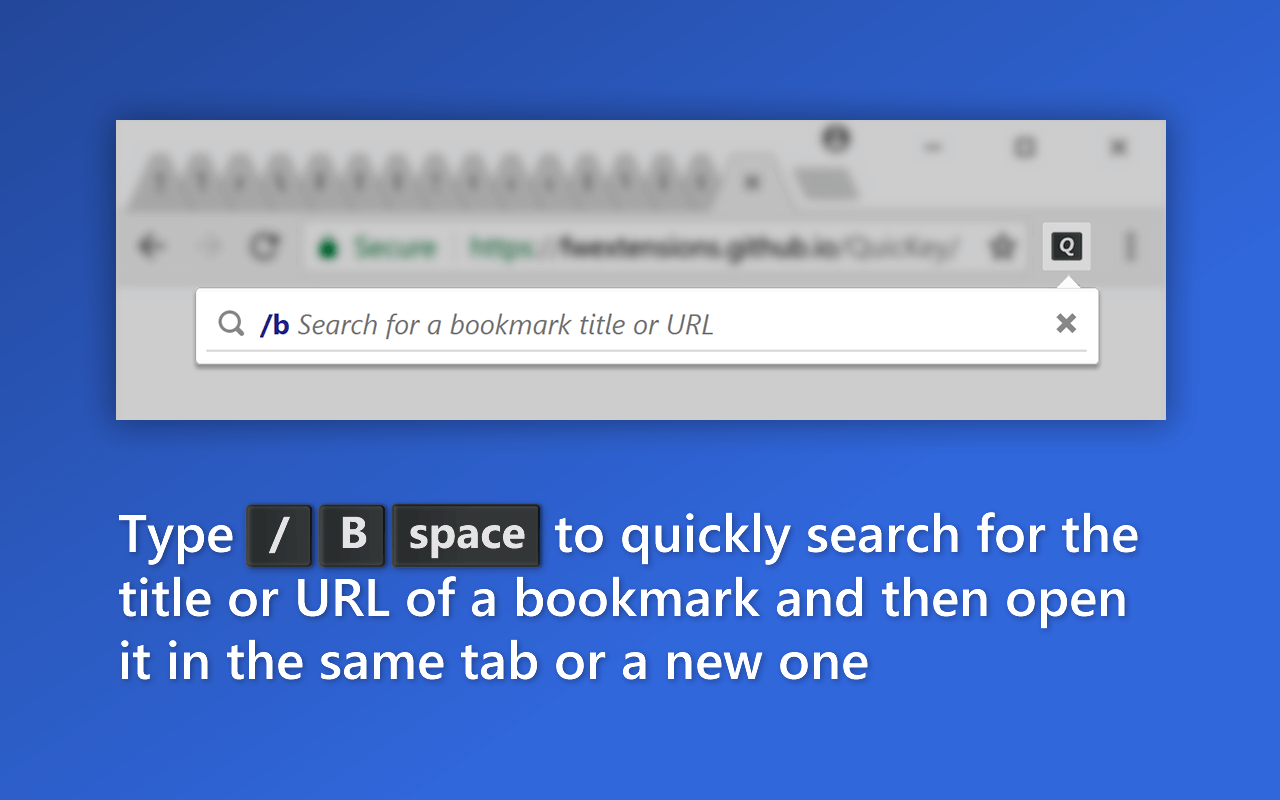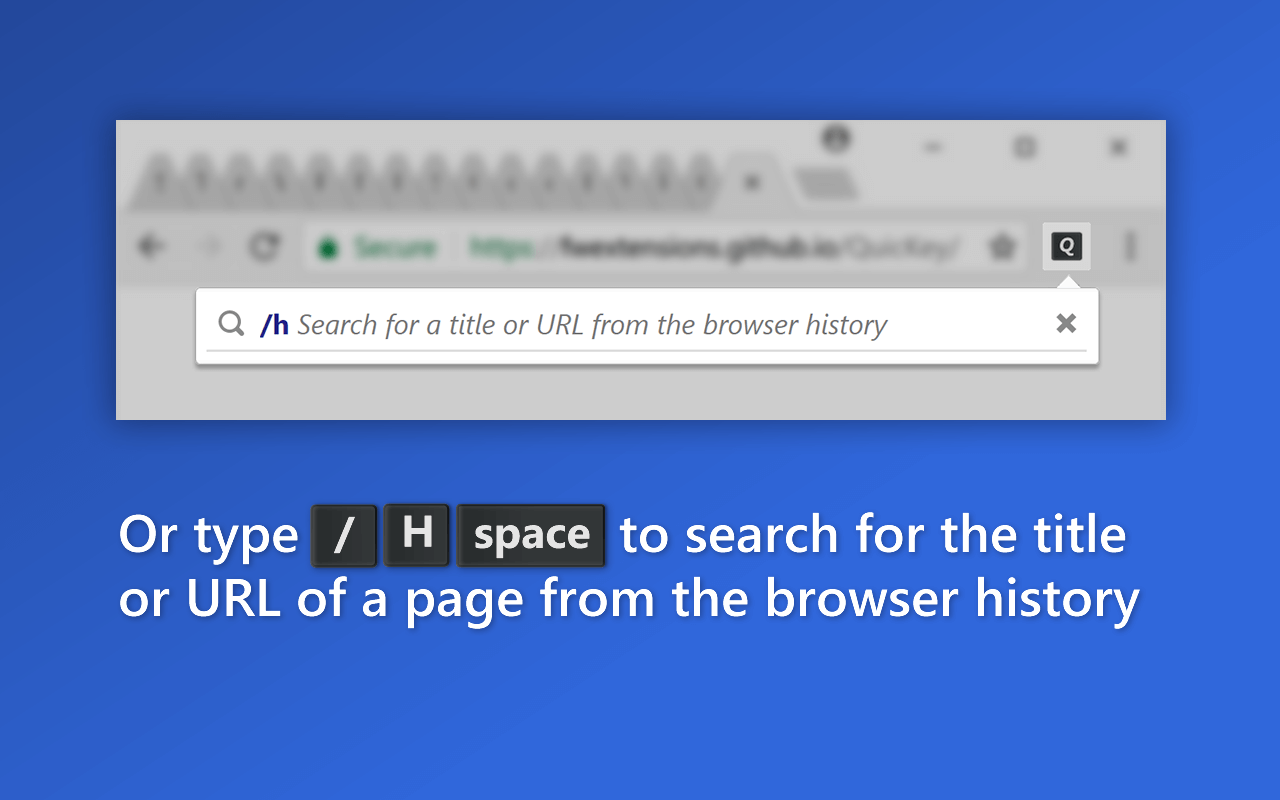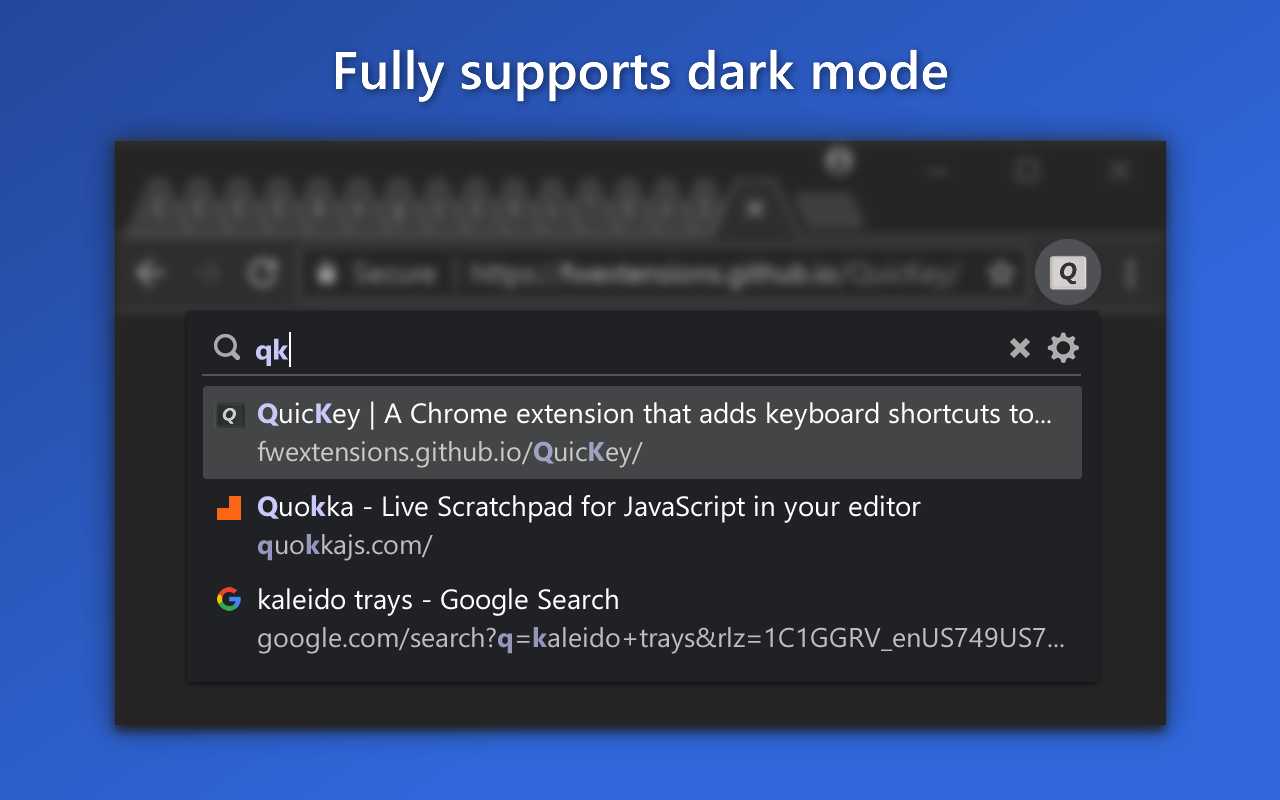QuicKey te permite navegar por todos tus pestañas de Chrome escribiendo sólo una parte de un título de la página o URL. No se necesita ratón!
- pulse altQ (ctrlQ en macOS).
- escriba algunas letras.
- pulse enter para cambiar a la pestaña seleccionada.,
para alternar entre las dos pestañas usadas más recientemente, presione rápidamente el atajo de teclado dos veces. O elija una pestaña de la lista de uso más reciente (MRU) como se muestra a continuación.
Use ctrltab como un atajo rápido
con un poco de trabajo adicional, incluso puede hacer que QuicKey responda al Santo Grial de los atajos de teclado: ctrltab. Aprende cómo.
Installation
agréguelo a Chrome o vaya a Chrome Web Store para instalar QuicKey.
una vez instalada la extensión, puede hacer clic en el botón ![]() en la barra de herramientas para abrir el cuadro de búsqueda. Pero si te gusta esta extensión, es probable que prefieras usar el método abreviado de teclado predeterminado mencionado anteriormente.
en la barra de herramientas para abrir el cuadro de búsqueda. Pero si te gusta esta extensión, es probable que prefieras usar el método abreviado de teclado predeterminado mencionado anteriormente.
Puede personalizar la tecla de acceso directo haciendo clic con el botón derecho en el icono QuicKey y seleccionando Opciones. O agregue manualmente un atajo de teclado ctrltab.,
Cambie entre las pestañas usadas más recientemente
Nota: Cuando se instala por primera vez, QuicKey no sabe qué pestañas se han utilizado recientemente, pero a medida que use Chrome, las pestañas se agregarán a la lista de las más usadas (MRU).
Opening QuicKey muestra una lista de las últimas 50 pestañas que ha visitado, en orden de actualidad., Haga clic en una pestaña para cambiar a ella, o utilice uno de los atajos de teclado a continuación para navegar por el historial de pestañas usadas recientemente:
- Para cambiar entre las dos pestañas más recientes:
- pulse altZ (ctrlZ en macOS).
- O
- pulse rápidamente altQ (ctrlQ en macOS).
- pulse altZ (ctrlZ en macOS).
- Para navegar más atrás en la lista MRU:
- pulse altA (ctrlA en macOS) una vez para cambiar a la pestaña anterior. El icono QuicKey se invertirá para .75 segundos:
 ➤
➤  .,
., - pulse altA de nuevo mientras el icono está invertido para cambiar a las pestañas más antiguas, una vez por cada pestaña.
- pulse altS para pasar a las pestañas más recientes.
- Pausa para dejar que el icono vuelva a la normalidad:
 ➤
➤  .
. - pulse altA de nuevo para volver a la pestaña en la que comenzó inicialmente.
- pulse altA (ctrlA en macOS) una vez para cambiar a la pestaña anterior. El icono QuicKey se invertirá para .75 segundos:
- Para elegir una pestaña reciente del menú MRU:
- pulse el acceso directo pero mantenga pulsada la tecla alt (tecla ctrl en macOS).
- presione W o ↓ para moverse hacia abajo a través de la lista de pestañas recientes.,
- pulse shiftW o para subir.
- Suelte alt (o ctrl) para cambiar a la pestaña seleccionada.
- También puede resaltar un elemento con el ratón, luego suelte alt para ir a esa pestaña.
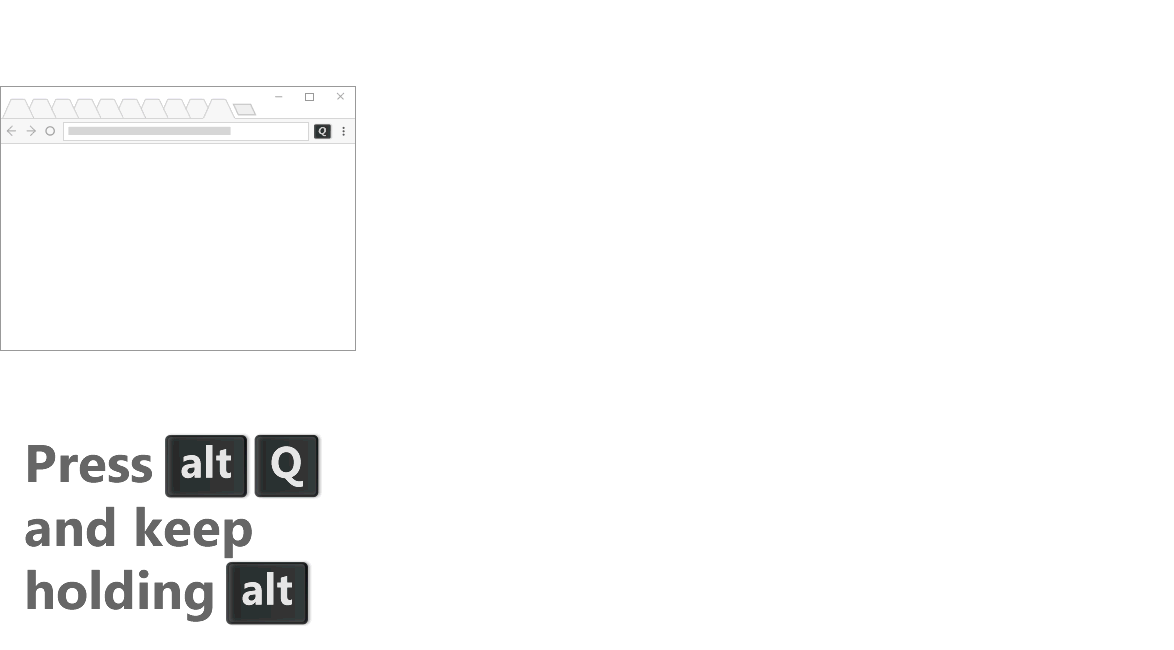
Que los accesos directos a usar depende de usted. Presionar dos veces altQ es bueno porque solo hay un acceso directo para recordar, mientras que altZ le permite cambiar entre las dos pestañas más recientemente utilizadas muy rápidamente. (También puede hacer doble clic en el icono QuicKey para alternar entre las pestañas más recientes.,)
altA te permite navegar a pestañas aún más antiguas, aunque el tiempo a veces puede ser meticuloso.
seleccionar desde el menú MRU manteniendo presionada la tecla alt proporciona la experiencia más cercana a un menú alttab típico, pero debe usar W en lugar de tab para navegar mientras el menú está abierto (debido a limitaciones en la plataforma Chrome).
Puede cambiar cualquiera de estos accesos directos haciendo clic en el icono 
Si habilita la opción para mostrar el número de pestañas abiertas en el icono QuicKey, la insignia que contiene ese número cambiará de color mientras navega a las pestañas más antiguas, en lugar de invertir el icono.
buscar una pestaña rápidamente
a diferencia de otros conmutadores de pestañas, QuicKey utiliza un algoritmo de búsqueda Estilo Quicksilver para clasificar los resultados, donde las coincidencias contiguas al principio de las palabras son más altas en la lista, al igual que las coincidencias contra las letras mayúsculas. Así que solo tienes que escribir unas pocas letras para encontrar rápidamente la pestaña correcta.,
Use atajos de teclado para navegar por la lista de pestañas coincidentes:
- enter : cambie a la pestaña seleccionada
- ↓ O space : baje la lista
- O shiftspace : suba la lista
- pg dn : baje la lista
- PG up : suba la lista
- end : vaya a la parte inferior de la lista
- home : list
- ESC : borre la búsqueda o cierre el menú
Si escribe más de 25 letras, que deberían ser suficientes para encontrar la pestaña correcta, quickey cambia a una búsqueda de cadena exacta para mantenerse rápido.,
Las pestañas usadas recientemente obtienen un ligero aumento en el ranking de los resultados de búsqueda, por lo que volver a una pestaña que estabas usando debería requerir escribir menos letras.,
personalizar accesos directos y otras opciones
para personalizar el comportamiento de QuicKey, haga clic en el icono 
![]() y seleccione Opciones en el menú:
y seleccione Opciones en el menú:
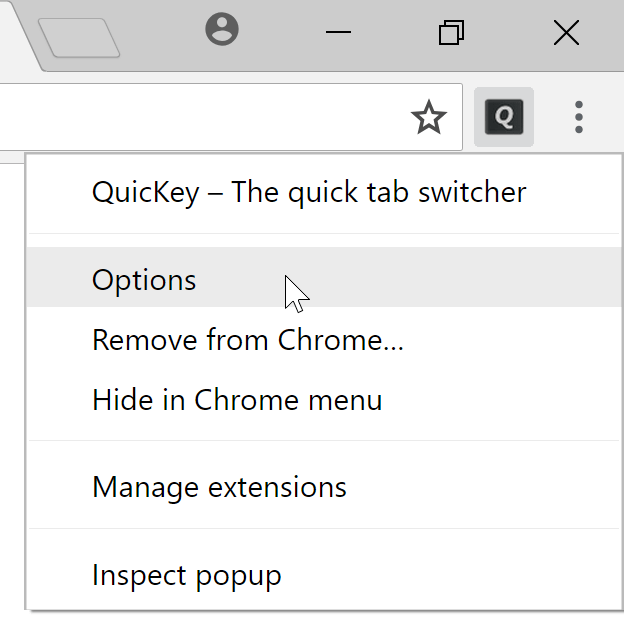
en la página opciones de quickey, puede cambiar el comportamiento de las teclas espacio y ESC, marcar pestañas en otras ventanas con un icono, Ocultar pestañas cerradas de los resultados de búsqueda, mostrar el número de pestañas abiertas y personalizar muchos de los atajos de teclado descritos aquí.,
si cambia el atajo de teclado para mostrar el menú QuicKey a algo que no sea el ALTQ predeterminado o si tiene un teclado que no es estadounidense, probablemente también querrá cambiar la tecla que se usa para navegar por la lista de pestañas usadas recientemente (que por defecto es W). Por ejemplo, si cambia el acceso directo del menú a altZ, es posible que desee cambiar la tecla de navegación A X, que está justo al lado. Para cambiarlo, vaya a la página Opciones, haga clic en el primer selector de atajo de teclado y presione X.,
si se han agregado nuevas configuraciones a QuicKey desde la última vez que miró la página de opciones, el icono 
Cerrar y volver a abrir pestañas
para cerrar la pestaña seleccionada, pulse ctrlW (cmdctrlW en macOS)., O pase el cursor sobre una pestaña y haga clic en el botón Cerrar en el lado derecho del menú:

al abrir QuicKey, las 25 pestañas cerradas más recientemente se enumeran debajo de las pestañas recientes y se muestran en un estado desvanecido con un icono 

también se devuelven cuando se escribe una consulta, aunque su rango en la lista de resultados es menor que las pestañas abiertas. Haga clic en una pestaña cerrada para volver a abrirla en su ubicación original y con todo su historial de navegación intacto.,
si no desea que se muestren pestañas cerradas, abra la página de Opciones de QuicKey y desmarque incluir pestañas cerradas recientemente en los resultados de búsqueda. También puede eliminar la pestaña cerrada seleccionada del historial del navegador presionando ctrlW (cmdctrlW en macOS) o haciendo clic en el botón 
mover pestañas
puede mover pestañas a la izquierda o a la derecha de la pestaña actual, lo que facilita la extracción de pestañas de otras ventanas en la actual, o para reorganizar las pestañas sin usar el ratón.
- presione ctrl para moverlo hacia la derecha.,
incluya shift en el acceso directo para también desuspender la pestaña mientras la mueve. La tecla ctrl debe usarse tanto en Windows como en macOS. Tenga en cuenta que no puede mover las pestañas entre las ventanas normal e incógnito.
distinguir pestañas con títulos idénticos
una pestaña que tiene el mismo título que otras pestañas abiertas mostrará un número para indicar su posición de izquierda a derecha entre esas otras pestañas. Por ejemplo, si abres pestañas para dos cuentas diferentes de Google Drive, ambas se titularán My Drive-Google Drive., Pero el de la izquierda se mostrará un 1 junto a su título en el menú y el de la derecha mostrará un 2. Esto hace que sea más fácil para usted seleccionar la pestaña que desea cuando sepa cómo están organizadas en su ventana.
buscar marcadores
para encontrar un marcador, escriba / bspace en el cuadro de búsqueda y, a continuación, parte del nombre o URL del marcador.
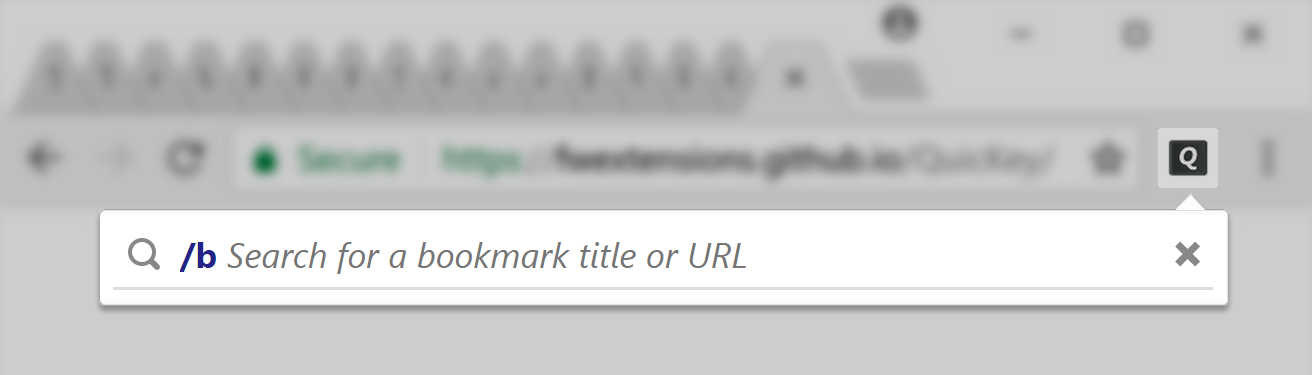
- Presione entrar para abrir el marcador en la ficha actual.
- pulse ctrlenter (cmdenter en macOS) para abrirlo en una nueva pestaña en la ventana actual.
- pulse shiftenter para abrirlo en una nueva ventana.,
tan pronto Como se escriba /espacio, los marcadores se muestran en orden alfabético, en caso de que desee navegar a través de ellos.
buscar en el historial del navegador
para ver las últimas 2000 páginas de su historial del navegador en orden de actualidad, escriba / hspace en el cuadro de búsqueda. O escriba parte del nombre o URL de la página para limitar la search.To encuentre algo en las últimas 2000 páginas del historial de su navegador, escriba /hspace en el cuadro de búsqueda y luego parte del nombre o URL de la página.,
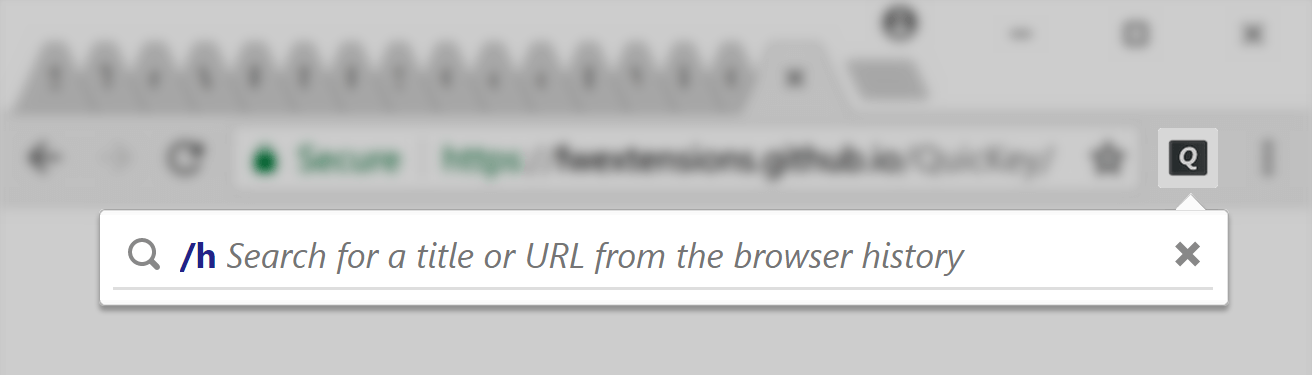
los mismos accesos directos ctrlenter (cmdenter en macOS) y shiftenter abrirán la página visitada en una nueva pestaña o ventana.
tan pronto como escriba /hspace, las páginas de su historial se mostrarán en orden de actualidad, para que pueda volver a una página que había visitado recientemente sin tener que recordar su nombre.
eliminar marcadores y elementos del historial
para eliminar el marcador o elemento del historial seleccionado, pulse ctrlW (cmdctrlW en macOS). O pase el cursor sobre un elemento y haga clic en el botón 
La Gran Liga de integración
Si utiliza la mano de la extensión de La Gran Liga (y casi seguro que hacer si usted tiene cientos de pestañas abiertas), luego se suspende pestañas tendrá un aspecto descolorido en la lista:
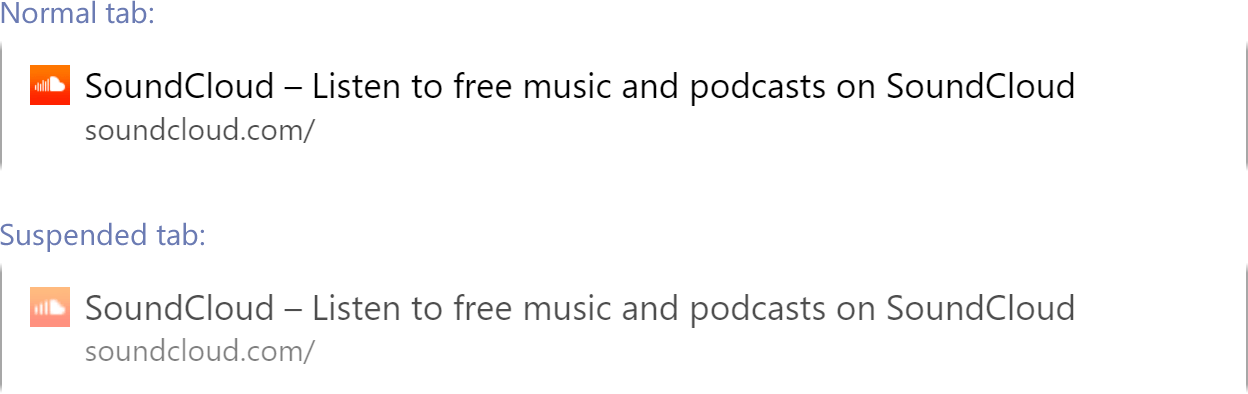
La URL original se muestra en el menú (no es que mucho chrome-extension:// se puede ver en la barra de ubicación)., Eso significa que si busca chrome o extension, no coincidirá simplemente con todas las pestañas suspendidas, que es lo que sucede en otras extensiones de búsqueda de pestañas.
pulse shiftenter para cambiar a una pestaña y desconectarla de una sola vez. O haga clic en Mayús con el ratón.,
modo de incógnito
para cambiar a pestañas de incógnito, así como a las normales, haga clic en el icono 
![]() y seleccione Opciones en el menú:
y seleccione Opciones en el menú:
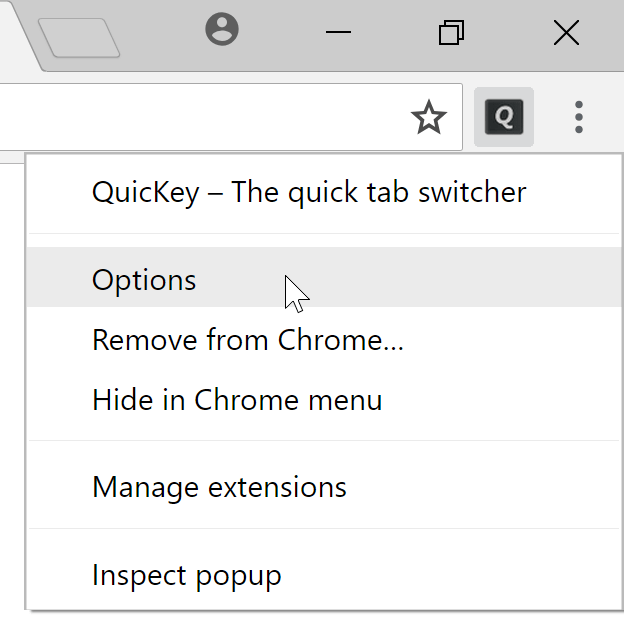
desplácese hasta la parte inferior de la página de opciones de quickey y luego haga clic en el botón Cambiar configuración de incógnito., En la página de extensiones que se abre, desplácese hacia abajo hasta la opción Permitir en incógnito y haga clic en el botón Alternar:

Las pestañas en modo incógnito muestran el icono de incógnito debajo del favicon de la página, para que pueda distinguir una pestaña normal de una de incógnito con el mismo título:

modo oscuro
quickey responderá a los cambios en la configuración del modo oscuro de su computadora con colores más oscuros que coincidan con la interfaz de usuario de su navegador.,
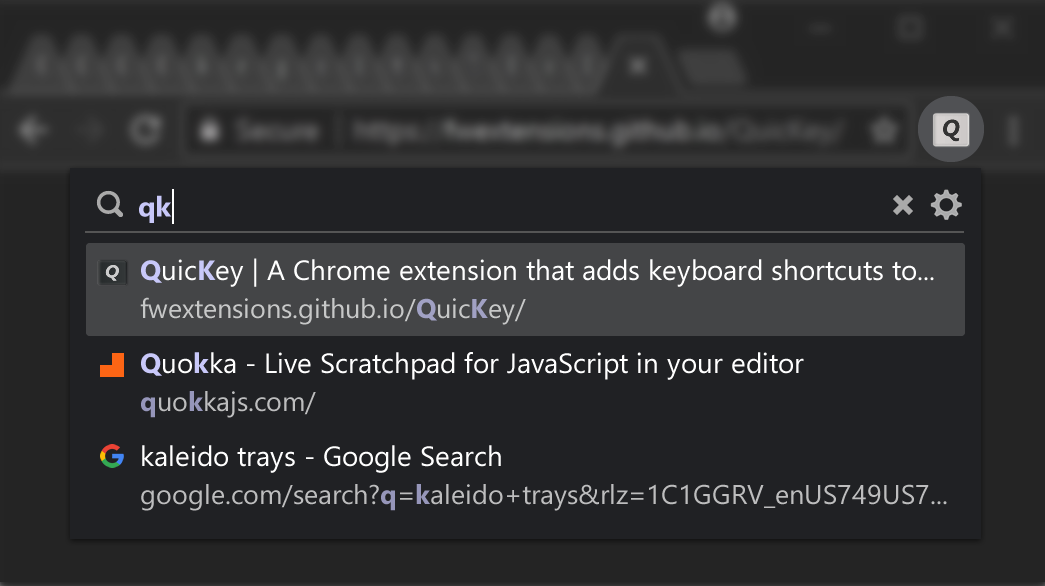
copiar una URL o título
También puede copiar la URL y el título de la pestaña, marcador o elemento de historial seleccionado:
- pulse ctrlC (cmdC en macOS) para copiar solo la URL.
- pulse ctrlshiftC (cmdshiftC en macOS) para copiar tanto el título del elemento como su URL, uno por línea.,
Política de privacidad
Cuando se instala por primera vez, QuicKey solicita estos permisos:
-
lea y cambie su historial de navegación en todos los dispositivos que han iniciado sesión
QuicKey utiliza este permiso para permitirle buscar los títulos y las URL de las pestañas abiertas, así como las páginas de su historial. La parte «todos los dispositivos registrados» está allí solo para que las pestañas cerradas recientemente puedan restaurarse con su historial completo. La única vez que QuicKey cambia tu historial de navegación es cuando eliges eliminar un elemento del historial.,
-
Leer y cambiar sus marcadores
QuicKey utiliza este permiso para permitirle buscar los títulos y las URL de sus páginas marcadas. La única vez que cambia sus marcadores es cuando elige eliminar uno.
QuicKey no puede acceder ni manipular el contenido de ninguna de las páginas que visite y no transmite ninguna información que no sea algunos datos de diagnóstico anónimos.,
si hace clic con el botón derecho en el icono QuicKey en la barra de herramientas, hay un mensaje que dice no puede leer o cambiar los datos del sitio, lo que es un poco engañoso, ya que no puede leer o cambiar los datos de ningún sitio, no solo el actual.
para los de mentalidad técnica, puedes inspeccionar el código de QuicKey en GitHub.
comentarios y soporte
Si encuentra un error en QuicKey o tiene una sugerencia para una nueva función, visite la página de soporte.
Historial de versiones
Ver los cambios en versiones anteriores.,
Créditos
El 





el algoritmo de clasificación de cadenas se basa en el código de Quicksilver.