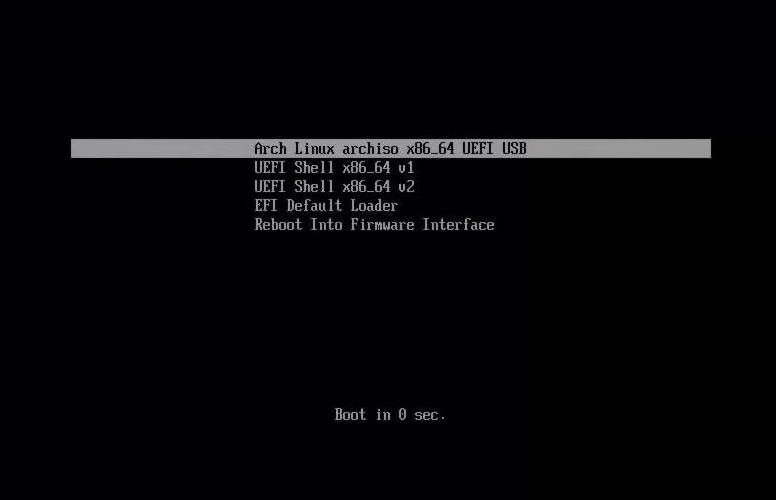
Muchos usuarios de Linux se dejó de usar Arch Linux porque no se puede instalar. Esta guía de instalación de Arch Linux resolverá este problema. Muestra todo el proceso de instalación de Arch Linux paso a paso.
resumen
- ¿UEFI o modo heredado?,instalación en VirtualBox
- Check network connection
- Partition
- Install the system
- Generate fstab file
- Chroot to the installed system
- Set locale
- Set the time zone
- Set local time
- Set hostname
- Enable network
- set root password
- install grub
- Reboot
- swap file
- Add user
- install X window system and audio
- install Desktop Environment
- start GUI
UEFI or legacy mode?,
Hay dos opciones posibles de instalación de Arch Linux:
- legacy mode
- UEFI mode
personalmente creo que la instalación de Arch Linux en el modo legacy es más conservadora, más simple y confiable. Sin embargo, el modo UEFI está más actualizado y algunos hardware modernos solo admiten la instalación de UEFI.
esta guía de instalación de Arch Linux utilizará el modo UEFI, pero señalaré los pasos y comandos que son diferentes para el modo heredado., Por lo tanto, independientemente del modo que elija, esta guía le ayudará a instalar Arch Linux con un entorno gráfico mínimo.
UEFI significa interfaz de Firmware Extensible unificada y aquí están algunas de sus ventajas:
- UEFI reemplaza la interfaz básica del sistema de entrada / salida (BIOS).
- UEFI es compatible con tablas GPT.
- Es compatible con discos duros más grandes.
- Es más configurable y, como resultado, arranca más rápido.
además, usaré una tabla de particiones GUID (GPT). Es más avanzado que las particiones master boot record (MBR)., Funciona con volúmenes superiores a 2 TB y admite hasta 128 particiones. Sin embargo, si decide realizar la instalación heredada, utilice la tabla MBR.
entonces, comencemos con la guía de instalación detallada de Arch Linux UEFI.
antes de comenzar
descargar Arch Linux ISO
primero, descargue la ISO de instalación de Arch Linux desde el Sitio Web de Arch Linux.
Puede descargar el archivo torrent o utilizar el enlace directo. Simplemente encuentre su país y haga clic en el enlace., Entre la variedad de archivos, elija la ISO archlinux-xxxx.xx.xx-x86_64.iso y firma archlinux-xxxx.xx.xx-x86_64.iso.sig archivos:
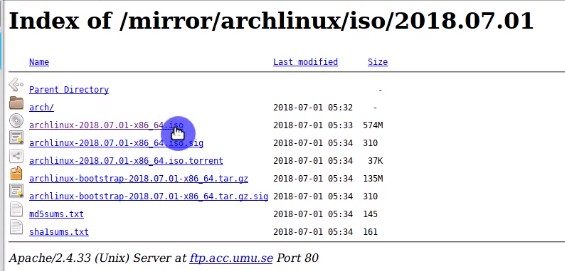
Cuando el ISO descargado, usted necesita para comprobar su firma para asegurarse de que no se ha visto comprometida:
gpg --keyserver-options auto-key-retrieve --verify /path/to/archlinux.iso.sigSi usted ve «Buena firma de …», esto significa que todo está bien:

después, usted necesita para escribir en su unidad flash USB., Abra el terminal de Linux y use el siguiente comando:
dd bs=4M if=/path/to/archlinux.iso of=/dev/sdx status=progress && syncdonde /path/to/archlinux.iso es la ruta de acceso al archivo ISO descargado; /dev/sdx es la unidad flash. Puede encontrar este nombre con el comando sudo fdisk -l y el tamaño de su unidad flash USB.
alternativamente, puede usar un programa gráfico para escribir ISO en un USB.
Practique su instalación de Arch Linux en VirtualBox
primero puede probar Arch Linux en una máquina virtual., Le ayudará a experimentar la instalación y evitar errores en las futuras instalaciones reales. Para ejecutar Arch Linux en VirtualBox, siga los siguientes pasos.
- cree una nueva máquina y asígnele el nombre Arch Linux.
- Dale 2GB de RAM. Si te falta la RAM en tu PC, mantenla en 1GGB.
- Crear un nuevo disco duro. Seleccione VDI (VirtualBox Disk Image) y el tamaño asignado dinámicamente.
- dale al VDI 20GB y haz clic en Crear.
- haga clic en el icono de configuración. En la ficha Sistema, habilite el modo UEFI.
- haga clic en el icono de Inicio o simplemente haga doble clic en Arch Linux.,
- especifique la ruta de acceso a la ISO de Arch Linux descargada.
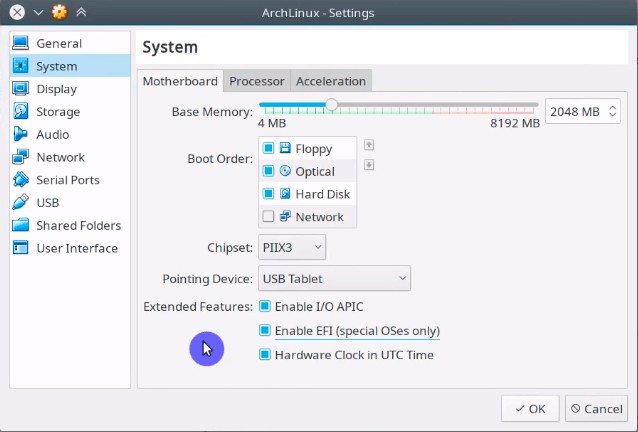
El proceso de arranque de vivir Arch Linux en el modo UEFI puede ser muy lento. Si solo ves la pantalla trasera, esto es normal. Sólo espera un poco. Cuando el sistema está cargado, y puede iniciar la instalación de Arch Linux.
instalación de Arch Linux
comprobar la conexión de red
En primer lugar, comprobar la conexión a internet. Te recomiendo usar una conexión por cable., Para comprobar si su conexión a internet funciona, usted necesita para hacer ping a cualquier servidor, por ejemplo, el de Arch Linux sitio web:
ping -c 3 archlinux.org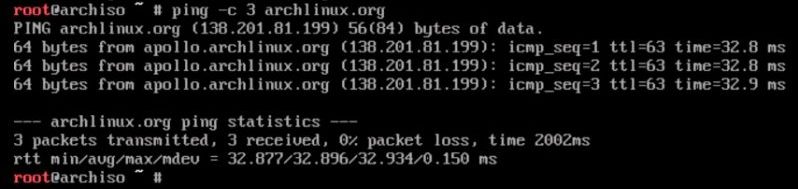
Si usted no está seguro de qué interfaces están disponibles, uso
ip linkSi utiliza un cable de conexión, es por lo general recogidos automáticamente. Wi-Fi requiere algunos ajustes adicionales., Para Wi-Fi de ejecución:
wifi-menuUsted verá una ventana como esta donde se puede elegir las redes disponibles:
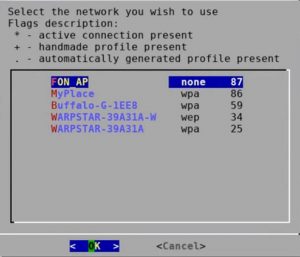
Escriba la contraseña y conectarse a su red Wi-Fi. Sin embargo, recomiendo usar una conexión a Internet por cable cuando sea posible.
Partition
el siguiente paso en nuestra Guía de instalación de Arch Linux es particionar el disco duro.,
enumere las particiones y discos disponibles:
lsblkLo más probable es que solo tenga dos discos duros:
- La unidad USB con la ISO Arch Linux
- su computadora HDD / SSD.
Si tiene varios discos duros, use fdisk para ver su tamaño y definir cuál desea usar para la instalación de Arch Linux.
fdisk -lSi usted ya tiene una tabla de particiones, omita este paso., Si su disco duro es nuevo como en el caso de una máquina virtual o desea volver a particionar su disco duro, ejecute este comando para crear una nueva tabla de particiones:
cfdisk /dev/sda¡Nota! Haga una copia de seguridad de todos sus datos, porque la creación de una nueva tabla de particiones borrará todo de una unidad.
en la ventana tipo de etiqueta, seleccione GPT.
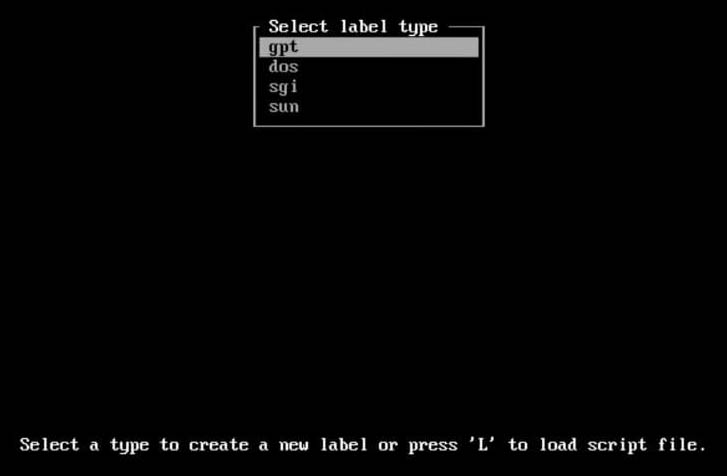
modo de Legado!, Si realiza la instalación heredada, elija el tipo de partición dos y no cree la partición UEFI.
Use las teclas de flecha y Entre para crear 3 particiones con cfdisk:
- /dev/sda1 # elija 512Mb de espacio (UEFI)
- /dev/sda2 # elija al menos 10 GB de espacio (raíz)
- /dev/sda3 # elija todo el espacio izquierdo (inicio)
escriba la tabla en su disco duro y salga.
si no está familiarizado con cfdisk, vea el video tutorial anterior.,
Ahora, la lista de las particiones de nuevo:
lsblkEl /dev/sda disco debe tener tres particiones. Tenemos que darles formato.
La primera partición es la partición UEFI. Necesita ser formateada con un sistema de archivos FAT:
mkfs.fat -F32 /dev/sda1modo de Legado! Si realiza la instalación heredada, omita el paso de formateo UEFI porque no debería tener la partición UEFI.
las otras dos particiones se pueden formatear en cualquier sistema de archivos Linux., Recomiendo el uso de EXT4:
mkfs.ext4 /dev/sda2mkfs.ext4 /dev/sda3a continuación, monte la partición de root:
mount /dev/sda2 /mntCrear una carpeta para montar la partición / home y montarlo:
mkdir /mnt/homemount /dev/sda3 /mnt/homeComprobar los puntos de montaje si se han creado correctamente:
lsblk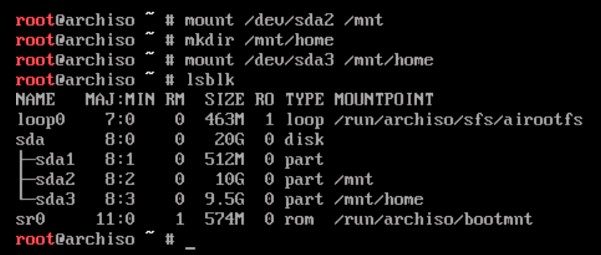
tenga en cuenta, la raíz del punto de montaje es la carpeta donde el sistema será instalado.,
instalar el sistema
ahora, iniciamos el proceso de instalación instalando el sistema minimal Arch Linux:
pacstrap -i /mnt base linux linux-firmware sudo nanoCuando el sistema solicite elegir los componentes a instalar, seleccione todos y sí. Espera un poco hasta que se complete.,
Generar el fichero fstab
el Siguiente paso en esta Arch Linux guía de instalación para generar el archivo fstab:
genfstab -U -p /mnt >> /mnt/etc/fstabPara saber lo -U y -p decir, tipo genfstab -help para ver la descripción de estas opciones.,
Chroot para el sistema instalado
a continuación, chroot (cambio de raíz) en su sistema que está montado en /mnt utilizando el entorno BASH:
arch-chroot /mnt /bin/bash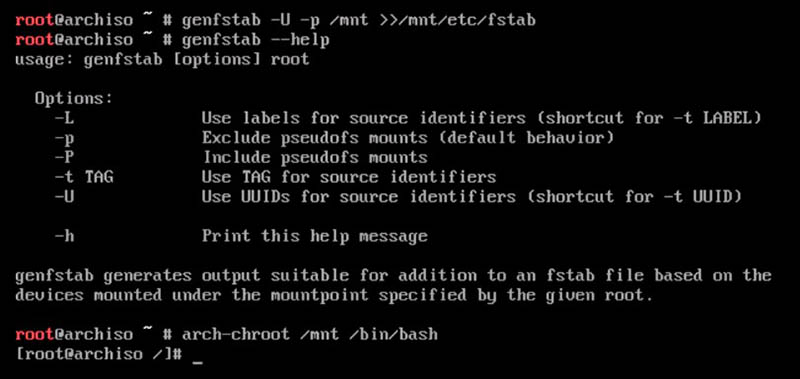
cambie su en vivo ISO entorno a la raíz de medio ambiente de la instalación de Arch sistema. De esta manera, se accede al sistema como usuario root. Un poco más tarde, también agregará el usuario normal.
Set locale
para establecer la localización, tendrá que trabajar en Nano editor., Tipo:
nano /etc/locale.geny presione Entrar.
encuentra el idioma que vas a usar. En mi caso, voy a instalar Inglés Americano. Active la opción de búsqueda presionando el atajo Ctrl + W (los atajos se enumeran en la parte inferior de la pantalla) y escriba #en_US. Pulse Intro.,
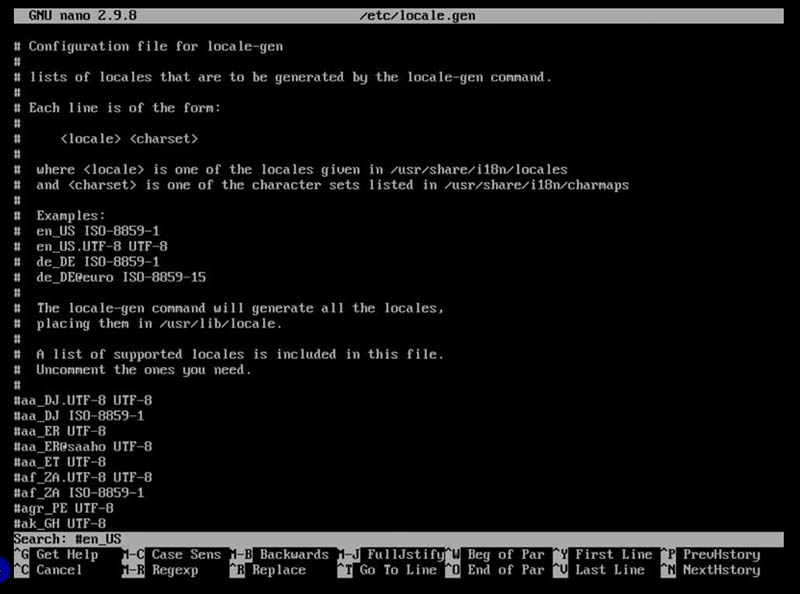
Usted debe saltar a la línea #en_US.UTF-8 UTF-8
Elimine mediante la eliminación de la etiqueta # inicio de sesión. Pulse Ctrl + O Enter para guardar y Ctrl + x Enter para salir del editor.
a continuación, tienes que generar la configuración regional., Ejecutar:
locale-genY crear el locale.conf con la correspondiente configuración de idioma:
echo "LANG=en_US.UTF-8" > /etc/locale.confconfiguración de la zona horaria
Para establecer la zona horaria, escriba:
ln -sf /usr/share/zoneinfo/y presione la tecla Tab para ver todas las opciones disponibles. En mi caso, necesito usar Europa. Una vez más, puede presionar la tecla Tab, y verá todas las ciudades disponibles. Usaré Estocolmo. Guarde este enlace en /etc/localtime., El comando final será como sigue:
ln -sf /usr/share/zoneinfo/Europe/Stockholm /etc/localtimeen Lugar de Europa y de Estocolmo, usted puede seleccionar su región y zona horaria.
Ajustar la hora local
Para establecer el tiempo para el sistema, ejecute este comando:
hwclock --systohc --utcY comprobar el tiempo:
dateSi la hora es incorrecta, vuelva atrás y asegúrese de que ha establecido la zona horaria correctamente.
Set hostname
un nombre de host es el nombre del equipo. Vamos a llamarlo archPC.,Utilice el siguiente comando:
echo archPC > /etc/hostnametambién es necesario añadir este nombre a la etiqueta /etc/hosts archivo. Tipo:
nano /etc/hostsy presione Entrar.,
En el editor Nano, añadir esta línea al final del archivo:
127.0.1.1 localhost.localdomain archPC
Si utiliza una dirección IP estática, reemplace 127.0.1.1 con la dirección IP estática dada por el proveedor de Internet. Pulse Ctrl + O Enter Y Ctrl + x Enter para guardar y salir del editor.,
Enable network
en Primer lugar, instalar el gestor de la red:
pacman -S networkmanagerLuego habilitarlo:
systemctl enable NetworkManager
Ahora, el sistema será capaz de ejecutar un administrador de red en el sistema de arranque y conectarse a Internet de forma automática. Recuerde que estos ajustes solo funcionan para la conexión a Internet por cable.
Establecer contraseña de root
a continuación, establecer la contraseña de root., Tipo:
passwdy escriba la contraseña dos veces. Esté atento, ya que no verá nada mientras escribe.
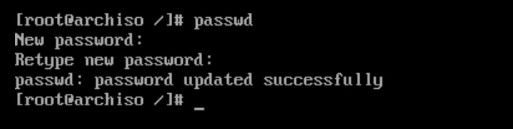
Instalar GRUB
Hay varios gestores de arranque que se puede instalar en Arch Linux. Recomiendo el gestor de arranque GRUB. Es el gestor de arranque más popular, altamente configurable y fácil de usar.,
instale los paquetes GRUB bootloader y EFI boot manager:
pacman -S grub efibootmgra continuación, utilizando estos paquetes, instale el bootlader en su sistema y genere sus archivos de configuración ejecutando estos comandos uno por uno:
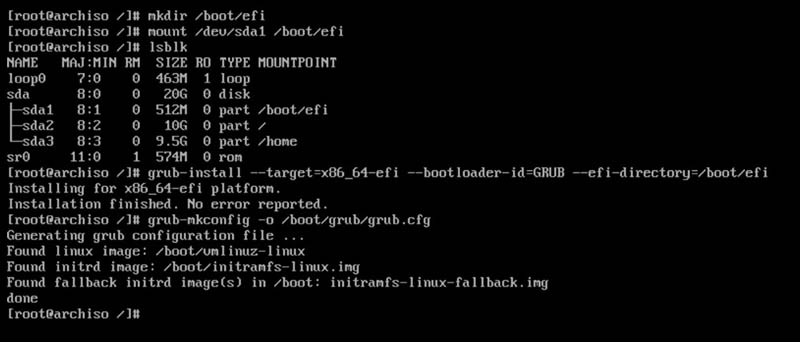
legacy mode!, Si realiza la instalación heredada, instale el GRUB de esta manera:
pacman -S grubgrub-install /dev/sdagrub-mkconfig -o /boot/grub/grub.cfgbásicamente, la instalación mínima de Arch Linux está completa.
Reboot
a continuación, salga de la cuenta raíz del sistema, desmonte todas las particiones montadas y reinicie el sistema ejecutando estos comandos:
exitumount -R /mntrebootsi hizo todo correctamente, después del reinicio, verá la pantalla de bienvenida de GRUB con Arch Linux instalado.,
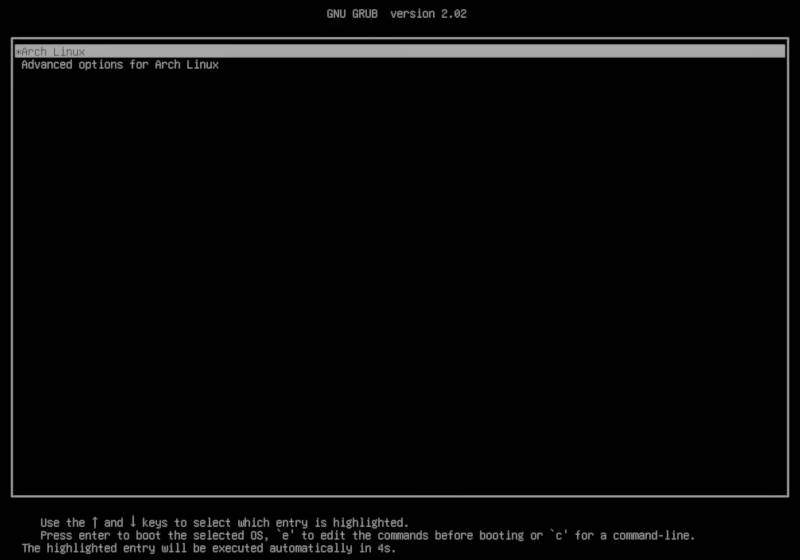
para continuar, inicie sesión como usuario root con una contraseña establecida previamente.
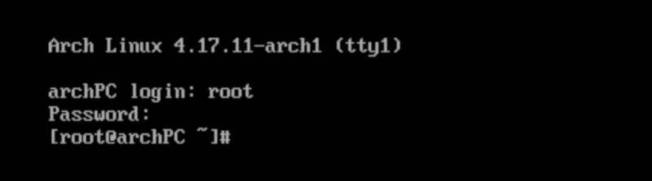
Archivo de Intercambio
Usted probablemente ha notado que no he creado una partición de Intercambio. Esto se debe a que recomiendo usar un archivo de intercambio. Vamos a crear un archivo de intercambio para esta instalación de Arch Linux también.,
Crear un archivo de Intercambio de 3G o cualquiera que sea tu tamaño de la memoria RAM es:
fallocate -l 3G /swapfileCambiar sus reglas de acceso, formato y habilitarlo:
chmod 600 /swapfilemkswap /swapfileswapon /swapfileTambién, agregar este archivo de Intercambio en el /etc/fstab:
echo '/swapfile none swap sw 0 0' >> /etc/fstabcompruebe si el archivo de Intercambio de trabajo:
free -m
Agregar usuario
no es una buena idea para trabajar constantemente desde la cuenta de root., Así que, después de iniciar sesión, crear una cuenta de usuario:
useradd -m -g users -G wheel -s /bin/bash usernameEscriba su nombre en lugar de username.
También, crear una contraseña para el nuevo usuario:
passwd usernameen Lugar de username, utilizar el nombre que usted creó en el paso anterior. Escriba la contraseña dos veces.,
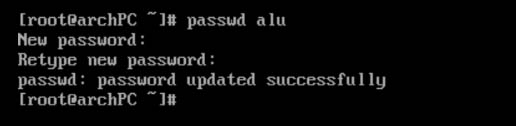
a continuación, habilitar privilegios sudo para un usuario recién creado:
EDITOR=nano visudocon las teclas de flecha, desplácese hacia abajo en la pantalla y buscar la línea:
# %wheel ALL=(ALL) ALLquita el comentario, quitando el signo#.,
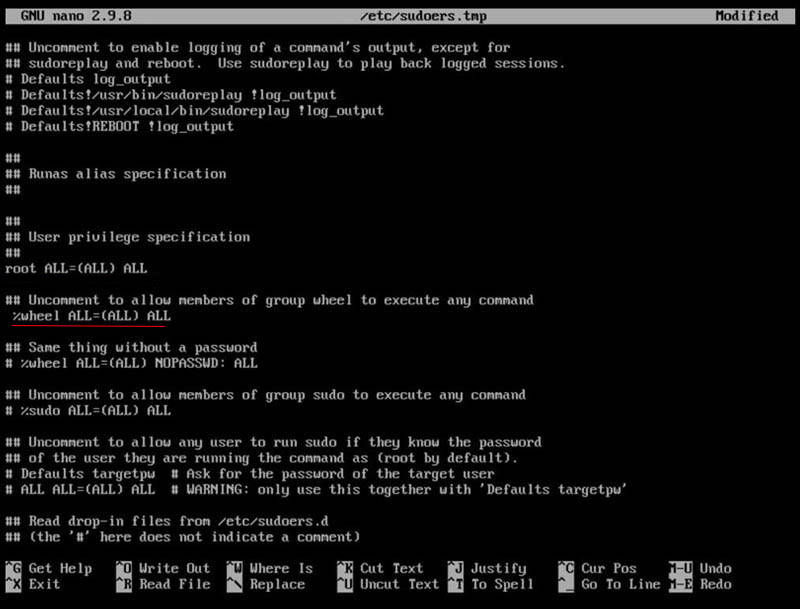
Presione Ctrl+O Enter para guardar y Ctrl+X Enter para salir del editor.
Ahora, salir del sistema, ejecute el comando:
exitY registro de las credenciales de usuario que acaba de crear.
instalar X window system y audio
para hacer que el nuevo sistema sea utilizable, instale X Window System y audio. Instalaré XFCE como ejemplo de entorno de escritorio.,
pacman -S pulseaudio pulseaudio-alsa xorg xorg-xinit xorg-serverCuando usted presione la tecla Enter, el sistema ofrecerá a elegir los componentes a instalar. Simplemente presione Enter dos veces para aplicar la configuración predeterminada. Después de eso, el sistema solicitará elegir el controlador para la tarjeta de video:
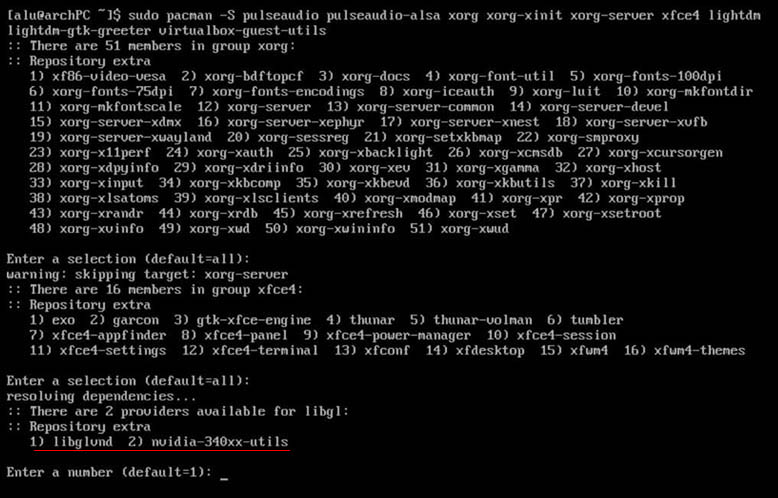
Si tiene un gráfico de video discreto tarjeta, seleccione la segunda opción. Cuando utilice la tarjeta de vídeo Intel integrada, seleccione la primera opción., La utilidad instalará muchos paquetes. Espera un poco hasta que se complete.
Si instala el sistema en VirtualBox, también instale guest addition:
pacman -S virtualbox-guest-utilsInstall desktop environment
instalo Xfce desktop como ejemplo de la interfaz gráfica:
pacman -S xfce4 lightdm lightdm-gtk-greeterecho "exec startxfce4" > ~/.xinitrcsystemctl enable lightdmel archivo xinit permite iniciar un servidor de visualización xorg automáticamente.
también puede instalar otros escritorios:
Plasma 5:
me mostró cómo instalar y configurar Plasma 5 en Arch Linux anteriormente.,
GNOME:
echo "exec gnome-session" > ~/.xinitrcsudo pacman -S gnomeCinnamon:
echo "exec cinnamon-session" > ~/.xinitrcsudo pacman -S cinnamon mdmsystemctl enable mdmMate:
echo "exec mate-session" > ~/.xinitrcsudo pacman -S mate lightdm lightdm-gtk-greetersystemctl enable lightdmUnity:
Unity installation is tricky – see the Arch Linux Wiki.,
Budgie:
Openbox:
echo "exec openbox-session" > ~/.xinitrcsudo pacman -S openbox lightdm lightdm-gtk-greetersystemctl enable lightdmi3:
echo "exec i3" > ~/.xinitrcpacman -S i3 rxvt-unicode dmenuAwesome:
echo "exec awesome" > ~/.xinitrcsudo pacman -S awesomeDeepin:
echo "exec startdde" > ~/.xinitrcsudo pacman -S deepinAlso, edit the file /etc/lightdm/lightdm.conf to have this line:
greeter-session=lightdm-deepin-greeterLXDE:
echo "exec startlxde" > ~/.xinitrcsudo pacman -S lxdm-gtk3 lxdmI would like to point out that I have not tested all these desktops., En particular, es posible que algunos administradores de inicio de sesión no funcionen con un escritorio determinado. Para obtener la lista completa de Administradores de inicio de sesión, consulte Arch Linux Wiki y pruebe el que más le guste.
Iniciar la GUI
Para probar si el entorno gráfico de las obras, ejecutar:
startxEl sistema debe iniciar la interfaz gráfica.
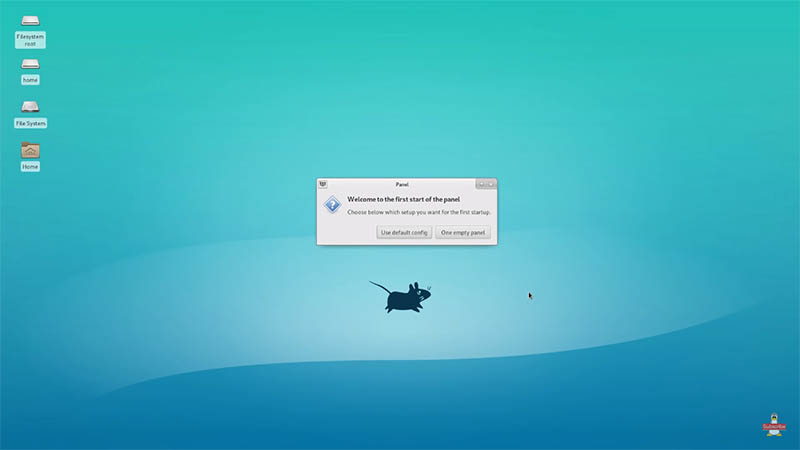
Para más comprobar que todo funciona correctamente, apague el sistema y vuelva a iniciarlo., Con suerte, se iniciará de nuevo y usted será capaz de iniciar sesión.
¡la instalación de Arch Linux está hecha!
Esta es una instalación muy mínima. Desde este punto, puede instalar lo que desee y configurar su Arch Linux como desee.
Por lo tanto, esta guía de instalación paso a paso de Arch Linux ha terminado. Como puede ver, el proceso de instalación de Arch Linux es un poco complicado pero manejable. Este sistema aún no está completo y necesitará instalar muchos más paquetes y configurarlo. Sin embargo, la parte más difícil está hecha y tienes un buen punto de partida.