Creare un panorama di Photoshop è facile una volta che si conoscono i passaggi.
Un panorama è un’immagine composta da immagini più piccole. L’immagine qui sotto è un panorama di 10 immagini dello skyline di Chicago.

Di solito pensiamo ai panorami come paesaggi lunghi e sottili. Ma i panorami possono essere verticali e orizzontali e possono essere di qualsiasi dimensione.
A volte cucisco le immagini insieme in Photoshop per creare distorsioni creative. Puoi anche creare panorami per ottenere un angolo più ampio di quello che il tuo obiettivo consentirà o per creare un file di dimensioni maggiori.

In questo articolo, ti mostrerò come creare un panorama in Photoshop. Mi concentrerò sulla creazione di un panorama paesaggistico poiché è il tipo più popolare.
Il processo di cucitura di molte immagini più piccole in un’immagine più grande è facile. Iniziamo con la parte più impegnativa, creando le immagini dei componenti.,


Passo 1 – Scatta per Panorama
La creazione di un panorama di successo dipende molto da come hai scattato le singole immagini. Dovrai pianificare il panorama in anticipo.
Scatta le immagini in orientamento verticale. Questo sembra contro-intuitivo dal momento che il prodotto finale sarà in orientamento orizzontale. Ma l’orientamento verticale cattura più informazioni verticali.,
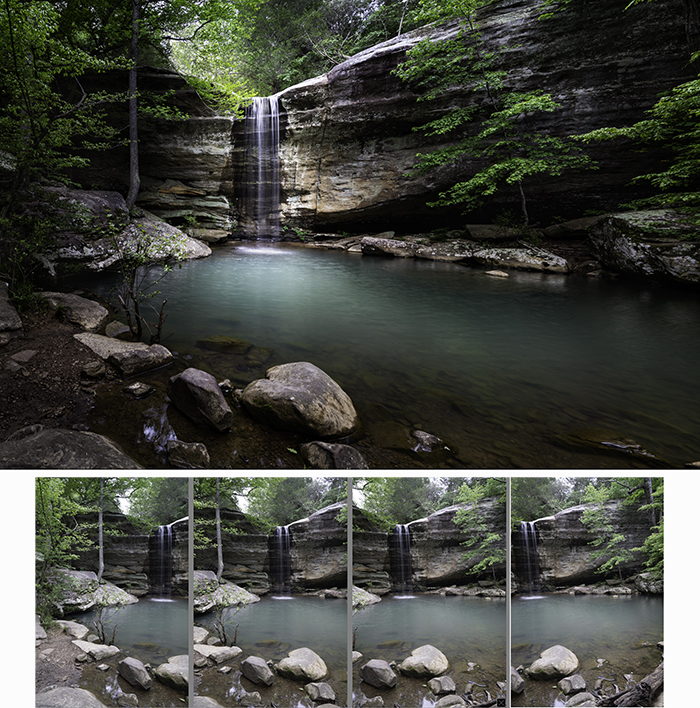
Mantenere il livello della fotocamera. È una buona idea usare un treppiede e assicurarsi che sia di livello. Qualsiasi curva tra le immagini, anche di pochi gradi, mostrerà nel panorama.
Sovrapponi i fotogrammi da 1/3 a 1/2 – circa il 40%. Cerco di trovare punti di riferimento naturali che guidano le mie sovrapposizioni., Preferirei avere troppe immagini che troppo poche, ma Photoshop avrà bisogno di una certa separazione tra le immagini.
Standardizza le impostazioni della fotocamera. Prima di iniziare a scattare un panorama, scatta un’immagine al centro del panorama. Questa è la tua guida alle impostazioni. Utilizzare la lunghezza focale, la messa a fuoco, l’esposizione e il bilanciamento del bianco di questa immagine come standard.
Una volta che si decide sulle impostazioni della fotocamera, passare tutto in modalità manuale. Bloccare queste impostazioni prima di scattare le immagini panoramiche.,

Ora che avete immagini passiamo a come cucire le immagini insieme in Photoshop.
Passo 2 – Aprire le immagini in Photoshop
Una volta che hai deciso quali immagini si desidera cucire insieme, aprirli in Photoshop. Suggerirei di chiudere qualsiasi altro file aperto. Fare panorami richiede molta potenza di elaborazione.,
Se i tuoi file sono in Lightroom, c’è un’opzione speciale Esporta in panorama. Seleziona foto e scegli il menu a discesa FOTO. Selezionare MODIFICA IN e fare clic su UNISCI A PANORAMA IN PHOTOSHOP. Questo vi porterà alla schermata opzioni panorama in Photoshop.
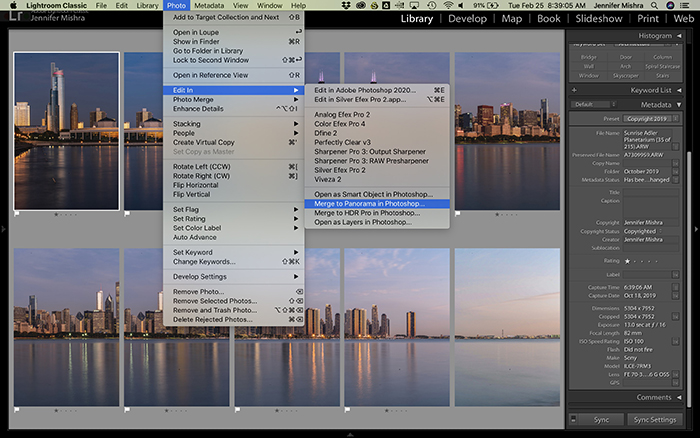
Se i file sono già in Photoshop, selezionare il menu a discesa FILE quindi AUTOMATIZZARE. Fare clic su PHOTOMERGE.,
Si aprirà la finestra Photomerge.
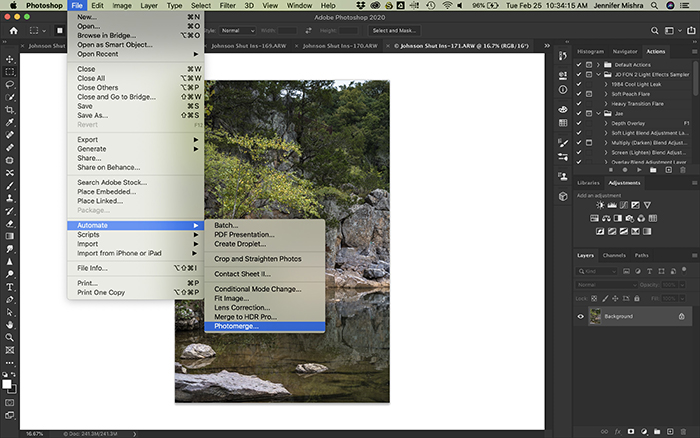
Passo 3 – Selezionare Opzioni Panorama
Nella finestra Photomerge sono disponibili alcune opzioni.
Se gli unici file aperti in Photoshop sono quelli che si desidera unire, selezionare AGGIUNGI FILE APERTI. Se i file sono stati aperti da Lightroom, i singoli file dovrebbero essere già elencati.,
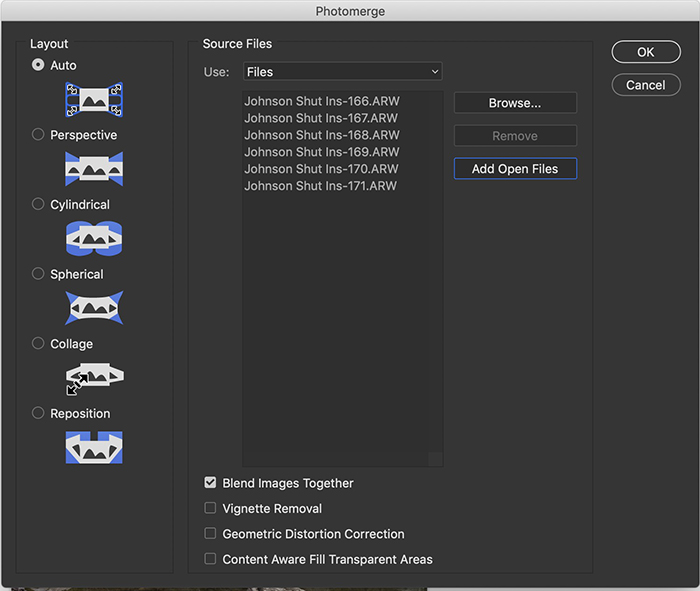
Hai alcune opzioni di layout nella colonna di sinistra e alcune caselle di controllo in basso.
Inizia sempre con l’opzione Layout automatico a sinistra. Photoshop è di solito bravo a capire come cucire le immagini insieme. Se non ti piace il risultato, prova le altre opzioni di layout.
- La prospettiva utilizza l’immagine centrale come riferimento e si adatta a tutte le altre immagini attorno a questa.,
- Cilindrico cerca di ridurre la forma comune “papillon” di ampi panorami.
- Sferica crea panorami a 360 gradi. Può ridurre la distorsione su altri tipi di panorami.
- Collage allinea le immagini e può ruotare o scalare le immagini per adattarsi insieme.
- Riposiziona allinea le immagini ma non le distorce o le rimodella per creare il panorama.
Le opzioni di layout potrebbero essere simili, specialmente se la fotocamera era a livello quando hai scattato le immagini dei componenti.,
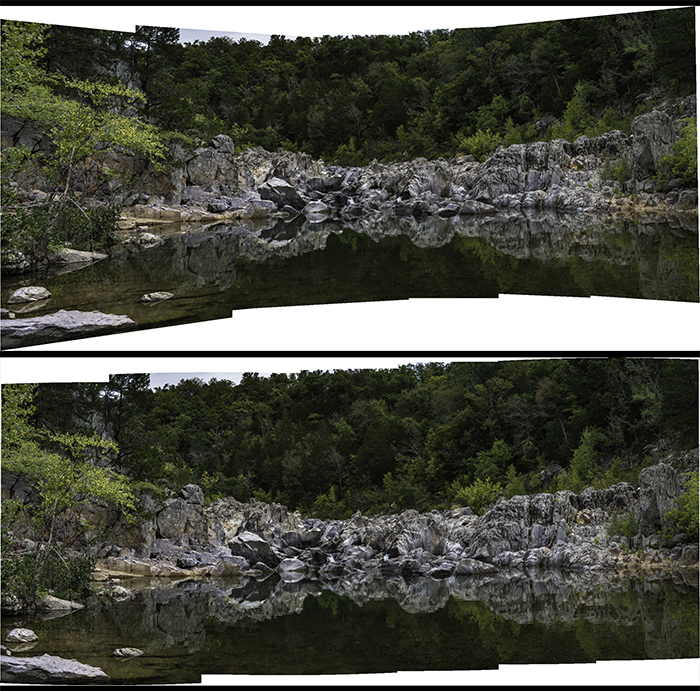
Le caselle di controllo nella parte inferiore della finestra Photomerge consentono di regolare il panorama.
Per impostazione predefinita, la casella di controllo accanto a “Mescola immagini insieme” è selezionata. Lo lascio controllato. Photoshop generalmente prende buone decisioni su come fondere le immagini.,
Non seleziono la casella “Rimozione vignette”, ma lo faccio se si utilizza una lente che si sa crea una vignetta attorno ad ogni immagine.
Inoltre, non seleziono la casella “Correzione distorsione geometrica”. Applico una correzione della distorsione in Lightroom come parte del mio preset di importazione. Se non hai applicato la correzione della distorsione, considera di selezionare questa casella.
A volte controllo la casella “Content Aware Fill Transparent Areas”. Photoshop riempirà le aree vuote intorno al panorama. Photoshop è generalmente buono sulla selezione di contenuti da utilizzare come riempimento., Ma lascia questa casella deselezionata se non vuoi che Photoshop aggiunga contenuti o se Photoshop non indovina bene.

Quando si è pronti, fare clic su OK.
Passo 4 – Attendere che Photoshop per creare Panorama
Photoshop guarderà le singole immagini e trovare sovrapposizioni., Quindi il programma creerà un nuovo file. Le parti prese da ogni immagine verranno visualizzate come singoli livelli in questo nuovo file.
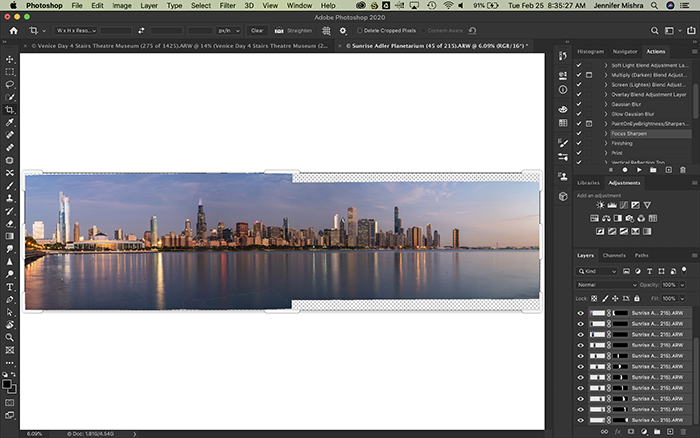
Photoshop impiega un po ‘ di tempo per creare un panorama., La quantità di tempo dipende da:
- Quante foto stai cucendo insieme
- Quante caselle di controllo hai selezionato nella finestra Photomerge
- La potenza di elaborazione del tuo computer.
Fai una pausa. Prendi un caffe’. Fai qualche parola chiave.
Passo 5 – Salvare e modificare le immagini panoramiche
Una volta che Photoshop crea una nuova immagine panoramica, è possibile avviare la post-elaborazione. Innanzitutto, unisci i livelli insieme. Questo ti dà un’immagine pulita con cui lavorare.
Se non hai chiesto a Photoshop di riempire il contenuto, avresti un po ‘ di spazio bianco attorno all’immagine., Riempi lo spazio con lo strumento Clona o patch o ritaglia per rimuovere lo spazio bianco.
Ora, sei pronto per iniziare a post-elaborare l’immagine. Puoi farlo in Photoshop o importare l’immagine in Lightroom.
Salvo il file panorama come tiff e lo importa nel mio catalogo Lightroom. Se il mio file è troppo grande per essere salvato, ho la possibilità di scartare i livelli e salvare una copia quando salvo come file tiff. Questo è un modo per ridurre le dimensioni del file.,

Conclusione
Creare un’immagine panoramica in Photoshop è facile.
La parte più difficile è la creazione di immagini che senza soluzione di continuità cucire insieme per un panorama di successo. Ricorda di mantenere il livello della fotocamera e le impostazioni uguali tra le immagini. Sovrapponi le immagini di circa il 40%.,
Apri le tue immagini in Photoshop e seleziona File-Automate-Photomerge.
Photoshop ti darà alcune opzioni. Di solito inizio con l’opzione Layout automatico e chiedo a Photoshop di fondere le immagini.
Una volta che Photoshop crea l’immagine panoramica, unisco i livelli. Quindi inizio a post-elaborare la mia nuova creazione panoramica.