Questa pagina fornisce informazioni su come determinare quali unità e lettere di unità il computer sta utilizzando attualmente. Non è un elenco di tutte le possibili lettere di unità.
Vedere unità in Windows 10 e Windows 8
Se si esegue Windows 10 o Windows 8, è possibile visualizzare tutte le unità montate in Esplora file. È possibile aprire Esplora file premendo il tasto Windows+E. Nel riquadro di sinistra, selezionare Questo PC e tutte le unità sono visualizzate sulla destra., Lo screenshot mostra una vista tipica di questo PC, con tre unità montate.

OS & Software primario (C:)
Nel nostro primo esempio, le unità C: e F: sono dischi rigidi. La maggior parte dei computer ha solo un’unità C:. Il disco rigido è la posizione principale in cui tutti i file sono memorizzati sul computer. Per aprire l’unità, fare doppio clic sull’unità.
Nel nostro esempio, le unità sono etichettate come “Disco locale” e “Nuovo volume.”Un disco rigido può essere etichettato qualsiasi cosa e può essere diverso sul tuo computer., Per i passaggi sulla modifica del nome dell’unità, vedere: Come rinominare o etichettare un’unità disco.
Tutti i nuovi computer non hanno più un’unità floppy (A: o B:) ma iniziano con l’unità C: per impostazione predefinita. Per la cronologia del motivo per cui un computer inizia con l’unità C:, vedere: Perché il disco rigido è l’unità C:?
Unità DVD RW (D:)
L’unità D: in questo esempio è l’unità disco ottico installata nel computer. Nella maggior parte delle situazioni, l’unità disco sarà l’ultima lettera di unità., Se nell’unità è presente un disco, il suo contenuto verrà visualizzato facendo doppio clic sull’icona dell’unità.
Se l’unità riproduce automaticamente il disco, fare clic con il pulsante destro del mouse sull’unità e fare clic su Esplora.
Vedere le unità disponibili in Microsoft Windows 7 e versioni precedenti
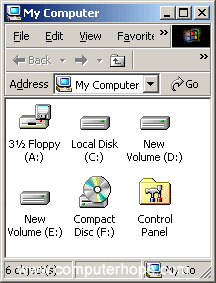
Microsoft Windows 7, Vista, XP e versioni precedenti gli utenti possono identificare le unità rilevate da Windows aprendo Esplora file e quindi Risorse del computer o premendo il tasto Windows+E tasto di scelta rapida. L’immagine è un esempio del mio computer. Come puoi vedere in questo esempio, sono elencati tre diversi tipi di unità.,
In Windows 7 e versioni precedenti, è possibile accedere a Risorse del computer (Computer) facendo doppio clic sull’icona sul desktop. In alternativa, aprire il menu Start e selezionare Risorse del computer o del computer, a seconda della versione di Windows che si sta utilizzando.
3 1/2 Floppy (A:)
Se il computer ha un’unità floppy disk, questa unità sarà visibile e di solito è impostata come unità A:. Se un dischetto floppy è nel computer e l’unità A: è aperta, il suo contenuto verrà mostrato.,
Tutti i nuovi computer non hanno più un’unità floppy (A: o B:) ma iniziano con l’unità C: per impostazione predefinita. Per la cronologia del motivo per cui un computer inizia con l’unità C:, vedere: Perché il disco rigido è l’unità C:?
Disco locale (C:), Nuovo Volume (D:) e Nuovo Volume (E:)
Successivamente, nel nostro esempio, le unità C:, D: ed E: sono dischi rigidi o partizioni del disco rigido sul computer. La maggior parte dei computer ha solo un’unità C:. Il disco rigido è la posizione principale in cui tutti i file sono memorizzati sul computer.,
Nel nostro esempio, le unità sono etichettate come “Disco locale” e “Nuovo volume.”Un disco rigido può essere etichettato qualsiasi cosa e può essere diverso sul tuo computer. Per i passaggi sulla modifica del nome dell’unità, vedere: Come rinominare o etichettare un’unità disco.
Compact Disc (F:)
Infine, l’unità F: in questo esempio è l’unità disco ottico installata nel computer. Nella maggior parte delle situazioni, l’unità disco sarà l’ultima lettera di unità. Se nell’unità è presente un disco, il suo contenuto verrà visualizzato facendo doppio clic sull’icona dell’unità.,
Se l’unità riproduce automaticamente il disco, fare clic con il pulsante destro del mouse sull’unità e fare clic su Esplora.
Vedere unità in Windows 3.0, 3.1 e 3.11
Gli utenti di Windows 3.0, 3.1 e 3.11 possono aprire le unità tramite il File Manager di Windows. Nel File Manager, fai clic sulle icone dell’unità mostrate sopra la cartella e i file. Per impostazione predefinita, l’unità C: sarà aperta. Se si desidera passare all’unità floppy disk, fare clic sull’icona A: drive. Per aprire l’unità CD, fare clic sull’icona dell’unità CD-ROM D:.,
Vedere unità in MS-DOS e nella riga di comando di Windows
Utenti della riga di comando di Windows Vista, 7, 8 e 10
Se si utilizza Windows Vista, 7 o 8, utilizzare il comando wmic nella riga di comando di Windows per visualizzare le unità disponibili sul computer. Al prompt, digitare il seguente comando.
wmic logicaldisk get name
O, per un po ‘ più di informazioni, come la dimensione del volume, utilizzare questo comando:
wmic logicaldisk list brief
- Vedere la nostra pagina di comando wmic per ulteriori informazioni ed esempi su questo comando.,
Altri utenti della riga di comando di Windows e della versione MS-DOS
Sfortunatamente, non esiste un modo semplice per elencare tutte le unità disponibili sul computer tramite il prompt di MS-DOS con un solo comando. Di seguito sono riportati diversi consigli per la visualizzazione delle unità.
Modificare la lettera di unità
Modificare l’unità in una lettera di unità alternativa per determinare se un’unità è disponibile e pronta se non viene ricevuto alcun messaggio di errore.
- Come cambiare le unità in MS-DOS e riga di comando di Windows.,
Fdisk
L’esecuzione del comando fdisk consente di visualizzare come i dischi rigidi sono impostati e configurati sul computer. Tuttavia, questo comando è possibile solo se si sta eseguendo una versione di MS-DOS o Windows che supporta fdisk.
- Vedere la pagina del comando fdisk per ulteriori informazioni su questo comando.
vol
L’esecuzione del comando vol su un’unità visualizza l’etichetta dell’unità e il numero di serie, se disponibile. Questo comando consente di vedere quali unità vengono rilevate.
- Vedere la pagina del comando vol per ulteriori informazioni e aiuto con questo comando.,
Vedere unità in Apple macOS
Dalla barra dei menu, selezionare Vai, quindi selezionare Computer o premere la scorciatoia da tastiera Maiusc+Comando+C.
È inoltre possibile visualizzare tutte le unità attraverso l’applicazione Finder.
Vedere unità in Linux
Gli utenti Linux possono utilizzare il comando fdisk per vedere le loro informazioni partizione e unità.
Ulteriori informazioni
- Guida e supporto del disco rigido.
- Vedere le pagine unità e dispositivo di archiviazione per ulteriori informazioni e link correlati.