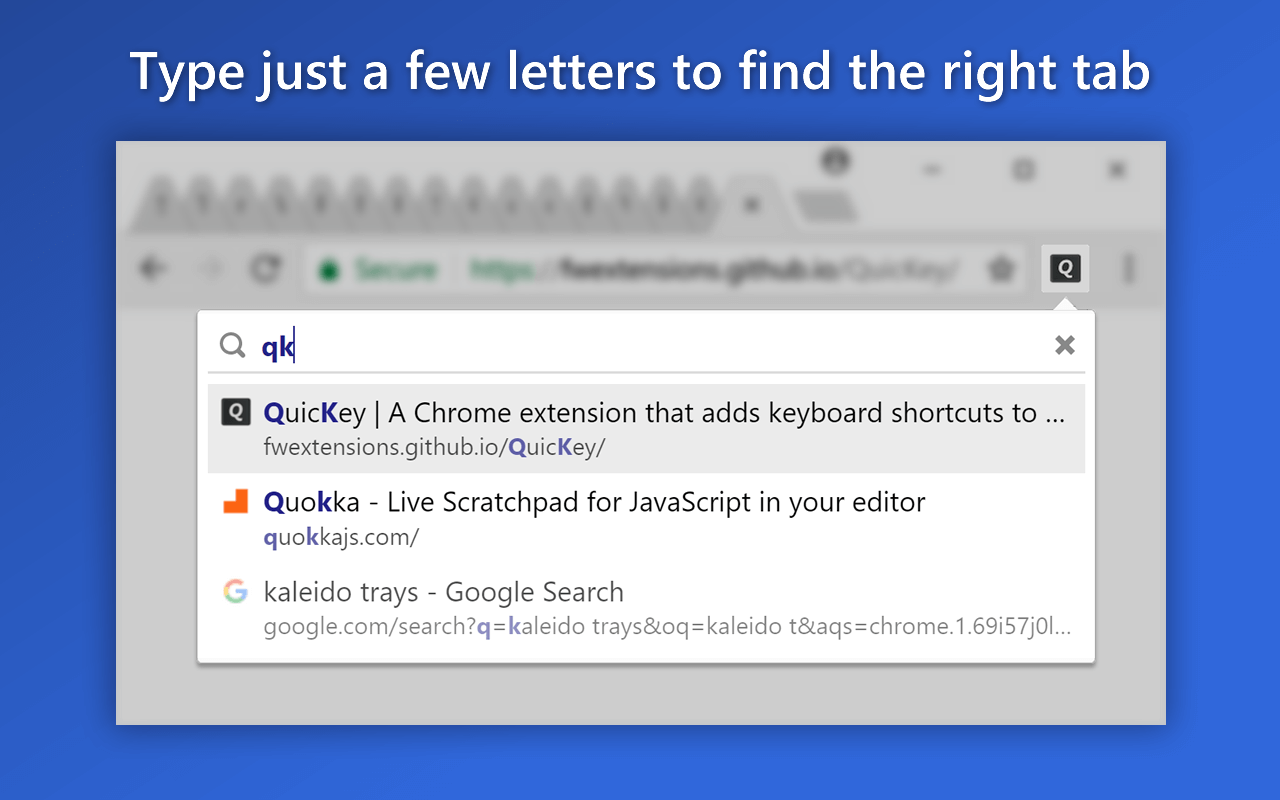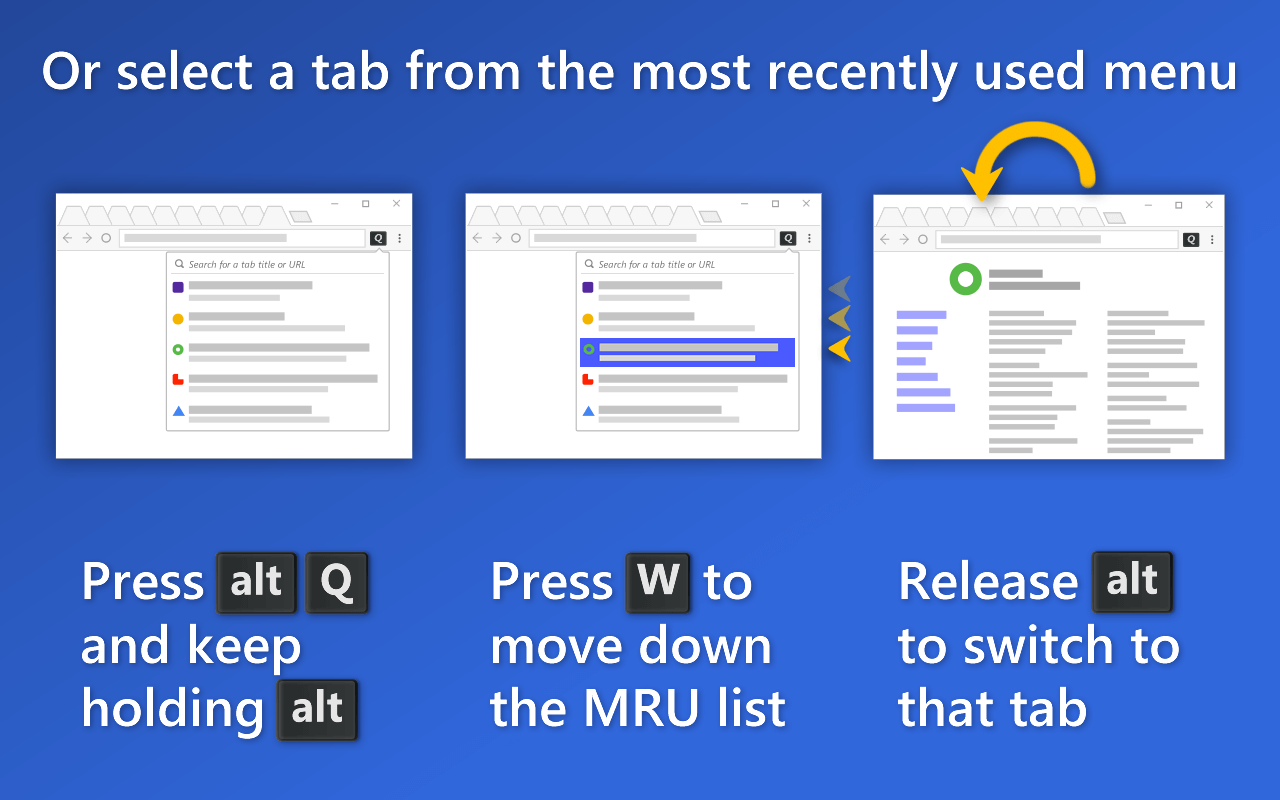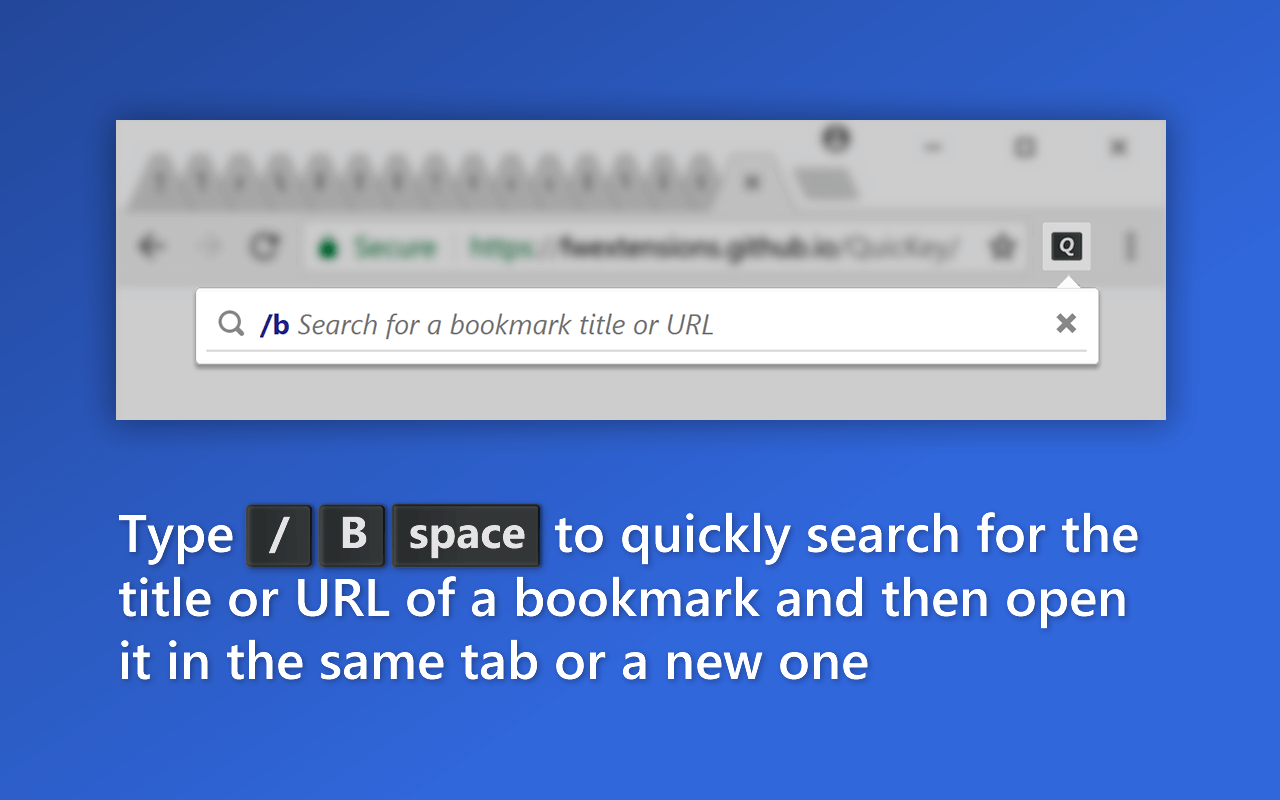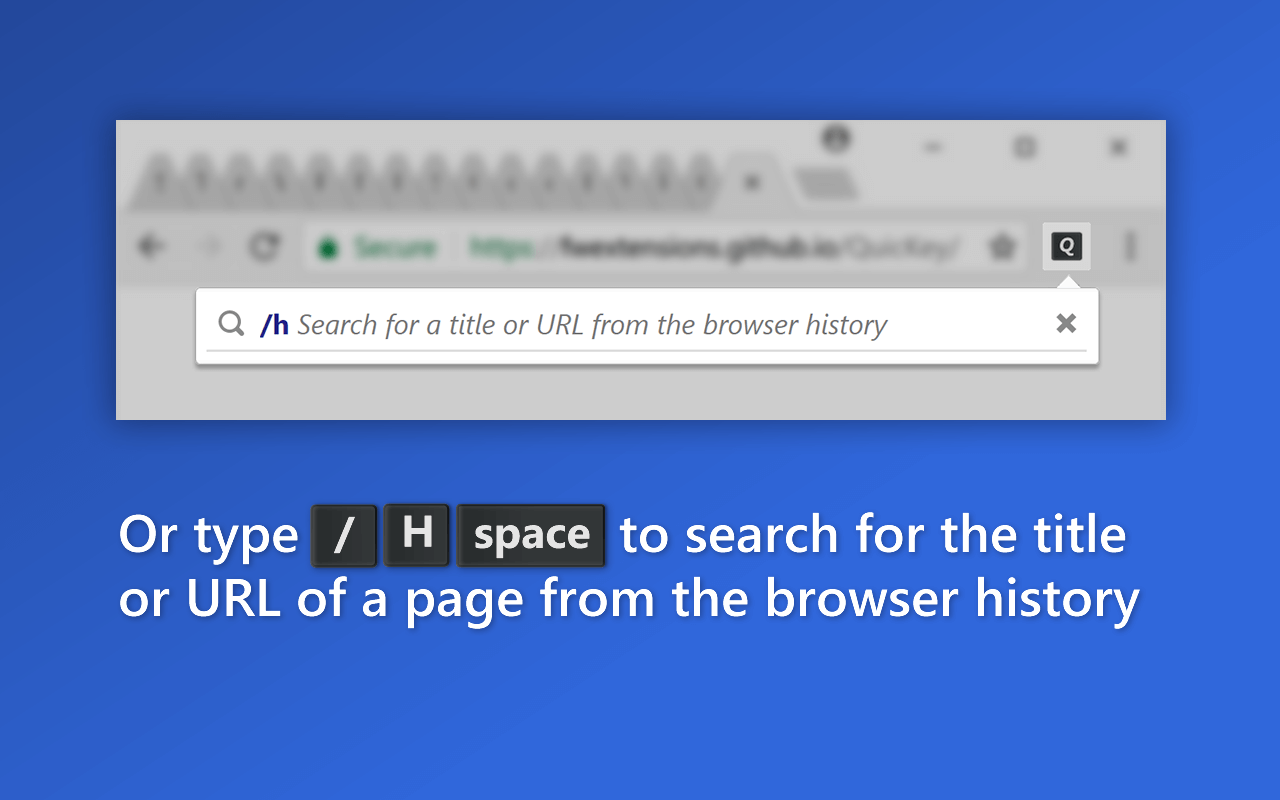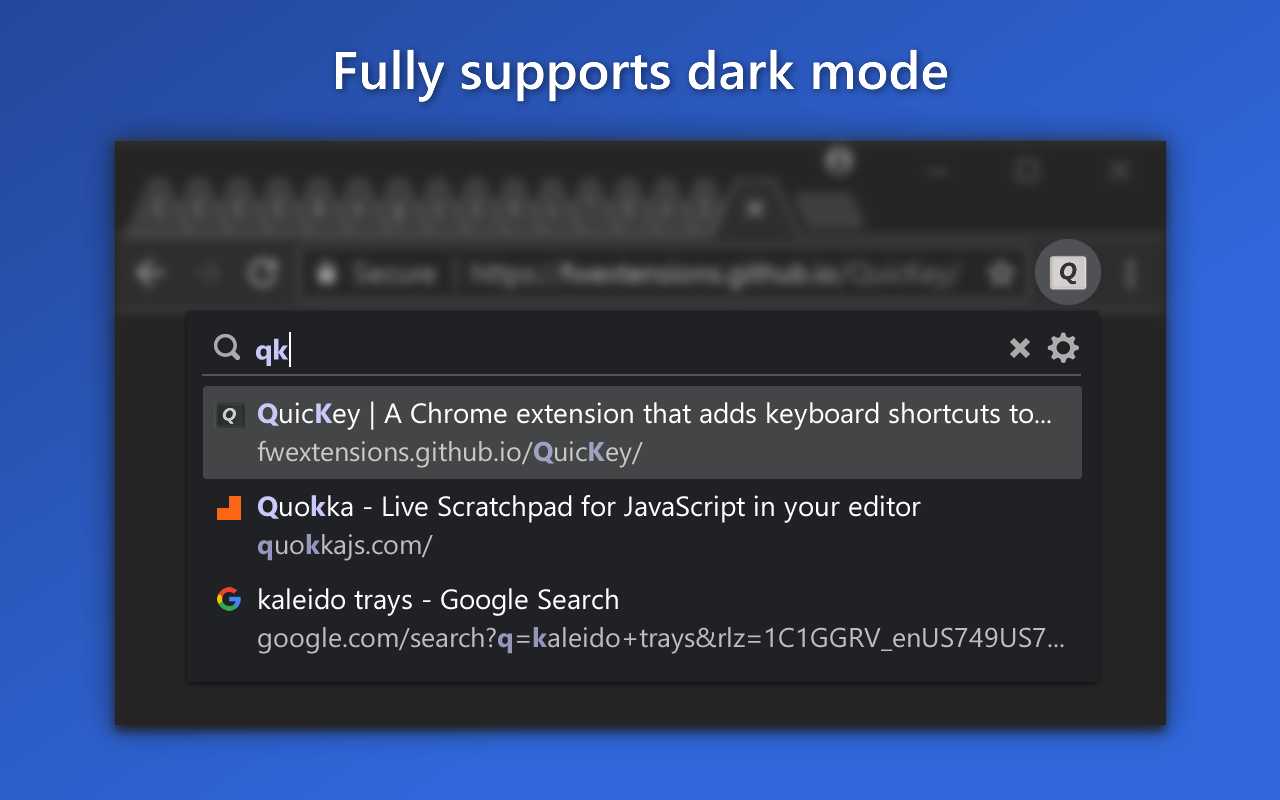QuicKey consente di navigare tutti i tuoi le schede di Chrome digitando solo una parte di una pagina di titolo o l’URL. Nessun mouse necessario!
- Premere altQ (ctrlQ su macOS).
- Digitare alcune lettere.
- Premere invio per passare alla scheda selezionata.,
Per passare tra le due schede utilizzate più di recente, premere rapidamente la scorciatoia da tastiera due volte. Oppure scegli una scheda dall’elenco MRU (Most recently used) come mostrato di seguito.
Usa ctrltab come scorciatoia veloce
Con un po ‘ di lavoro in più, puoi persino far rispondere QuicKey al Santo Graal delle scorciatoie da tastiera: ctrltab. Scopri come.
Installazione
Aggiungi a Chrome o vai al Chrome Web Store per installare QuicKey.
Una volta installata l’estensione, è possibile fare clic sul pulsante![]() sulla barra degli strumenti per aprire la casella di ricerca. Ma se ti piace questa estensione, probabilmente preferirai usare la scorciatoia da tastiera predefinita sopra elencata.
sulla barra degli strumenti per aprire la casella di ricerca. Ma se ti piace questa estensione, probabilmente preferirai usare la scorciatoia da tastiera predefinita sopra elencata.
È possibile personalizzare il tasto di scelta rapida facendo clic destro sull’icona QuicKey e selezionando Opzioni. Oppure aggiungere manualmente una scorciatoia da tastiera ctrltab.,
Passa tra le schede utilizzate più di recente
Nota: Al momento della prima installazione, QuicKey non sa quali schede sono state utilizzate di recente, ma man mano che usi Chrome, le schede verranno aggiunte all’elenco MRU (most recently used).
Apertura QuicKey visualizza un elenco delle ultime 50 schede che hai visitato, in ordine di recente., Fare clic su una scheda per passare ad essa, o utilizzare una delle scorciatoie da tastiera qui sotto per navigare nella cronologia delle schede utilizzate di recente:
- Per passare tra le due schede più recenti:
- Premere altZ (ctrlZ su macOS).
- O
- Premere rapidamente due volte altQ (ctrlQ su macOS).
- Premere altZ (ctrlZ su macOS).
- Per spostarsi più indietro nell’elenco MRU:
- Premere altA (ctrlA su macOS) una volta per passare alla scheda precedente. L’icona QuicKey invertirà per .75 secondi:
 ➤
➤  .,
., - Premere di nuovo altA mentre l’icona è invertita per passare alle schede più vecchie, una volta per ogni scheda.
- Premere altS per passare alle schede più recenti.
- Pausa per far tornare l’icona alla normalità:
 ➤
➤  .
. - Premere di nuovo altA per tornare alla scheda inizialmente avviata.
- Premere altA (ctrlA su macOS) una volta per passare alla scheda precedente. L’icona QuicKey invertirà per .75 secondi:
- Per selezionare una scheda recente dal menu MRU:
- Premere il tasto di scelta rapida ma tenere premuto il tasto alt (tasto ctrl su macOS).
- Premere W o ↓ per scorrere verso il basso l’elenco delle schede recenti.,
- Premere shiftW o per spostarsi verso l’alto.
- Rilasciare alt (o ctrl) per passare alla scheda selezionata.
- Puoi anche evidenziare un elemento con il mouse, quindi rilasciare alt per andare a quella scheda.
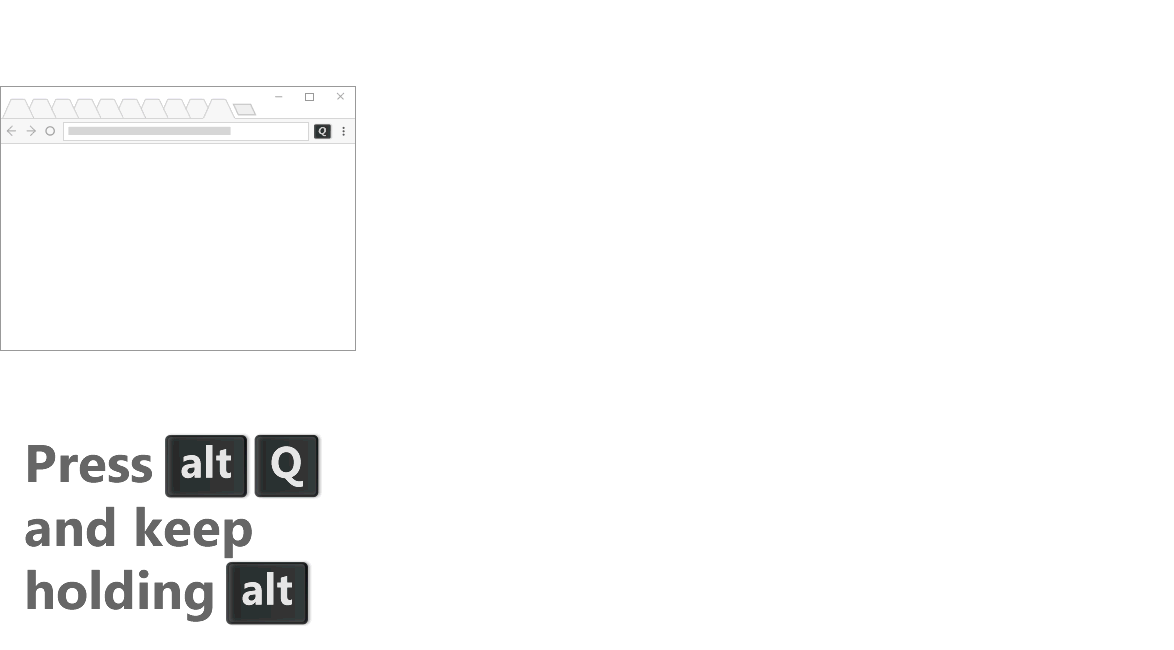
Quali scorciatoie usare dipende da te. Premere due volte altQ è bello perché c’è solo una scorciatoia da ricordare, mentre altZ consente di passare tra le due schede utilizzate più di recente molto rapidamente. (È anche possibile fare doppio clic sull’icona QuicKey per passare tra le schede più recenti.,)
altA consente di navigare in schede ancora più vecchie, anche se i tempi a volte possono essere schizzinosi.
Selezionando dal menu MRU tenendo premuto il tasto alt fornisce l’esperienza più vicina a un tipico menu alttab, ma è necessario utilizzare W invece di tab per navigare mentre il menu è aperto (a causa di limitazioni nella piattaforma Chrome).
È possibile modificare una di queste scorciatoie facendo clic sull’icona 
Se abiliti l’opzione per mostrare il numero di schede aperte sull’icona QuicKey, il badge contenente quel numero cambierà colore mentre navighi verso le schede più vecchie, piuttosto che l’icona che si inverte.
Cerca rapidamente una scheda
A differenza di altri commutatori di schede, QuicKey utilizza un algoritmo di ricerca in stile Quicksilver per classificare i risultati, in cui le corrispondenze contigue all’inizio delle parole sono più alte nell’elenco, così come le corrispondenze con le lettere maiuscole. Quindi devi solo digitare alcune lettere per trovare rapidamente la scheda giusta.,
Utilizzare le scorciatoie da tastiera per scorrere l’elenco delle corrispondenti schede:
- invio : consente di passare alla scheda selezionata
- ↓ spazio : spostare verso il basso l’elenco
- o shiftspace : spostare l’elenco
- pg dn : pagina verso il basso l’elenco
- pagina su : pagina l’elenco
- fine : vai al fondo della lista
- home : per tornare al top della lista
- esc : cancella la ricerca o chiudere il menu
Se si digita più di 25 lettere, che dovrebbe essere un sacco per trovare la giusta scheda QuicKey passa alla esatta stringa di ricerca per un soggiorno veloce.,
Le schede utilizzate di recente ottengono un leggero aumento nella classifica dei risultati di ricerca, quindi tornare a una scheda che stavi usando dovrebbe richiedere la digitazione di meno lettere.,
Personalizzare le scelte rapide e altre opzioni
Per personalizzare la modalità di QuicKey si comporta, fare clic su 
![]() e selezionare Opzioni dal menu:
e selezionare Opzioni dal menu:
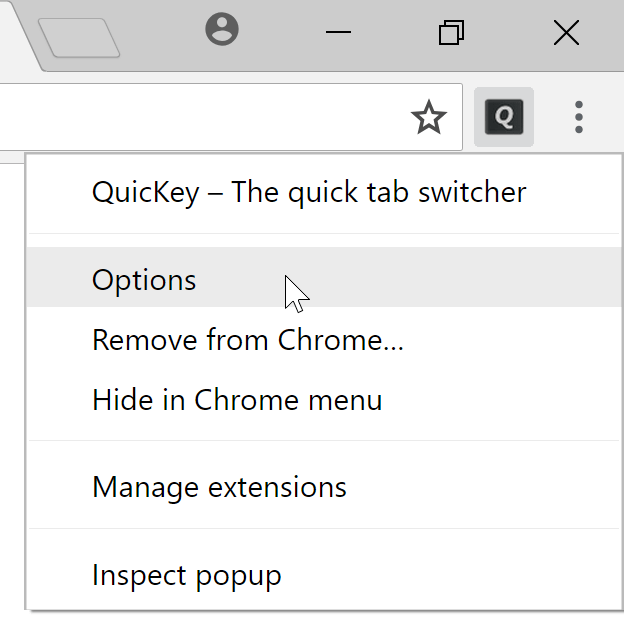
Sul QuicKey pagina opzioni è possibile modificare il comportamento di spazio e esc tasti, mark schede in altre finestre con un’icona, nascondere le schede chiuse dai risultati della ricerca, mostra il numero di schede aperte, e personalizzare molte delle scorciatoie da tastiera descritto qui.,
Se si modifica la scorciatoia da tastiera per mostrare il menu QuicKey a qualcosa di diverso dall’altQ predefinito o se si dispone di una tastiera non statunitense, probabilmente si vorrà anche cambiare la chiave utilizzata per navigare verso il basso l’elenco delle schede utilizzate di recente (che di default è W). Ad esempio, se si modifica la scorciatoia del menu su altZ, è possibile modificare il tasto di navigazione su X, che si trova proprio accanto. Per cambiarlo, vai alla pagina Opzioni, fai clic nel primo selettore di scorciatoie da tastiera e premi X.,
Se sono state aggiunte nuove impostazioni a QuicKey dall’ultima volta che hai guardato la pagina delle opzioni, l’icona
Chiudi e riapri le schede
Per chiudere la scheda selezionata, premi ctrlW (cmdctrlW su macOS)., O al passaggio del mouse su una scheda e fare clic sul pulsante di chiusura sul lato destro del menu:

Quando si apre QuicKey, il 25, più di recente, schede chiuse di seguito sono elencate le recenti schede e mostrato in una sbiadita stato con un 

sono restituiti anche quando si digita una query, anche se la loro posizione nella lista dei risultati è inferiore a quello delle schede aperte. Fare clic su una scheda chiusa per riaprirlo nella sua posizione originale e con tutta la sua cronologia di navigazione intatta.,
Se non si desidera visualizzare alcuna scheda chiusa, aprire la pagina Opzioni QuicKey e deselezionare Includi schede chiuse di recente nei risultati di ricerca. Puoi anche rimuovere la scheda chiusa selezionata dalla cronologia del browser premendo ctrlW (cmdctrlW su macOS) o facendo clic sul pulsante 
Spostare le schede
È possibile spostare le schede a sinistra oa destra della scheda corrente, rendendo più facile tirare le schede da altre finestre in quella corrente, o per riorganizzare le schede senza utilizzare il mouse.
- Premere ctrl per spostarlo a destra.,
Includi shift nella scorciatoia per insospendere anche la scheda mentre la muovi. Il tasto ctrl dovrebbe essere usato sia su Windows che su macOS. Si noti che non è possibile spostare le schede tra le finestre normale e in incognito.
Distinguere le schede con titoli identici
Una scheda che ha lo stesso titolo di altre schede aperte visualizzerà un numero per indicare la sua posizione da sinistra a destra tra quelle altre schede. Ad esempio, se apri le schede per due diversi account Google Drive, saranno entrambi intitolati My Drive – Google Drive., Ma quello a sinistra mostrerà un 1 accanto al suo titolo nel menu e quello a destra mostrerà un 2. Questo rende più facile per voi per selezionare la scheda che si desidera quando si sa come sono organizzati nella finestra.
Cerca segnalibri
Per trovare un segnalibro, digitare / bspace nella casella di ricerca e quindi parte del nome o dell’URL del segnalibro.
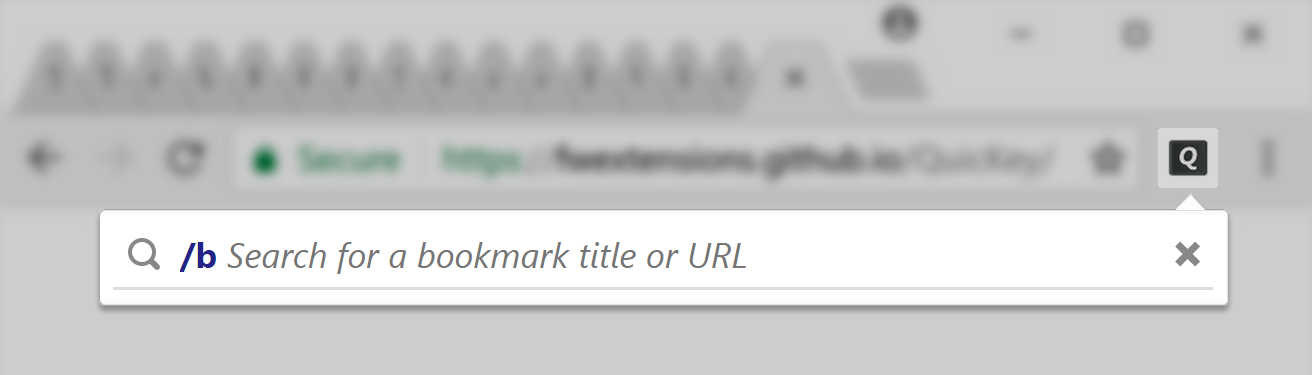
- Premere invio per aprire il segnalibro nella scheda corrente.
- Premere ctrlenter (cmdenter su macOS) per aprirlo in una nuova scheda nella finestra corrente.
- Premere shiftenter per aprirlo in una nuova finestra.,
Non appena si digita /bspace, i segnalibri saranno elencati in ordine alfabetico, nel caso in cui si desidera navigare attraverso di loro.
Cerca nella cronologia del browser
Per visualizzare le ultime 2000 pagine della cronologia del browser in ordine di recency, digitare / hspace nella casella di ricerca. Oppure digitare parte del nome o dell’URL della pagina per restringere il search.To trova qualcosa nelle ultime 2000 pagine della cronologia del browser, digita / hspace nella casella di ricerca e quindi parte del nome o dell’URL della pagina.,
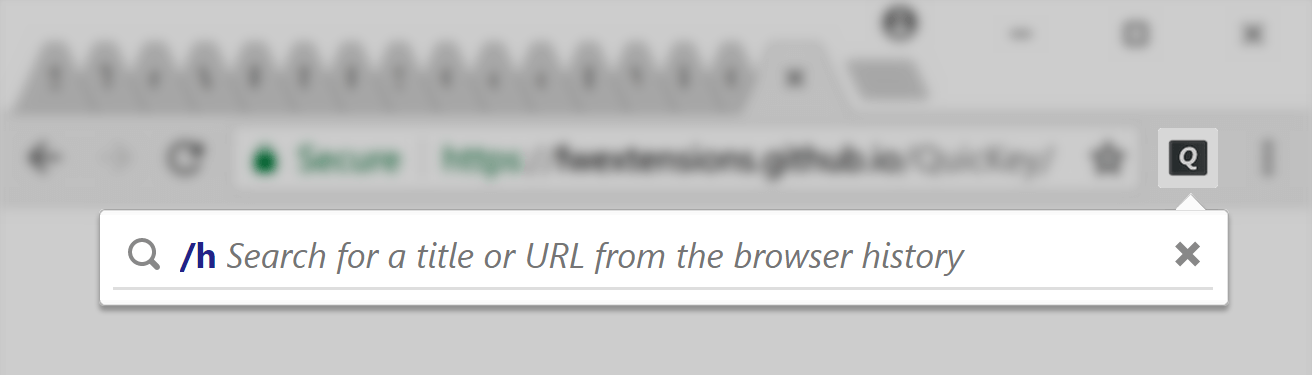
Le stesse scorciatoie ctrlenter (cmdenter su macOS) e shiftenter apriranno la pagina visitata in una nuova scheda o finestra.
Non appena digiti /hspace, le pagine della tua cronologia verranno elencate in ordine di recency, in modo da poter tornare a una pagina che hai visitato di recente senza doverne ricordare il nome.
Elimina segnalibri e elementi della cronologia
Per eliminare il segnalibro o l’elemento della cronologia selezionato, premi ctrlW (cmdctrlW su macOS). Oppure passa il mouse su un elemento e fai clic sul pulsante
La Grande Bretella di integrazione
Se si utilizza la comoda estensione per Il Grande Bretella (e quasi certamente, se si dispone di centinaia di schede aperte), poi sospeso schede sguardo sbiadita in elenco:
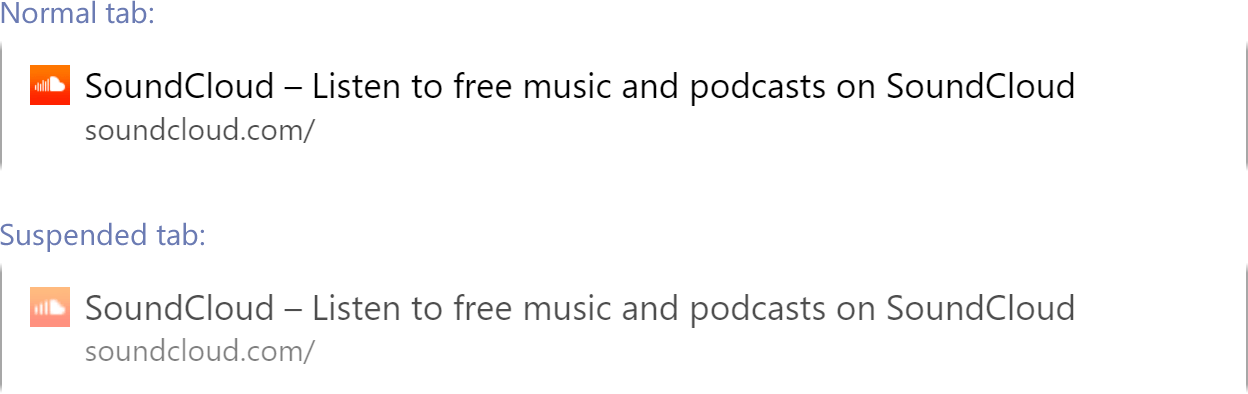
URL originale viene visualizzato nel menu (non molto tempo chrome-extension:// quello che si vede nella barra degli indirizzi)., Ciò significa che se cerchichrome oextension, non corrisponderai semplicemente a tutte le schede sospese, che è ciò che accade in altre estensioni di ricerca delle schede.
Premere shiftenter per passare a una scheda e insospenderlo in una volta sola. O maiusc-fare clic con il mouse.,
modalità di navigazione in Incognito
Per passare a schede di navigazione in incognito, come pure quelle normali, fare clic su 
![]() e selezionare Opzioni dal menu:
e selezionare Opzioni dal menu:
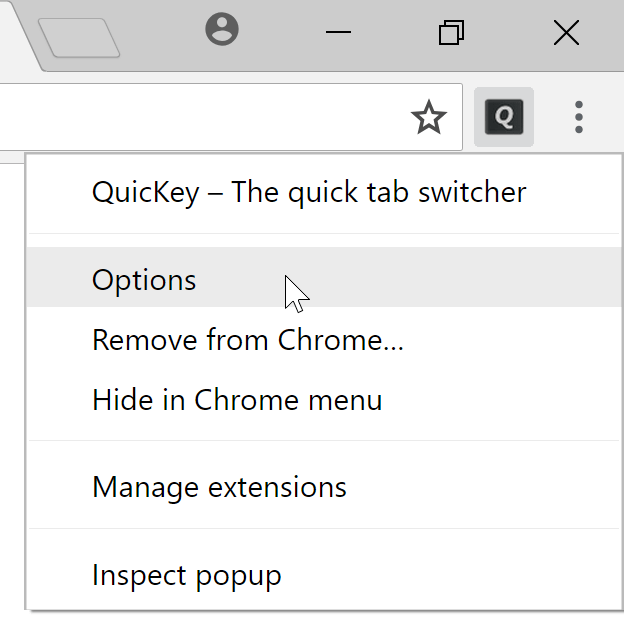
Scorrere fino alla parte inferiore della QuicKey pagina opzioni e quindi fare clic su Modifica in incognito, il pulsante impostazioni., Nella pagina estensioni che si apre, scorrere verso il basso per il Consenti modalità in incognito opzione e fare clic sul pulsante:

Schede in modalità di navigazione in incognito visualizzare l’icona di navigazione in incognito sotto la pagina favicon, così si può distinguere una normale scheda sim con lo stesso titolo:

Dark mode
QuicKey risponderanno al variare del computer scuro impostazione della modalità con colori più scuri che abbinare il vostro browser l’interfaccia utente.,
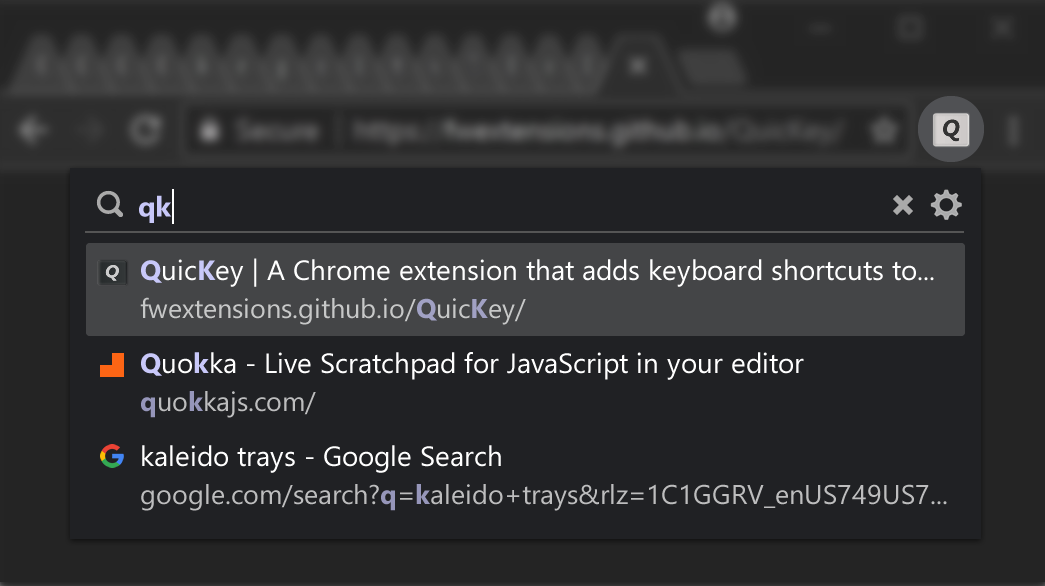
Copia un URL o un titolo
Puoi anche copiare l’URL e il titolo della scheda, del segnalibro o della cronologia selezionati:
- Premi ctrlC (cmdC su macOS) per copiare solo l’URL.
- Premere ctrlshiftC (cmdshiftC su macOS) per copiare sia il titolo dell’elemento che il suo URL, uno per riga.,
Privacy policy
Quando installato per la prima volta, QuicKey chiede per queste autorizzazioni:
-
Lettura e modifica la tua cronologia di navigazione su tutti firmato dispositivi
QuicKey utilizza questa autorizzazione consente di cercare i titoli e gli Url delle schede aperte, così come le pagine della storia. La parte “tutti i dispositivi connessi” è presente solo in modo che le schede chiuse di recente possano essere ripristinate con la loro cronologia completa. L’unica volta che QuicKey cambia la cronologia di navigazione è quando si sceglie di eliminare un elemento della cronologia.,
-
Leggere e modificare i segnalibri
QuicKey utilizza questa autorizzazione per consentire di cercare i titoli e gli URL delle pagine segnalibro. L’unica volta che cambia i segnalibri è quando si sceglie di eliminare uno.
QuicKey non può accedere o manipolare il contenuto di qualsiasi pagina visitata e non trasmette alcuna informazione diversa da alcuni dati diagnostici anonimi.,
Se si fa clic destro sull’icona QuicKey sulla barra degli strumenti, c’è un messaggio che dice Non può leggere o modificare i dati del sito, che è un po ‘ fuorviante, dal momento che non può leggere o modificare i dati di qualsiasi sito, non solo quello corrente.
Per la mentalità tecnica, puoi ispezionare il codice di QuicKey su GitHub.
Feedback e supporto
Se trovi un bug in QuicKey o hai un suggerimento per una nuova funzionalità, visita la pagina di supporto.
Cronologia delle versioni
Visualizza le modifiche nelle versioni precedenti.,
Crediti






L’algoritmo di classificazione delle stringhe è modellato sul codice di Quicksilver.