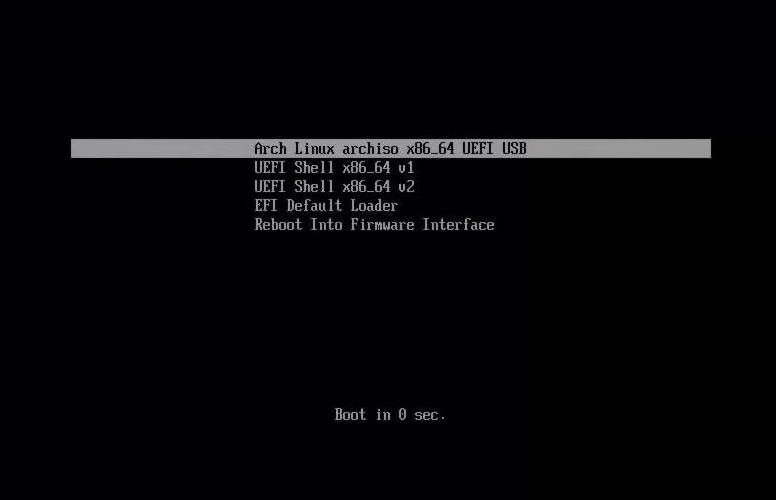
Molti utenti Linux non possono utilizzare Arch Linux perché non possono installarlo. Questa guida all’installazione di Arch Linux risolverà questo problema. Mostra l’intero processo di installazione di Arch Linux passo dopo passo.
Riepilogo
- Modalità UEFI o legacy?,installazione in VirtualBox
- Controllare la connessione di rete
- Partizione
- Installare il sistema
- Generare file fstab
- Chroot nel sistema installato
- Imposta la localizzazione
- Impostare il fuso orario
- Impostare l’ora locale
- Impostare il nome host
- Abilita rete
- Impostare la password di root
- Installare GRUB
- Reboot
- il File di Swap
- Aggiungi utente
- Installare il sistema X window e audio
- Installare l’ambiente desktop
- Inizia GUI
UEFI o legacy mode?,
Ci sono due possibili opzioni di installazione di Arch Linux:
- modalità legacy
- Modalità UEFI
Personalmente penso che l’installazione di Arch Linux in modalità legacy sia più conservativa, più semplice e affidabile. Tuttavia, la modalità UEFI è più aggiornata e alcuni hardware moderni supportano solo l’installazione UEFI.
Questa guida all’installazione di Arch Linux utilizzerà la modalità UEFI, ma indicherò i passaggi e i comandi che sono diversi per la modalità legacy., Quindi, indipendentemente dalla modalità scelta, questa guida ti aiuterà a installare Arch Linux con un ambiente grafico minimo.
L’UEFI significa Unified Extensible Firmware Interface e qui ci sono alcuni dei suoi vantaggi:
- UEFI sostituisce l’interfaccia di base Input / Output System (BIOS).
- UEFI è compatibile con le tabelle GPT.
- Supporta dischi rigidi più grandi.
- È più configurabile e, di conseguenza, si avvia più velocemente.
Inoltre, userò una tabella delle partizioni GUID (GPT). E ‘ più avanzato di un master boot record (MBR) partizioni., Funziona con volumi superiori a 2 TB e supporta fino a 128 partizioni. Tuttavia, se si decide di eseguire l’installazione precedente, utilizzare la tabella MBR.
Quindi, iniziamo con la dettagliata guida all’installazione di Arch Linux UEFI.
Prima di iniziare
Scarica Arch Linux ISO
Per prima cosa, scarica l’ISO di installazione di Arch Linux dal sito web di Arch Linux.
È possibile scaricare il file torrent o utilizzare il collegamento diretto. Basta trovare il tuo paese e fare clic sul link., Tra le varietà di file, scegliere l’ISO archlinux-xxxx.xx.xx-x86_64.iso e firma archlinux-xxxx.xx.xx-x86_64.iso.sig file:
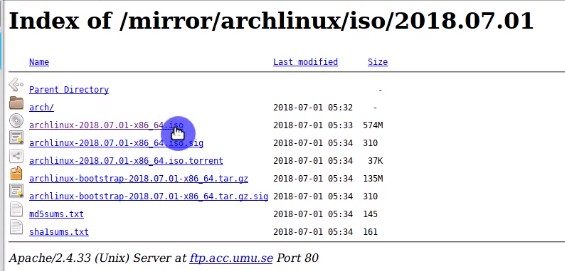
Quando la ISO scaricata, è necessario verificare la firma per assicurarsi che non è stata compromessa:
gpg --keyserver-options auto-key-retrieve --verify /path/to/archlinux.iso.sigSe si firma …”, questo significa che tutto va bene:

Avanti, è necessario scrivere il vostro flash drive USB., Aprire il terminale Linux e utilizzare il seguente comando:
dd bs=4M if=/path/to/archlinux.iso of=/dev/sdx status=progress && sync dove/path/to/archlinux.iso è il percorso del file ISO scaricato; /dev/sdx è l’unità flash. Puoi trovare questo nome con il comando sudo fdisk -l e la dimensione della tua unità flash USB.
In alternativa, è possibile utilizzare un programma grafico per scrivere ISO su una USB.
Pratica l’installazione di Arch Linux in VirtualBox
Puoi provare prima Arch Linux su una macchina virtuale., Ti aiuterà a sperimentare l’installazione ed evitare errori nelle future installazioni reali. Per eseguire Arch Linux in VirtualBox, procedere come segue.
- Crea una nuova macchina e chiamala Arch Linux.
- Dare 2 GB di RAM. Se ti manca la RAM sul vostro PC, tenerlo a 1GGB.
- Crea un nuovo disco rigido. Selezionare VDI (immagine disco VirtualBox) e dimensione allocata dinamicamente.
- Dare il VDI 20GB e fare clic su Crea.
- Fare clic sull’icona Impostazioni. Nella scheda Sistema, abilitare la modalità UEFI.
- Fare clic sull’icona Start o semplicemente fare doppio clic su Arch Linux.,
- Specifica il percorso dell’ISO di Arch Linux scaricato.
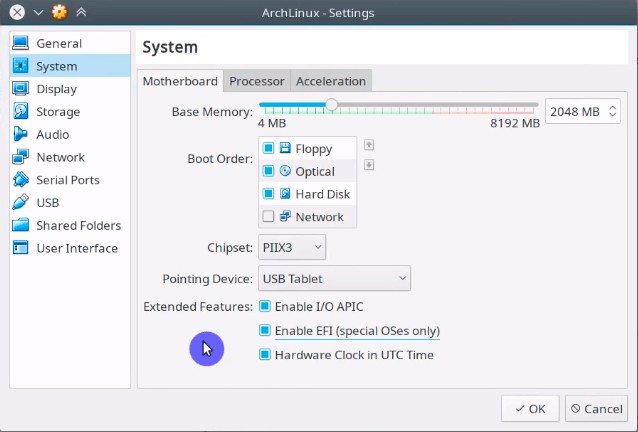
Il processo di avvio del live di Arch Linux in modalità UEFI può essere molto lento. Se vedi solo la schermata posteriore, questo è normale. Aspetta un po ‘ di tempo. Quando il sistema è caricato, e si può avviare l’installazione di Arch Linux.
Installazione di Arch Linux
Controlla la connessione di rete
Prima di tutto, controlla la connessione internet. Vi consiglio di utilizzare una connessione cablata., Per verificare se il tuo funziona internet, hai bisogno di eseguire il ping di un server qualsiasi, per esempio, l’Arch Linux sito web:
ping -c 3 archlinux.org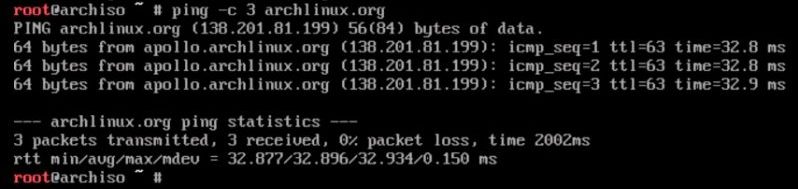
Se non siete sicuri di ciò che sono disponibili le interfacce, utilizzare
ip linkSe si utilizza una connessione cablata, è di solito raccolti automaticamente. Wi-Fi richiede alcune impostazioni aggiuntive., Per il Wi-Fi eseguire:
wifi-menuvedrai una finestra come questa in cui è possibile scegliere la reti disponibili:
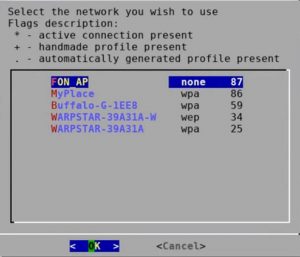
Digitare la password e connettersi alla rete Wi-Fi. Tuttavia, vi consiglio di utilizzare una connessione Internet via cavo quando possibile.
Partizione
Il passo successivo nella nostra guida all’installazione di Arch Linux è partizionare il disco rigido.,
Elenca le partizioni e i dischi disponibili:
lsblkMolto probabilmente, avrai solo due dischi rigidi:
- l’unità USB con l’ISO di Arch Linux
- il tuo computer HDD / SSD.
Se si dispone di diversi dischi rigidi, utilizzarefdisk per esaminare le loro dimensioni e definire quale si desidera utilizzare per l’installazione di Arch Linux.
fdisk -lSe si dispone già di una tabella delle partizioni, saltare questo passaggio., Se il disco rigido è nuovo di zecca come nel caso di una macchina virtuale o si desidera ri-partizionare il disco rigido, eseguire questo comando per creare una nuova tabella di partizione:
cfdisk /dev/sdaNota! Eseguire il backup di tutti i dati, perché la creazione di una nuova tabella delle partizioni cancellerà tutto da un’unità.
Nella finestra tipo etichetta, selezionare GPT.
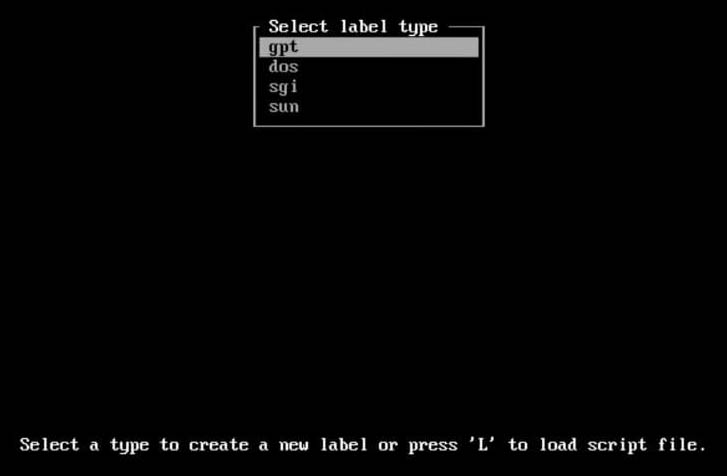
modalità Legacy!, Se si esegue l’installazione precedente, scegliere il tipo di partizione dos e non creare la partizione UEFI.
Utilizzare i tasti freccia e Invio per creare 3 partizioni con cfdisk:
- /dev/sda1 # scegliere 512Mb di spazio (UEFI)
- /dev/sda2 # scegliere almeno 10 GB di spazio (root)
- /dev/sda3 # scegliere tutti sinistra spazio (casa)
Scrivere la tabella per il vostro disco rigido e chiuso.
Se non hai familiarità con cfdisk, guarda il video tutorial qui sopra.,
Ora, elenca di nuovo le partizioni:
lsblkIl disco /dev/sda dovrebbe avere tre partizioni. Dobbiamo formattarli.
La prima partizione è la partizione UEFI. Deve essere formattato con un file system FAT:
mkfs.fat -F32 /dev/sda1Modalità legacy! Se si esegue l’installazione legacy, saltare il passaggio di formattazione UEFI perché non si dovrebbe avere la partizione UEFI.
Le altre due partizioni possono essere formattate in qualsiasi file system Linux., Mi consiglia di utilizzare EXT4:
mkfs.ext4 /dev/sda2mkfs.ext4 /dev/sda3successivamente, montare la partizione di root:
mount /dev/sda2 /mntCreare una cartella per montare la partizione / home e montarlo:
mkdir /mnt/homemount /dev/sda3 /mnt/homeControllare i punti di fissaggio se sono stati creati con successo:
lsblk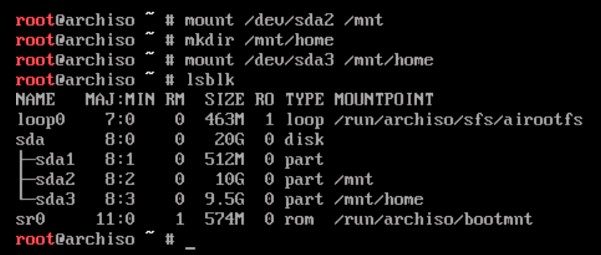
Nota, il principale punto di montaggio è la cartella in cui il sistema verrà installato.,
Installa il sistema
Ora, iniziamo il processo di installazione installando il sistema minimal Arch Linux:
pacstrap -i /mnt base linux linux-firmware sudo nanoQuando il sistema richiede di scegliere i componenti da installare, seleziona tutto e sì. Aspetta un po ‘ di tempo fino al completamento.,
Generare file fstab
il Prossimo passo in questa Arch Linux guida all’installazione è quello di generare il file fstab:
genfstab -U -p /mnt >> /mnt/etc/fstabimparare che cosa -U e -p media, tipo genfstab -help per vedere la descrizione di queste opzioni.,
Chroot nel sistema installato
Avanti, chroot (cambiamento di root) per il vostro sistema, che è montato su /mnt utilizzando l’ambiente BASH:
arch-chroot /mnt /bin/bash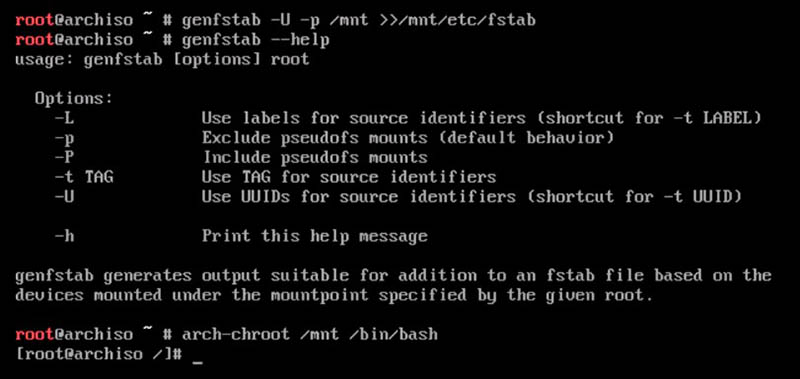
cambiare la vostra ISO live ambiente per l’ambiente root e installato Arch sistema. In questo modo, si accede al sistema come utente root. Un po ‘ più tardi, si aggiungerà anche l’utente normale.
Imposta locale
Per impostare la localizzazione, dovrai lavorare in Nano editor., Digitare:
nano /etc/locale.gene premere Invio.
Trova la lingua che stai per usare. Nel mio caso, ho intenzione di installare l’inglese americano. Attivare l’opzione di ricerca premendo la scorciatoia Ctrl + W (le scorciatoie sono elencate nella parte inferiore dello schermo) e digitare #en_US. Premere Invio.,
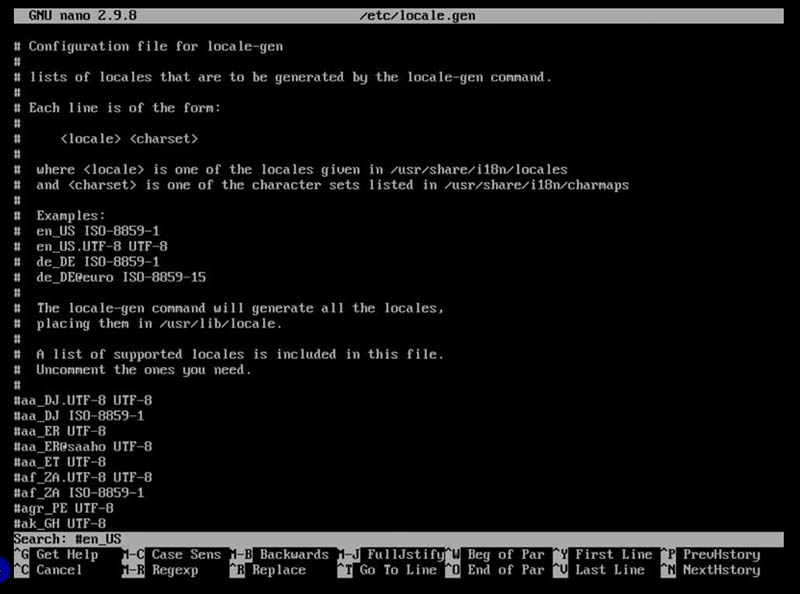
Si dovrebbe saltare la riga #en_US.UTF-8 UTF-8
rimuovere il Commento rimuovendo il # segno. Premere Ctrl + O Invio per salvare e Ctrl + X Invio per uscire dall’editor.
Successivamente, devi generare le impostazioni locali., Eseguire:
locale-genE creare locale.conf con le corrispondenti impostazioni lingua:
echo "LANG=en_US.UTF-8" > /etc/locale.confImpostare il fuso orario
Per impostare il fuso orario, tipo:
ln -sf /usr/share/zoneinfo/e premere il tasto Tab per vedere tutte le opzioni disponibili. Nel mio caso, ho bisogno di usare l’Europa. Anche in questo caso, è possibile premere il tasto Tab, e vedrete tutte le città disponibili. Userò Stoccolma. Salvare questo collegamento a /etc/localtime., Il comando finale apparirà come segue:
ln -sf /usr/share/zoneinfo/Europe/Stockholm /etc/localtimeInvece di Europa e Stoccolma, puoi selezionare la tua regione e il tuo fuso orario.
Impostare l’ora locale
Per impostare il tempo per il sistema, eseguire questo comando:
hwclock --systohc --utcE controllare il tempo:
dateSe il tempo non è corretto, tornare indietro e assicurarsi di aver impostato il fuso orario corretto.
Imposta hostname
Un hostname è il nome del computer. Chiamiamolo archPC.,Utilizzare il seguente comando:
echo archPC > /etc/hostname È inoltre necessario aggiungere questo nome al file /etc/hosts. Digitare:
nano /etc/hostse premere Invio.,
il Nano editor, aggiungere questa riga alla fine del file:
127.0.1.1 localhost.localdomain archPC
Se si utilizza un indirizzo IP statico, sostituire 127.0.1.1 con il vostro indirizzo IP statico dato dal provider di servizi Internet. Premere Ctrl + O Invio e Ctrl + X Invio per salvare e uscire dall’editor.,
Abilita rete
in Primo luogo, installare il gestore di rete:
pacman -S networkmanagerPoi attivarlo:
systemctl enable NetworkManager
Ora, il sistema sarà in grado di eseguire un gestore di rete all’avvio del sistema e connettersi automaticamente a Internet. Ricorda, queste impostazioni funzionano solo per la connessione Internet via cavo.
Imposta la password di root
Quindi, imposta la password di root., Digita:
passwde digita la tua password due volte. Siate attenti, come si vedrà nulla durante la digitazione.
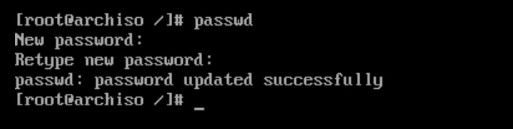
Installa GRUB
Ci sono diversi bootloader che puoi installare su Arch Linux. Raccomando il bootloader GRUB. È il bootloader più popolare, altamente configurabile e facile da usare.,
Installare il bootloader GRUB e EFI boot manager di pacchetti:
pacman -S grub efibootmgrquindi, utilizzando questi pacchetti, installare il bootlader sul vostro sistema e generare i file di configurazione eseguendo questi comandi uno per uno:
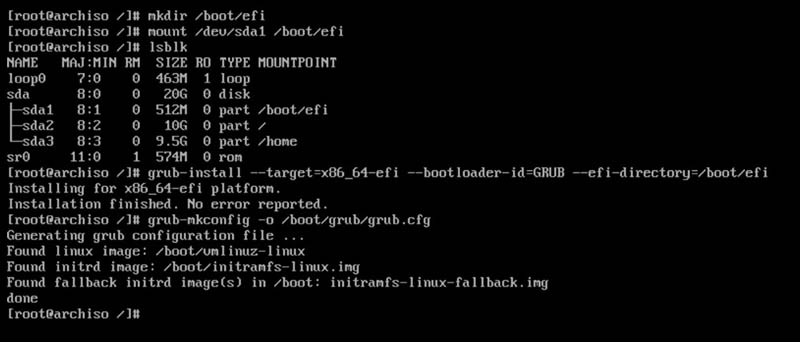
modalità Legacy!, Se si esegue l’installazione legacy, installare GRUB in questo modo:
pacman -S grubgrub-install /dev/sdagrub-mkconfig -o /boot/grub/grub.cfgFondamentalmente, l’installazione minima di Arch Linux è completa.
Reboot
Quindi, esci dall’account root del sistema, smonta tutte le partizioni montate e riavvia il sistema eseguendo questi comandi:
exitumount -R /mntrebootSe hai fatto tutto correttamente, dopo il riavvio, vedrai la schermata di benvenuto di GRUB con Arch Linux installato.,
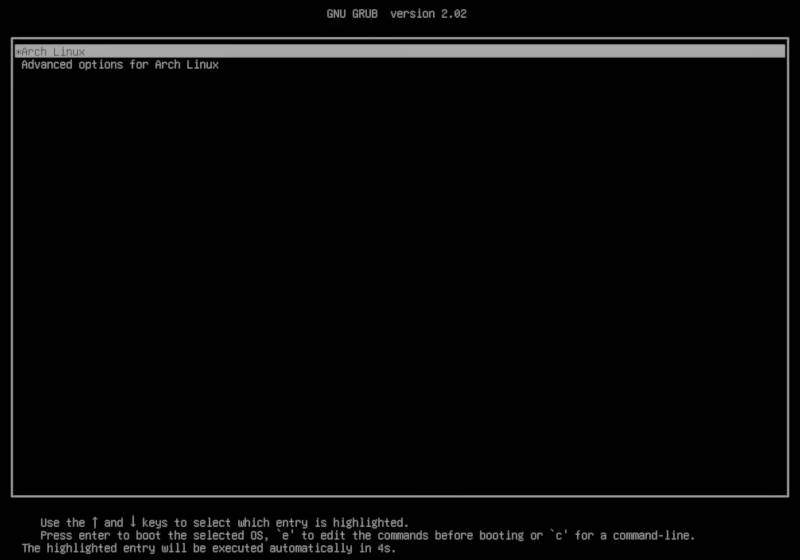
Per continuare, accedere come utente root con una password precedentemente impostata.
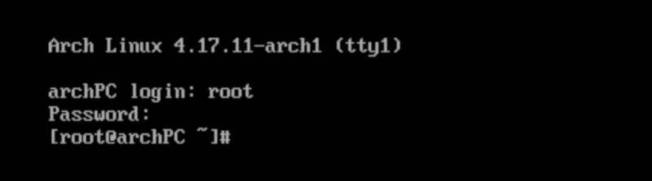
Scambia file
Probabilmente hai notato che non ho creato uno scambio partizione. Questo perché consiglio di utilizzare un file di Swap. Creiamo anche un file di swap per questa installazione di Arch Linux.,
Creare un file di Swap di 3G o qualunque sia la vostra dimensione della RAM è:
fallocate -l 3G /swapfileCambiare le regole di accesso, di formato e di consentire:
chmod 600 /swapfilemkswap /swapfileswapon /swapfileInoltre, aggiungere questo file di Swap per il /etc/fstab:
echo '/swapfile none swap sw 0 0' >> /etc/fstabE verifica se il file di Swap è di lavoro:
free -m
Aggiungi utente
non è una buona idea di lavorare costantemente dall’account di root., Quindi, dopo il login, crea un account utente:
useradd -m -g users -G wheel -s /bin/bash usernameScrivi il tuo nome invece di username.
Inoltre, creare una password per il nuovo utente:
passwd usernameInvece di username, utilizzare il nome creato nel passaggio precedente. Digitare la password due volte.,
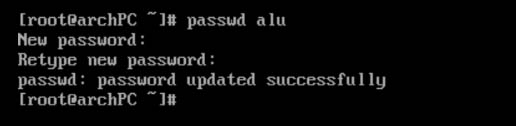
successivamente, attivare privilegi sudo per un utente appena creato:
EDITOR=nano visudocon i tasti freccia, scorrere verso il basso e trovare la riga:
# %wheel ALL=(ALL) ALLrimuovere il Commento di esso, rimuovendo il segno#.,
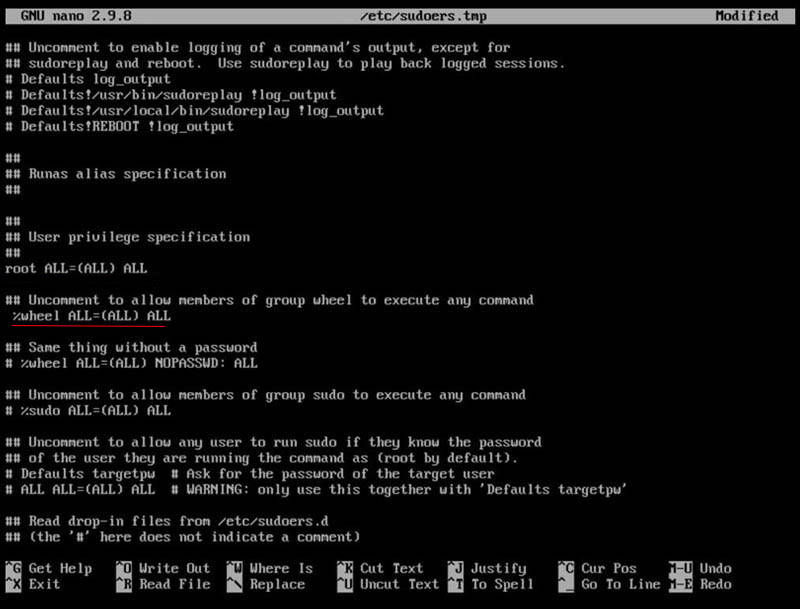
Premere Ctrl+O Invio per salvare e Ctrl+X Invio per uscire dall’editor.
Ora, esci dal sistema eseguendo il comando:
exitE accedi con le normali credenziali utente appena create.
Installare X window system e audio
Per rendere il nuovo sistema utilizzabile, installare X Window System e audio. Installerò XFCE come esempio di ambiente desktop.,
pacman -S pulseaudio pulseaudio-alsa xorg xorg-xinit xorg-serverQuando si preme Invio, il sistema offrirà di scegliere i componenti da installare. Basta premere Invio due volte per applicare le impostazioni predefinite. Dopo di che, il sistema richiederà di scegliere il driver per la scheda video:
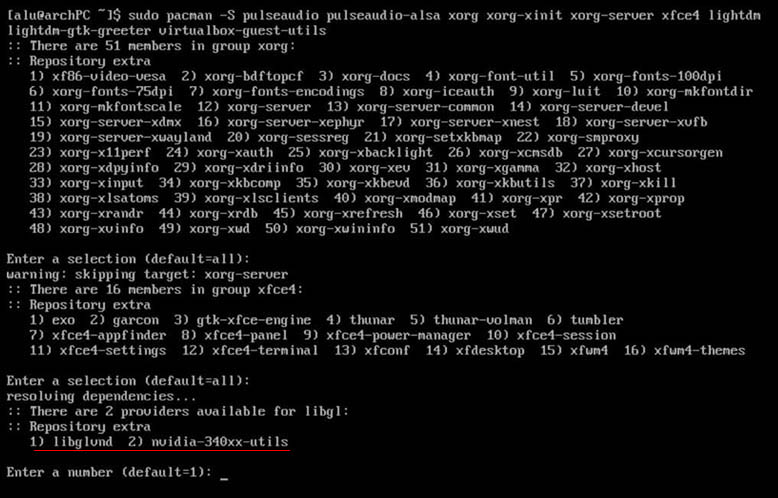
Se si dispone di una discreta scheda video, selezionare la seconda opzione. Quando si utilizza la scheda video Intel integrata, selezionare la prima opzione., L’utilità installerà molti pacchetti. Aspetta un po ‘ di tempo fino al completamento.
Se si installa il sistema su VirtualBox, anche installare guest inoltre:
pacman -S virtualbox-guest-utilsInstallare l’ambiente desktop
installare XFCE desktop come un esempio di interfaccia grafica:
pacman -S xfce4 lightdm lightdm-gtk-greeterecho "exec startxfce4" > ~/.xinitrcsystemctl enable lightdmXinit file permette di avviare un Xorg display server automaticamente.
Puoi anche installare altri desktop:
Plasma 5:
Ho mostrato come installare e configurare Plasma 5 in Arch Linux in precedenza.,
GNOME:
echo "exec gnome-session" > ~/.xinitrcsudo pacman -S gnomeCinnamon:
echo "exec cinnamon-session" > ~/.xinitrcsudo pacman -S cinnamon mdmsystemctl enable mdmMate:
echo "exec mate-session" > ~/.xinitrcsudo pacman -S mate lightdm lightdm-gtk-greetersystemctl enable lightdmUnity:
Unity installation is tricky – see the Arch Linux Wiki.,
Budgie:
Openbox:
echo "exec openbox-session" > ~/.xinitrcsudo pacman -S openbox lightdm lightdm-gtk-greetersystemctl enable lightdmi3:
echo "exec i3" > ~/.xinitrcpacman -S i3 rxvt-unicode dmenuAwesome:
echo "exec awesome" > ~/.xinitrcsudo pacman -S awesomeDeepin:
echo "exec startdde" > ~/.xinitrcsudo pacman -S deepinAlso, edit the file /etc/lightdm/lightdm.conf to have this line:
greeter-session=lightdm-deepin-greeterLXDE:
echo "exec startlxde" > ~/.xinitrcsudo pacman -S lxdm-gtk3 lxdmI would like to point out that I have not tested all these desktops., In particolare, alcuni gestori di login potrebbero non funzionare con un determinato desktop. Per l’elenco completo dei gestori di login guarda Arch Linux Wiki e prova quello che ti piace.
Avvia GUI
Per verificare se il tuo ambiente grafico funziona, esegui:
startxIl sistema deve avviare l’interfaccia grafica.
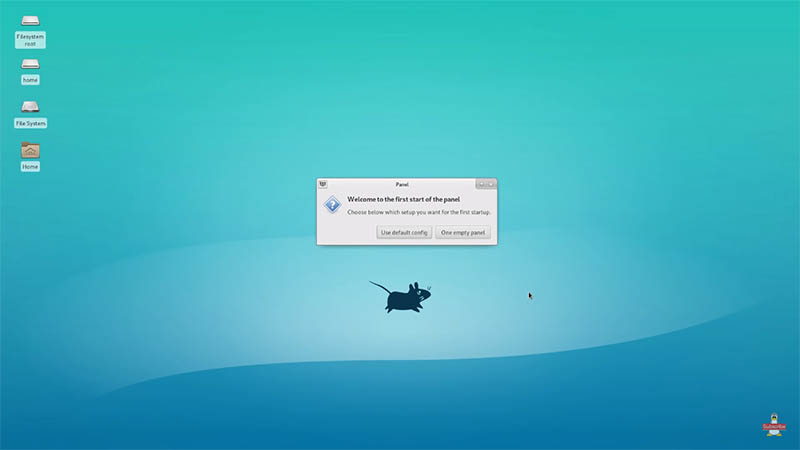
Per verificare ulteriormente che tutto funzioni correttamente, spegnere il sistema e riavviarlo., Speriamo che si avvierà di nuovo e sarai in grado di accedere.
L’installazione di Arch Linux è fatta!
Questa è un’installazione molto minimale. Da questo punto, è possibile installare ciò che si desidera e configurare il vostro Arch Linux come si desidera.
Quindi, questa guida all’installazione di Arch Linux passo dopo passo è finita. Come puoi vedere, il processo di installazione di Arch Linux è un po ‘ complicato ma gestibile. Questo sistema non è ancora completo e sarà necessario installare molti altri pacchetti e configurarlo. Tuttavia, la parte più difficile è fatta e hai un buon punto di partenza.