Creând un Photoshop panorama este ușor odată ce știi pașii.o panoramă este o imagine formată din imagini mai mici. Imaginea de mai jos este o panoramă de 10 imagini a orizontului Chicago.

de obicei ne gândim la panorame ca la peisaje lungi și subțiri. Dar panoramele pot fi atât verticale, cât și orizontale și pot fi de orice dimensiune.uneori cusc imagini împreună în Photoshop pentru a face distorsiuni creative. De asemenea, puteți crea panorame pentru a obține un unghi mai larg decât permite obiectivul dvs. sau pentru a crea o dimensiune mai mare a fișierului.

În acest articol, vă voi arăta cum să creați o imagine panoramică în Photoshop. Mă voi concentra pe crearea unei panorame a peisajului, deoarece acesta este cel mai popular tip.procesul de coasere a multor imagini mai mici într-o imagine mai mare este ușor. Să începem cu partea cea mai provocatoare, crearea imaginilor componente.,


Pasul 1 – Trage pentru Panorama
Creând un succes panorama depinde foarte mult de cum te-am tras la imagini individuale. Va trebui să planificați panorama în avans.
fotografiați imaginile în orientare portret. Acest lucru pare contra-intuitiv, deoarece produsul final va fi în orientare peisaj. Dar orientarea portretului captează mai multe informații verticale.,
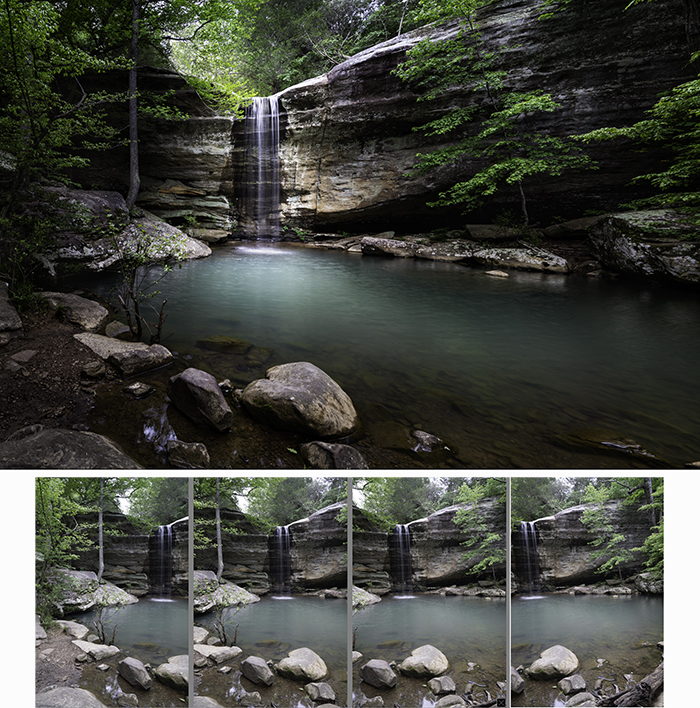
păstrați nivelul Camerei. Este o idee bună să folosiți un trepied și să vă asigurați că este la nivel. Orice curbă între imagini, chiar și câteva grade, va apărea în panoramă.
suprapuneți cadrele cu 1/3 până la 1/2-aproximativ 40%. Încerc să găsesc repere naturale care îmi ghidează suprapunerile., Aș prefera să am prea multe imagini decât prea puține, dar Photoshop va avea nevoie de o separare între imagini.
standardizați setările camerei. Înainte de a începe să faceți o panoramă, faceți o imagine în centrul panoramei. Acesta este ghidul de setări. Utilizați distanța focală, focalizarea, expunerea și balansul de alb al acestei imagini ca standard.după ce decideți setările camerei, comutați totul în modul manual. Blocați aceste setări înainte de a realiza imaginile panoramice.,

Acum, că aveți imagini să trecem la cum să cusatura imagini în Photoshop.
Pasul 2-Deschideți imaginile în Photoshop
după ce ați decis ce imagini doriți să cusați împreună, deschideți-le în Photoshop. Aș sugera închiderea altor fișiere deschise. Realizarea de panorame necesită multă putere de procesare.,dacă fișierele dvs. sunt în Lightroom, există o opțiune specială de export în panorama. Selectați fotografii și alegeți meniul derulant foto. Selectați Editare în și faceți clic pe îmbinare în panoramă în PHOTOSHOP. Acest lucru vă va duce la ecranul Opțiuni panorama în Photoshop.
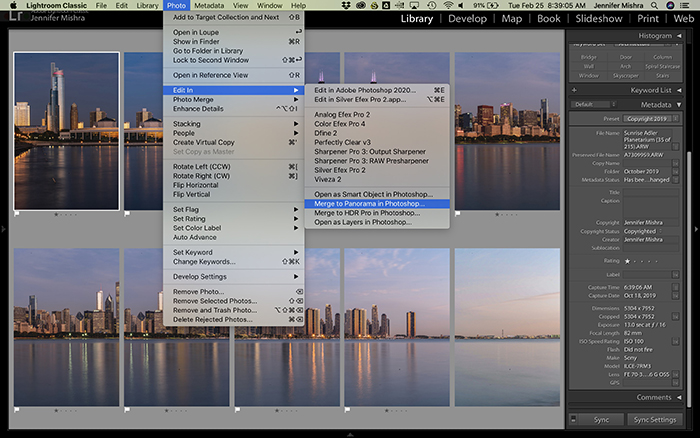
dacă fișierele dvs. sunt deja în Photoshop, selectați meniul derulant fișier, apoi automatizați. Faceți clic pe PHOTOMERGE.,aceasta va deschide fereastra Photomerge.
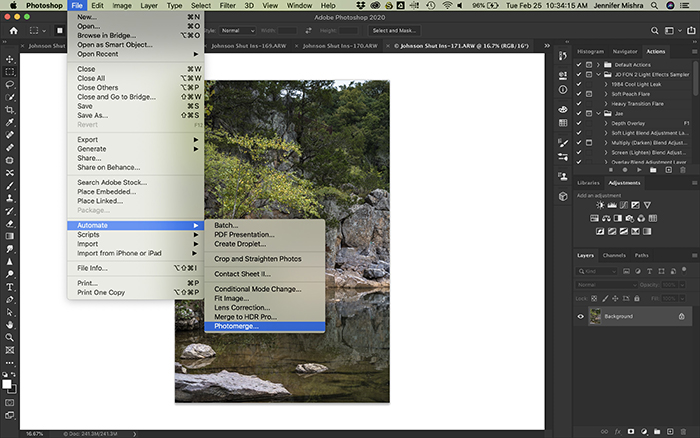
Pasul 3 – Selectați opțiunile panoramice
aveți câteva opțiuni în fereastra Photomerge.dacă singurele fișiere pe care le aveți deschise în Photoshop sunt cele pe care doriți să le îmbinați, selectați Adăugare fișiere deschise. Dacă ați deschis fișierele din Lightroom, fișierele individuale ar trebui să fie deja listate.,
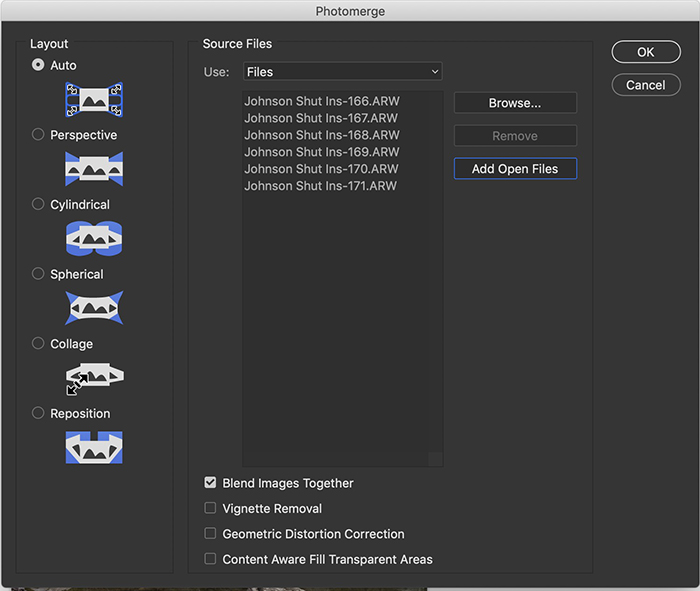
Ai niște opțiuni de aspect în coloana din stânga și niște casete de selectare în partea de jos.
începeți întotdeauna cu opțiunea Auto layout din stânga. Photoshop este de obicei bun la imaginind cum să coase imaginile împreună. Dacă nu vă place rezultatul, încercați celelalte opțiuni de aspect.
- perspectiva folosește imaginea centrală ca referință și se potrivește tuturor celorlalte imagini din jurul acesteia.,
- cilindric încearcă să reducă forma comună „papion” de panorame largi.
- sferic creează panorame de 360 de grade. Se poate reduce denaturarea pe alte tipuri de panorame.
- Collage aliniază imaginile și poate roti sau scala imaginile pentru a se potrivi împreună.repoziționarea aliniază imaginile, dar nu le distorsionează și nu le remodelează pentru a crea panorama.
opțiunile de aspect pot fi similare, mai ales dacă camera dvs. a fost la nivel atunci când ați luat imaginile componente.,
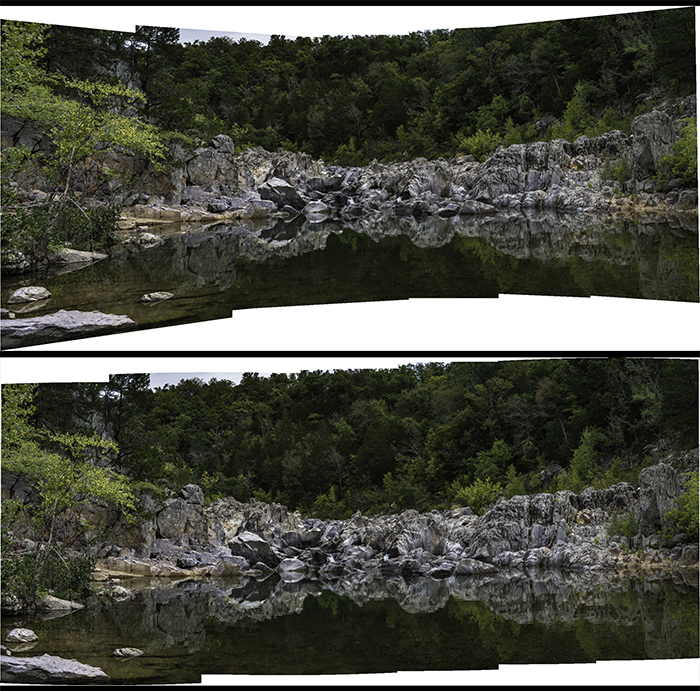
casetele de selectare din partea de jos a ferestrei Photomerge vă permit să reglați panorama.
în mod implicit, este bifată caseta de selectare de lângă „Blend Images Together”. Îl las verificat. În general, Photoshop ia decizii bune cu privire la modul de amestecare a imaginilor.,
nu bifez caseta „Eliminare vinietă”, dar o fac dacă utilizați un obiectiv despre care știți că creează o vinietă în jurul fiecărei imagini.
de asemenea, nu bifez caseta „corecție geometrică a distorsiunii”. Aplic o corecție de distorsiune în Lightroom ca parte a presetării mele de import. Dacă nu ați aplicat corectarea distorsiunilor, vă recomandăm să bifați această casetă.uneori bifez caseta „conținut conștient umple zone transparente”. Photoshop va completa zonele goale din jurul panoramei. Photoshop este, în general, bun în ceea ce privește selectarea conținutului pentru a fi utilizat ca umplere., Dar lăsați această casetă necontrolată dacă nu doriți ca Photoshop să adauge conținut sau dacă Photoshop nu ghicește bine.

când sunteți gata, faceți clic pe OK.
Pasul 4-Așteptați ca Photoshop să creeze panoramă
Photoshop va privi imaginile individuale și va găsi suprapuneri., Apoi programul va crea un fișier nou. Părțile preluate din fiecare imagine vor apărea ca straturi individuale în acest nou fișier.
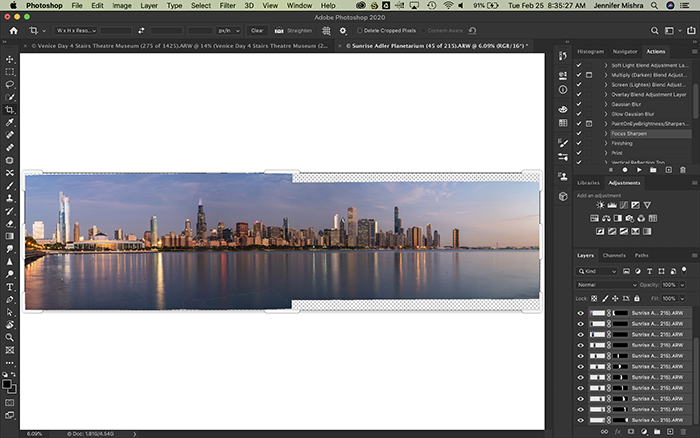
Este nevoie de ceva timp pentru Photoshop pentru a crea o panoramă., Cantitatea de timp depinde de:
- Câte fotografii cusați împreună
- câte casete de selectare ați selectat în fereastra Photomerge
- puterea de procesare a computerului.
ia o pauză. Ia niște cafea. Faceți niște cuvinte cheie.
Pasul 5-Salvați și editați imaginile panoramice
odată ce Photoshop creează o nouă imagine panoramică, puteți începe post-procesarea. Mai întâi, îmbinați straturile împreună. Acest lucru vă oferă o imagine curată pentru a lucra cu.
dacă nu ați cerut Photoshop să completeze conținut conștient, ați avea un spațiu alb în jurul imaginii., Completați spațiul cu instrumentul clone sau patch sau decupați pentru a elimina spațiul alb.
acum, sunteți gata să începeți post-procesarea imaginii. Puteți face acest lucru în Photoshop sau puteți importa imaginea înapoi în Lightroom.
salvez fișierul panorama ca tiff și îl import în catalogul meu Lightroom. Dacă fișierul meu este prea mare pentru a fi salvat, am opțiunea de a renunța la straturi și de a salva o copie atunci când salvez ca fișier TIFF. Aceasta este o modalitate de a reduce dimensiunea fișierului.,

Concluzie
a Crea o imagine panoramică în Photoshop este ușor.cea mai dificilă parte este crearea de imagini care se vor coase perfect pentru o panoramă de succes. Nu uitați să păstrați nivelul camerei și setările la fel între imagini. Suprapuneți imaginile cu aproximativ 40%.,
deschideți imaginile în Photoshop și selectați File – Automate – Photomerge.
Photoshop vă va oferi câteva opțiuni. De obicei, încep cu opțiunea de aspect automat și cer Photoshop să amestece imaginile.odată ce Photoshop creează imaginea panoramică, fuzionez straturile. Apoi încep post-procesarea noii mele creații panoramice.