Această pagină oferă informații despre cum să determinați ce unități și litere de unitate utilizează computerul în prezent. Nu este o listă a tuturor posibilelor litere de unitate.
vedeți unitățile din Windows 10 și Windows 8
dacă rulați Windows 10 sau Windows 8, puteți vizualiza toate unitățile montate în File Explorer. Puteți deschide File Explorer apăsând tasta Windows + E. În panoul din stânga, selectați acest computer și toate unitățile sunt afișate în partea dreaptă., Captura de ecran arată o vedere tipică a acestui PC, cu trei unități montate.

OS & Primar Software-ul (C:)
În primul nostru exemplu, C: și F: unitățile sunt hard disk-uri. Majoritatea computerelor au doar o unitate C:. Hard disk – ul este locația principală în care toate fișierele sunt stocate pe computer. Pentru a deschide unitatea, faceți dublu clic pe unitate.
în exemplul nostru, unitățile sunt etichetate „disc Local” și ” volum nou.”Un hard disk poate fi etichetat orice și poate fi diferit pe computer., Pentru pași privind schimbarea numelui unității, consultați: Cum să redenumiți sau să etichetați o unitate de disc.
toate computerele noi nu mai au o unitate de dischetă (A: sau B:), dar încep în mod implicit cu unitatea C:. Pentru istoricul de ce un computer începe cu unitatea C:, A se vedea: de ce este hard disk-ul unitatea C:?
unitate DVD RW (D:)
unitatea D: din acest exemplu este unitatea de disc optic instalată în computer. În cele mai multe situații, unitatea de disc va fi ultima literă de unitate., Dacă un disc se află în unitate, conținutul discului respectiv va fi afișat dacă faceți dublu clic pe pictograma unității.
Dacă unitatea redă automat discul, faceți clic dreapta pe unitate și faceți clic pe explorare.
Vezi unități disponibile în Microsoft Windows 7 și mai devreme,
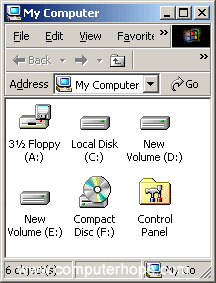
Microsoft Windows 7, Vista, XP, și mai devreme utilizatorii pot identifica care conduce Windows a detectat de deschidere Dosar Explorer și apoi Calculatorul Meu, sau apăsând tasta Windows+E tasta de comenzi rapide. Imaginea este un exemplu al computerului meu. După cum puteți vedea în acest exemplu, sunt enumerate trei tipuri diferite de unități.,în Windows 7 și versiunile anterioare, puteți accesa My Computer (Computer) făcând dublu clic pe pictograma de pe desktop. Sau deschideți meniul Start și selectați computerul sau Computerul meu, în funcție de versiunea de Windows pe care o utilizați.
3 1/2 Floppy (A:)
dacă computerul are o unitate de dischetă, această unitate va fi vizibilă și este de obicei setată ca unitate A:. Dacă o dischetă se află în computer și unitatea A: este deschisă, conținutul acesteia va fi afișat.,
toate computerele noi nu mai au o unitate de dischetă (A: sau B:), dar încep în mod implicit cu unitatea C:. Pentru istoricul de ce un computer începe cu unitatea C:, A se vedea: de ce este hard disk-ul unitatea C:?
disc Local (C:), Volum nou (D:) și volum nou (E:)
în continuare, în exemplul nostru, unitățile C:, D: și E: sunt hard disk-uri sau partiții de hard disk pe computer. Majoritatea computerelor au doar o unitate C:. Hard disk – ul este locația principală în care toate fișierele sunt stocate pe computer.,
în exemplul nostru, unitățile sunt etichetate „disc Local” și ” volum nou.”Un hard disk poate fi etichetat orice și poate fi diferit pe computer. Pentru pași privind schimbarea numelui unității, consultați: Cum să redenumiți sau să etichetați o unitate de disc.
Compact Disc (F:)
În cele din urmă, unitatea F: din acest exemplu este unitatea de disc optic instalată în computer. În cele mai multe situații, unitatea de disc va fi ultima literă de unitate. Dacă un disc se află în unitate, conținutul discului respectiv va fi afișat dacă faceți dublu clic pe pictograma unității.,
Dacă unitatea redă automat discul, faceți clic dreapta pe unitate și faceți clic pe explorare.
vedeți unitățile din Windows 3.0, 3.1 și 3.11
utilizatorii Windows 3.0, 3.1 și 3.11 pot deschide unități prin Managerul de fișiere Windows. În Managerul de fișiere, faceți clic pe pictogramele unității afișate deasupra folderului și fișierelor. În mod implicit, unitatea C: va fi deschisă. Dacă doriți să vă mutați pe unitatea de dischetă, faceți clic pe pictograma a: drive. Dacă doriți să deschideți unitatea CD, faceți clic pe pictograma unității D: CD-ROM.,
vedeți unitățile din MS-DOS și linia de comandă Windows
utilizatorii liniei de comandă Windows Vista, 7, 8 și 10
Dacă utilizați Windows Vista, 7 sau 8, utilizați comanda wmic din linia de comandă Windows pentru a vizualiza unitățile disponibile pe computer. La prompt, tastați următoarea comandă.
wmic logicaldisk get name
Sau, pentru un pic mai mult informații, cum ar fi mărimea volumului, utilizați această comandă:
wmic logicaldisk list brief
- a se Vedea wmic exe de comandă pagina pentru mai multe informații și exemple pe această comandă.,din păcate, nu există o modalitate ușoară de a lista toate unitățile disponibile pe computer prin promptul MS-DOS cu o singură comandă. Mai jos sunt recomandări diferite pentru vizualizarea unităților.
Schimbați litera unității
schimbați unitatea într-o literă de unitate alternativă pentru a determina dacă o unitate este disponibilă și pregătită dacă nu este primit niciun mesaj de eroare.
- cum se schimbă unitățile în linia de comandă MS-DOS și Windows.,
Fdisk
rularea comenzii fdisk vă permite să vizualizați modul în care sunt configurate și configurate hard disk-urile pe computer. Cu toate acestea, această comandă este posibilă numai dacă executați o versiune de MS-DOS sau Windows care acceptă fdisk.
- A se vedea pagina de comandă fdisk pentru informații suplimentare despre această comandă.
vol
rularea comenzii vol pe o unitate afișează eticheta unității și numărul de serie, dacă sunt disponibile. Această comandă vă permite să vedeți ce unități sunt detectate.
- A se vedea pagina de comandă vol pentru informații suplimentare și ajutor cu această comandă.,
consultați unitățile din macOS Apple
din bara de meniu, selectați Go, apoi selectați Computer sau apăsați comanda rapidă de la tastatură Shift+Command+C.de asemenea, puteți vizualiza toate unitățile prin aplicația Finder.utilizatorii Linux pot folosi comanda fdisk pentru a vedea informațiile despre partiție și unitate.
informații suplimentare
- ajutor și asistență pentru Hard disk.
- consultați paginile unității și dispozitivului de stocare pentru informații suplimentare și link-uri conexe.