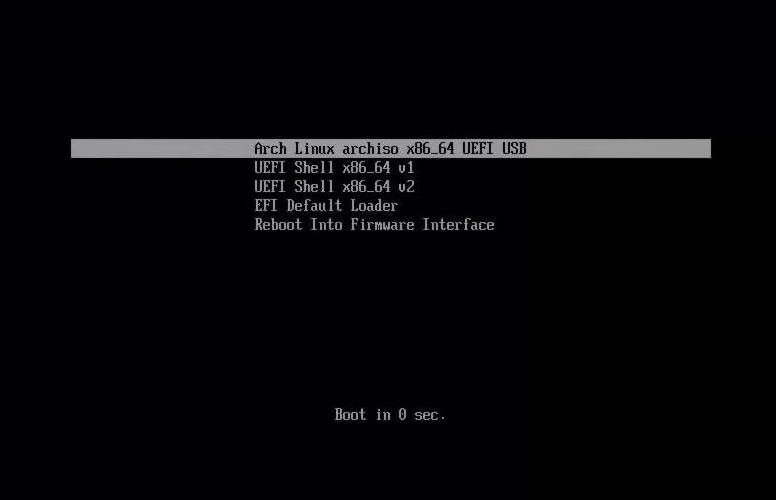
de Multe utilizatorii de Linux sunt oprit de la utilizarea Arch Linux pentru că ei nu pot să-l instalați. Acest ghid de instalare Arch Linux va rezolva această problemă. Acesta arată întregul proces de instalare Arch Linux pas cu pas.
rezumat
- UEFI sau modul vechi?,instalare in VirtualBox
- Verificați conexiunea de rețea
- Partiție
- Instalare sistem
- de a Genera fișierul fstab
- Chroot pentru sistemul instalat
- Set locale
- a Seta fusul orar
- Setați ora locală
- Set hostname
- Activare rețea
- Setați parola de root
- Instalare GRUB
- Reboot
- Fișier de Swap
- Adăugați un utilizator
- Instala sistemul de ferestre X și audio
- Instala un mediu desktop
- Începe GUI
UEFI sau modul legacy?,există două opțiuni posibile ale instalării Arch Linux:
- modul legacy
- modul UEFI
eu personal cred că instalarea Arch Linux în modul legacy este mai conservatoare, mai simplă și mai fiabilă. Cu toate acestea, modul UEFI este mai actualizat, iar unele hardware moderne acceptă doar instalarea UEFI.acest ghid de instalare Arch Linux va folosi modul UEFI, dar voi sublinia pașii și comenzile care sunt diferite pentru modul legacy., Deci, indiferent de modul pe care îl alegeți, acest ghid vă va ajuta să instalați Arch Linux cu un mediu grafic minim.UEFI înseamnă interfață firmware extensibilă unificată și iată câteva dintre avantajele sale:
- UEFI înlocuiește interfața de bază Input / Output System (BIOS).UEFI este compatibil cu tabelele GPT.
- aceasta susține hard disk-uri mai mari.
- este mai configurabil și, ca rezultat, se încarcă mai repede.
De asemenea, voi folosi o tabelă de partiții GUID (GPT). Este mai avansat decât o înregistrare master boot (MBR) partiții., Funcționează cu volume mai mari de 2TB și suportă până la 128 de partiții. Cu toate acestea, dacă decideți să faceți instalarea moștenită, utilizați tabelul MBR.deci, să începem cu ghidul detaliat de instalare Arch Linux UEFI.
înainte de a începe
descărcați Arch Linux ISO
Mai întâi, descărcați instalarea Arch Linux ISO de pe site-ul Arch Linux.
puteți descărca fișierul torrent sau puteți utiliza linkul direct. Doar Găsiți țara dvs. și faceți clic pe link., Printre varietate de fișiere, selectați ISO archlinux-xxxx.xx.xx-x86_64.iso și semnătura archlinux-xxxx.xx.xx-x86_64.iso.sig fișiere:
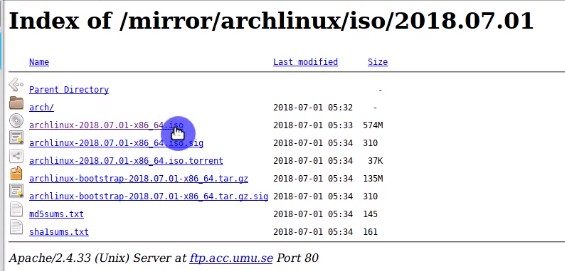
atunci Când ISO este descărcat, aveți nevoie pentru a verifica semnătura pentru a vă asigura că nu a fost compromisă:
gpg --keyserver-options auto-key-retrieve --verify /path/to/archlinux.iso.sigDacă vedeți „Bun semnătură de la …”, asta înseamnă că totul este în regulă:

Apoi, aveți nevoie pentru a scrie-l la o unitate flash USB., Deschide terminal Linux și utilizați următoarea comandă:
dd bs=4M if=/path/to/archlinux.iso of=/dev/sdx status=progress && syncunde /path/to/archlinux.iso este calea către fișierul ISO descărcat; /dev/sdx este unitatea flash. Puteți afla acest nume cu comanda sudo fdisk -l și dimensiunea unității flash USB.alternativ, puteți utiliza un program grafic pentru a scrie ISO pe un USB.
practicați instalarea Arch Linux în VirtualBox
puteți încerca mai întâi Arch Linux pe o mașină virtuală., Vă va ajuta să experimentați instalarea și să evitați erorile în viitoarele instalații reale. Pentru a rula Arch Linux în VirtualBox, efectuați următorii pași.
- creați o mașină nouă și denumiți-o Arch Linux.
- dă-i 2 GB de memorie RAM. Dacă vă lipsește memoria RAM de pe computer, păstrați-o la 1ggb.
- creați un nou hard disk. Selectați VDI (VirtualBox Disk Image) și dimensiunea alocată dinamic.
- dați VDI 20GB și faceți clic pe Creare.
- Faceți clic pe Pictograma Setări. În fila Sistem, activați modul UEFI.
- Faceți clic pe pictograma Start sau faceți dublu clic pe Arch Linux.,
- specificați calea către ISO-ul Arch Linux descărcat.
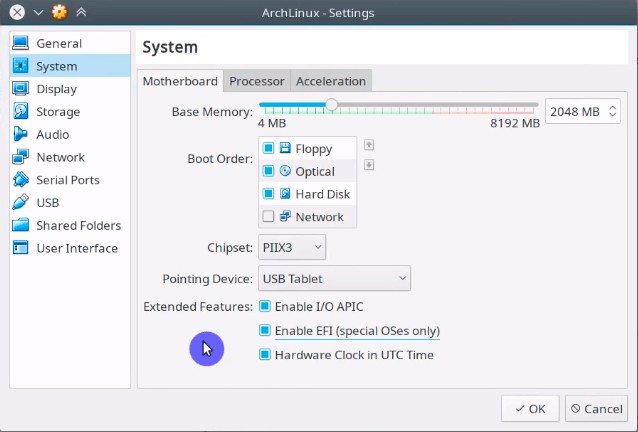
procesul de boot a live Arch Linux în modul UEFI poate fi foarte lent. Dacă vedeți doar ecranul din spate, acest lucru este normal. Așteaptă puțin. Când sistemul este încărcat, și puteți începe instalarea Arch Linux.
instalarea Arch Linux
Verificați conexiunea la rețea
în primul rând, verificați conexiunea la internet. Vă recomandăm să utilizați o conexiune prin cablu., Pentru a verifica dacă funcționează internetul, trebuie să ping la orice server, de exemplu, Arch Linux-ul:
ping -c 3 archlinux.org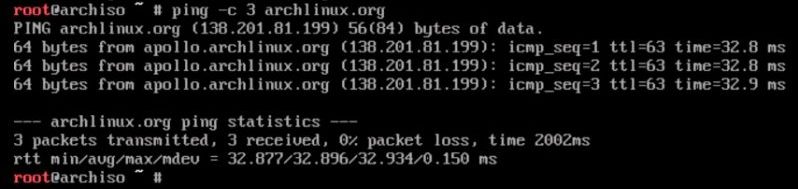
Dacă nu sunteți sigur ce interfețe sunt disponibile, folosi
ip linkDacă utilizați o conexiune cu fir, de obicei, este ales automat. Wi-Fi necesită unele setări suplimentare., Pentru Wi-Fi a alerga:
wifi-menuVeți vedea o fereastră ca aceasta în cazul în care puteți alege rețelele disponibile:
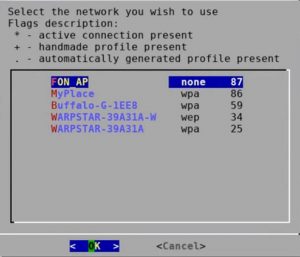
Tastați parola și conectați-vă la rețeaua Wi-Fi. Cu toate acestea, vă recomand să utilizați o conexiune la internet prin cablu atunci când este posibil.
partiție
următorul pas în ghidul nostru de instalare Arch Linux este să partiționați hard disk-ul.,
Lista disponibile partiții și discuri:
lsblkcel Mai probabil, va avea doar două hard disk-uri:
- unitatea USB cu Arch Linux ISO
- calculatorul dvs. HDD/SSD.
Dacă aveți mai multe hard disk-uri, utilizați fdisk să se uite la dimensiunea lor și să definească pe care doriți să o utilizați pentru instalarea Arch Linux.
fdisk -lDacă aveți deja o tabelă de partiții, săriți peste acest pas., Dacă hard disk-ul este nou-ca și în cazul de o mașină virtuală sau doriți să re-partiție de hard disk, executați această comandă pentru a crea o nouă tabelă de partiții:
cfdisk /dev/sdaNotă! Faceți o copie de siguranță a tuturor datelor dvs., deoarece crearea unui nou tabel de partiții va șterge totul dintr-o unitate.
în fereastra tip etichetă, selectați GPT.
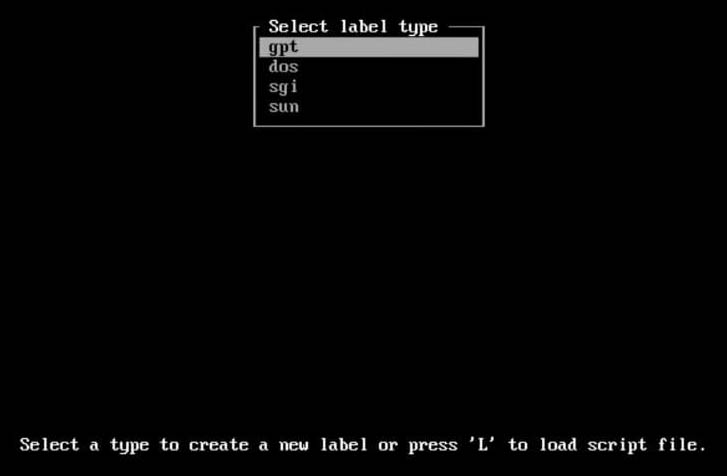
Legacy mode!, Dacă faceți instalarea moștenită, alegeți tipul de partițiedos și nu creați partiția UEFI.
Utilizați tastele săgeată și Introduceți pentru a crea 3 partitii cu cfdisk:
- /dev/sda1 # alege 512 mb de spațiu (UEFI)
- /dev/sda2 # alegeți cel puțin 10 GB de spațiu (radacina)
- /dev/sda3 # alege tot spațiul din stânga (acasă)
Scrie tabelul de pe hard disk și să renunțe.dacă nu sunteți familiarizați cu cfdisk, urmăriți tutorialul video de mai sus.,
Acum, lista partițiile din nou:
lsblk/dev/sda disk ar trebui să aibă trei partiții. Trebuie să le formatăm.
prima partiție este partiția UEFI. Trebuie formatat cu un sistem de fișiere FAT:
mkfs.fat -F32 /dev/sda1modul Legacy! Dacă faceți instalarea moștenită, săriți pasul formatării UEFI, deoarece nu ar trebui să aveți partiția UEFI.celelalte două partiții pot fi formatate în orice sistem de fișiere Linux., Se recomanda folosirea EXT4:
mkfs.ext4 /dev/sda2mkfs.ext4 /dev/sda3apoi, montați partiția root:
mount /dev/sda2 /mntCreați un folder pentru a monta partiția home și montați-l:
mkdir /mnt/homemount /dev/sda3 /mnt/homeVerificați punctele de fixare dacă acestea au fost create cu succes:
lsblk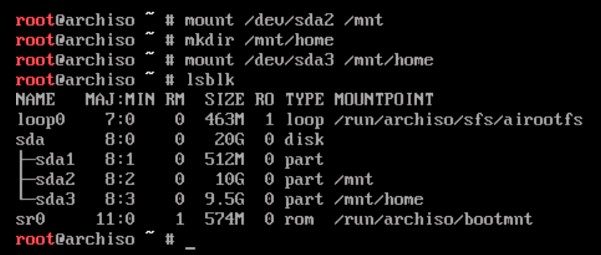
Notă, rădăcina punct de fixare este folderul unde va fi instalat sistemul.,
instalați sistemul
acum, începem procesul de instalare instalând sistemul minimal Arch Linux:
pacstrap -i /mnt base linux linux-firmware sudo nanocând sistemul solicită să aleagă componentele de instalat, Selectați toate și da. Așteptați ceva timp până se termină.,
pentru a Genera fișierul fstab
Următorul pas în acest Arch Linux ghid de instalare este de a genera fișierul fstab:
genfstab -U -p /mnt >> /mnt/etc/fstabPentru a afla ce -U și -p adică, tip genfstab -help pentru a vedea descrierea acestor opțiuni.,
Chroot pentru sistemul instalat
Apoi, chroot (schimbare root) pentru sistemul dvs., care este montat la /mnt folosind BASH mediu:
arch-chroot /mnt /bin/bash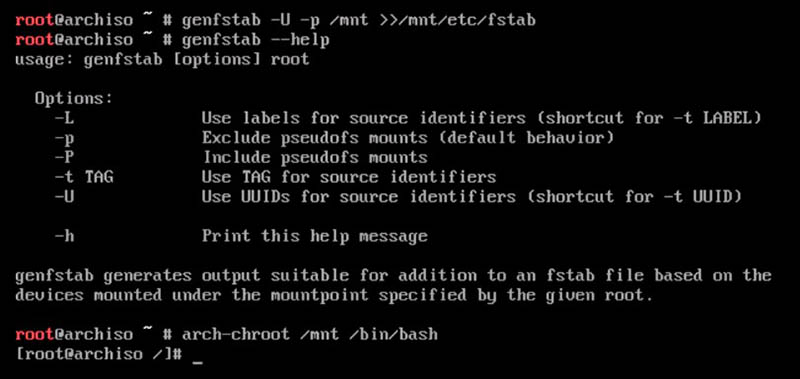
– ți schimbi live ISO mediu de la rădăcină de mediu a instalat sistem Arch. În acest fel, accesați sistemul ca utilizator root. Puțin mai târziu, veți adăuga și utilizatorul obișnuit.
Setare localizare
pentru a seta localizarea, va trebui să lucrați în Nano editor., Tip:
nano /etc/locale.genși apăsați Enter.
găsiți limba pe care o veți folosi. În cazul meu, voi instala engleza americană. Activați opțiunea de căutare apăsând comanda rapidă Ctrl + W (comenzile rapide sunt listate în partea de jos a ecranului) și tastați #en_US. Apăsați Enter.,
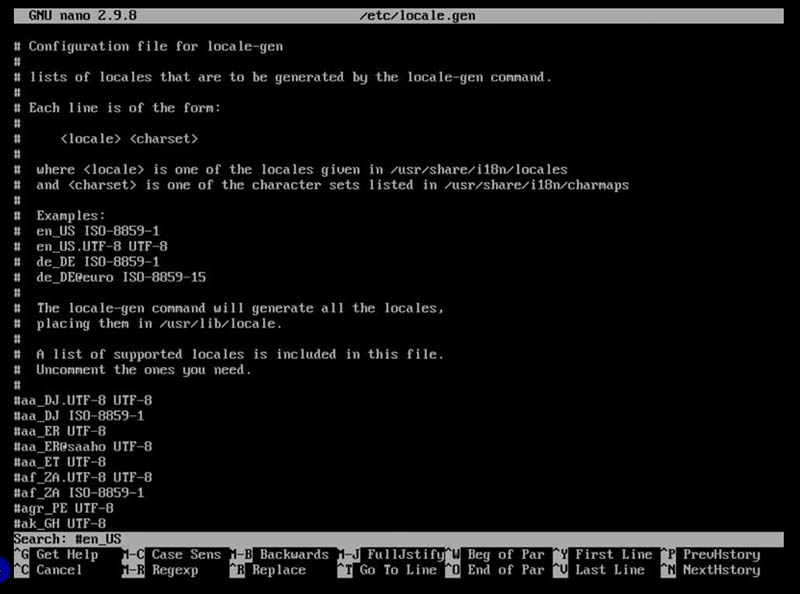
ar trebui să sari la linia #en_US.UTF-8 UTF-8
Decomentați prin eliminarea # semn. Apăsați Ctrl + O Enter pentru a salva și Ctrl + X Enter pentru a ieși din editor.
apoi, trebuie să generați locale., Run:
locale-genȘi de a crea locale.conf cu corespunzătoare setările de limbă:
echo "LANG=en_US.UTF-8" > /etc/locale.confSetați fusul orar
Pentru a seta fusul orar, tip:
ln -sf /usr/share/zoneinfo/și apăsați tasta Tab pentru a vedea toate opțiunile disponibile. În cazul meu, trebuie să folosesc Europa. Din nou, puteți apăsa tasta Tab și veți vedea toate orașele disponibile. Voi folosi Stockholm. Salvați acest link la /etc/localtime., Comanda finală va arăta după cum urmează:
ln -sf /usr/share/zoneinfo/Europe/Stockholm /etc/localtimeîn loc de Europa și Stockholm, puteți selecta regiunea și fusul orar.
Setați ora locală
pentru A seta ora pentru sistem, executați această comandă:
hwclock --systohc --utcȘi verificați timp:
dateDacă timpul este incorectă, du-te înapoi și asigurați-vă că ați setat zona de fus orar corect.
Set hostname
un nume de gazdă este numele computerului. Să-l numim archPC.,Utilizați următoarea comandă:
echo archPC > /etc/hostnamede asemenea, trebuie să adăugați acest nume /etc/hosts fișier. Tip:
nano /etc/hostsși apăsați Enter.,
În Nano editor, trebuie să adăugați această linie la sfârșitul fișierului:
127.0.1.1 localhost.localdomain archPC
Dacă utilizați o adresă IP statică, înlocuiți 127.0.1.1 cu adresă IP statică dat de către furnizorul de Internet. Apăsați Ctrl + O Enter și Ctrl + X Enter pentru a salva și a ieși din editor.,
Activare rețea
în Primul rând, instalați administratorul de rețea:
pacman -S networkmanagerApoi activați-l:
systemctl enable NetworkManager
Acum, sistemul va fi capabil să ruleze un administrator de rețea la pornirea sistemului și să se conecteze la Internet în mod automat. Rețineți că aceste setări funcționează numai pentru conexiunea la internet prin cablu.
setați parola rădăcină
apoi, setați parola rădăcină., Tastați:
passwdși introduceți parola de două ori. Fii atent, deoarece nu vei vedea nimic în timp ce tastezi.
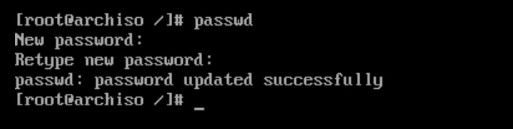
Instala GRUB
Există mai multe aplicații bootloader puteți instala pe Arch Linux. Vă recomandăm bootloader-ul GRUB. Acesta este cel mai popular, extrem de configurabil și ușor de utilizat bootloader.,
Instala GRUB bootloader și EFI boot manager de pachete:
pacman -S grub efibootmgrapoi, folosind aceste pachete, instalați bootlader pe sistemul dumneavoastră și de a genera fișierele sale de configurare de funcționare aceste comenzi unul câte unul:
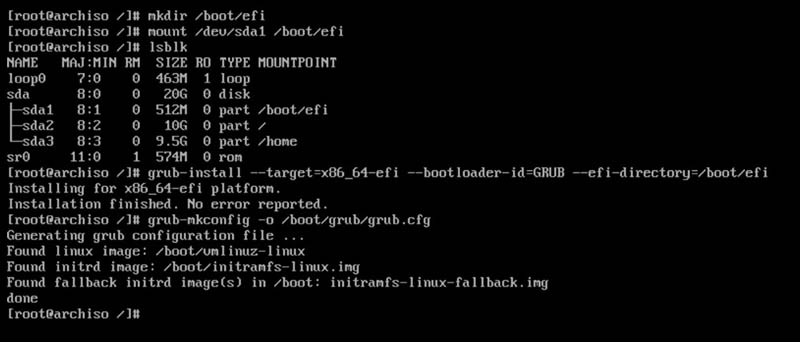
Legacy mode!, Dacă faci moștenirea de instalare, instalați GRUB în acest fel:
pacman -S grubgrub-install /dev/sdagrub-mkconfig -o /boot/grub/grub.cfgPractic, minim instalarea Arch Linux este completă.apoi, ieșiți din contul rădăcină al sistemului, demontați toate partițiile montate și reporniți sistemul rulând aceste comenzi:
exitumount -R /mntrebootdacă ați făcut totul corect, după repornire, veți vedea ecranul de întâmpinare GRUB cu Arch Linux instalat.,
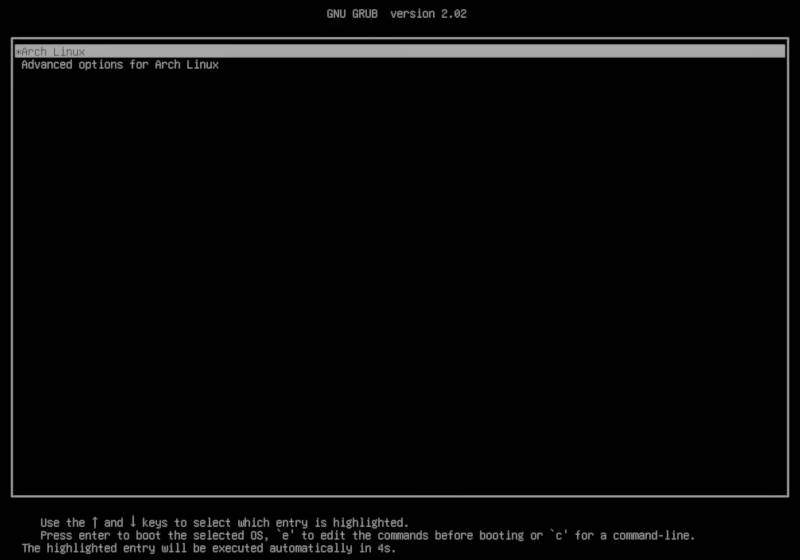
Pentru a continua, logați-vă ca root utilizator cu o parolă setată anterior.
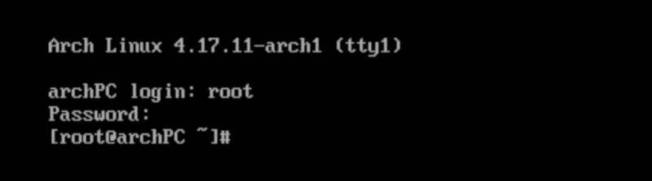
Fișier de Swap
probabil Ați observat că nu am creat o partiție de Swap. Acest lucru se datorează faptului că recomand să folosiți un fișier Swap. Să creăm și un fișier swap pentru această instalare Arch Linux.,
de a Crea un fișier de Swap de 3G sau oricare ar fi dimensiunea memoriei RAM este:
fallocate -l 3G /swapfileSchimba regulile de acces, format și permite:
chmod 600 /swapfilemkswap /swapfileswapon /swapfilede Asemenea, adăuga acest fișier de Swap la /etc/fstab:
echo '/swapfile none swap sw 0 0' >> /etc/fstabȘi verificați dacă fișierul de Swap este de lucru:
free -m
Adăugare utilizator
nu este o idee bună pentru a lucra în mod constant de la contul de root., Deci, după autentificare, de a crea un cont de utilizator:
useradd -m -g users -G wheel -s /bin/bash usernameScrie numele tău în loc de username.
de Asemenea, de a crea o parola pentru noul utilizator:
passwd usernameîn Loc de username, utiliza numele pe care l-ați creat în pasul anterior. Introduceți parola de două ori.,
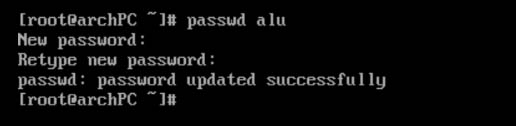
Apoi, permite sudo privilegii pentru un utilizator nou creat:
EDITOR=nano visudoFolosind tastele săgeată, defilați în jos pe ecran și pentru a găsi linia:
# %wheel ALL=(ALL) ALLDecomentați că, prin eliminarea semnul#.,
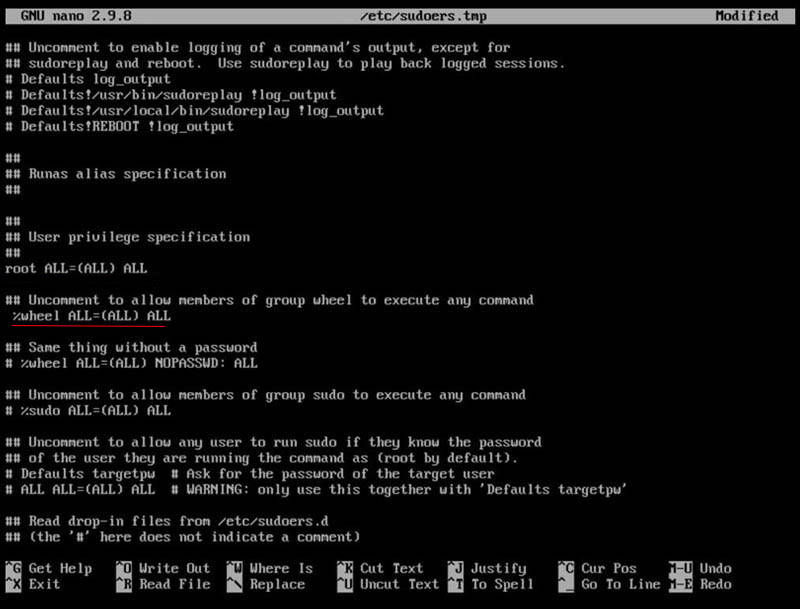
Apăsați Ctrl+O pe Enter pentru a salva și Ctrl+X Enter pentru a ieși din editor.acum, ieșiți din sistem rulând comanda:
exitși conectați-vă cu acreditările obișnuite ale utilizatorului pe care tocmai le-ați creat.
instalați X window system și audio
pentru a face noul sistem utilizabil, instalați X Window System și audio. Voi instala XFCE ca exemplu de mediu desktop.,
pacman -S pulseaudio pulseaudio-alsa xorg xorg-xinit xorg-servercând apăsați Enter, sistemul se va oferi să aleagă componentele de instalat. Doar apăsați Enter de două ori pentru a aplica setările implicite. După aceea, sistemul vă va solicita să alegeți driverul pentru placa video:
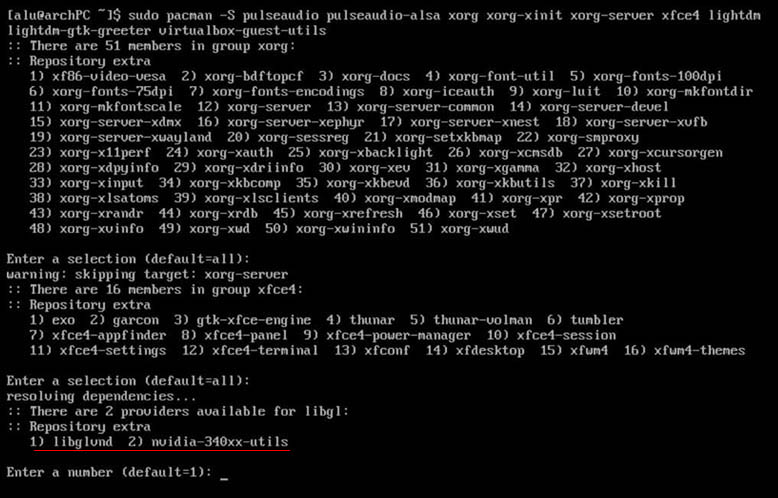
Dacă aveți o placă video, placă grafică, selectați a doua opțiune. Când utilizați placa video Intel integrată, selectați prima opțiune., Utilitarul va instala multe pachete. Așteptați ceva timp până se termină.
Dacă instalați sistemul pe VirtualBox, va instala, de asemenea, oaspete plus:
pacman -S virtualbox-guest-utilsInstala un mediu desktop
am instala XFCE desktop ca un exemplu de interfață grafică:
pacman -S xfce4 lightdm lightdm-gtk-greeterecho "exec startxfce4" > ~/.xinitrcsystemctl enable lightdmXinit fișier vă permite să înceapă un Xorg de afișare server automat.
puteți instala și alte desktop-uri:
Plasma 5:
am arătat cum se instalează și se configurează Plasma 5 în Arch Linux anterior.,
GNOME:
echo "exec gnome-session" > ~/.xinitrcsudo pacman -S gnomeCinnamon:
echo "exec cinnamon-session" > ~/.xinitrcsudo pacman -S cinnamon mdmsystemctl enable mdmMate:
echo "exec mate-session" > ~/.xinitrcsudo pacman -S mate lightdm lightdm-gtk-greetersystemctl enable lightdmUnity:
Unity installation is tricky – see the Arch Linux Wiki.,
Budgie:
Openbox:
echo "exec openbox-session" > ~/.xinitrcsudo pacman -S openbox lightdm lightdm-gtk-greetersystemctl enable lightdmi3:
echo "exec i3" > ~/.xinitrcpacman -S i3 rxvt-unicode dmenuAwesome:
echo "exec awesome" > ~/.xinitrcsudo pacman -S awesomeDeepin:
echo "exec startdde" > ~/.xinitrcsudo pacman -S deepinAlso, edit the file /etc/lightdm/lightdm.conf to have this line:
greeter-session=lightdm-deepin-greeterLXDE:
echo "exec startlxde" > ~/.xinitrcsudo pacman -S lxdm-gtk3 lxdmI would like to point out that I have not tested all these desktops., În special, este posibil ca unii manageri de conectare să nu funcționeze cu un desktop dat. Pentru lista completă a managerilor de conectare, consultați Arch Linux Wiki și încercați-l pe cel care vă place.pentru a testa dacă mediul grafic funcționează, executați:
startxsistemul trebuie să lanseze interfața grafică.
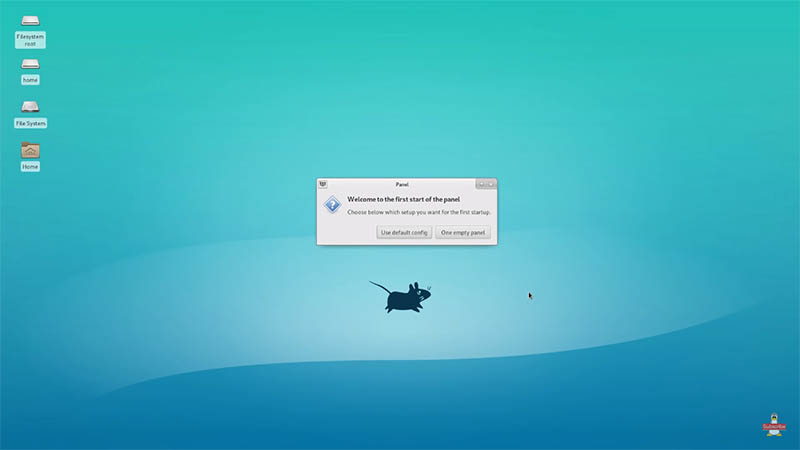
Pentru a verifica în continuare că totul funcționează bine, închide sistemul și porniți-l din nou., Sperăm că va porni din nou și veți putea să vă conectați.
instalarea Arch Linux se face!
aceasta este o instalare foarte minimă. Din acest punct, puteți instala ceea ce doriți și puteți configura Arch Linux așa cum doriți.deci, acest ghid de instalare pas cu pas Arch Linux s-a terminat. După cum puteți vedea, procesul de instalare Arch Linux este puțin complicat, dar ușor de gestionat. Acest sistem nu este încă complet și va trebui să instalați mai multe pachete și să îl configurați. Cu toate acestea, partea cea mai dificilă este făcută și aveți un bun punct de plecare.