Il tutorial di oggi è duplice. Evviva! Adoro gli accordi due per uno, vero? In primo luogo, ho intenzione di insegnarvi come creare una silhouette di qualsiasi immagine utilizzando software di editing GRATUITO (senza Photoshop richiesto). Questa tecnica è impressionante perché si può utilizzare per più di una semplice creazione di sagome. Puoi usarlo per rimuovere lo sfondo da qualsiasi immagine e creare quegli ambiti “livelli” che le persone fantasiose di Photoshop creano sempre., Poi, ho intenzione di prendere le cose un ulteriore passo avanti e vi mostrerà come utilizzare la nuova Silhouette double-sided carta adesiva per creare un adorabile silhouette floccato carta. Diamo inizio a questa festa tutorial!

Per San Valentino, volevo fare un’immagine silhouette della mia foto di matrimonio qui sotto per una carta per il mio uomo.

Passo 1: Vai a ipiccy.com e fare clic sul pulsante” Crea nuova miscela”.
È la quarta icona sopra e si presenta come una pila blu di carte. (Non caricare prima la tua foto., Fare clic prima sul pulsante Crea nuova fusione.) Inserisci la dimensione dei pixel che desideri per il tuo progetto o usa semplicemente il preset se non sei sicuro.
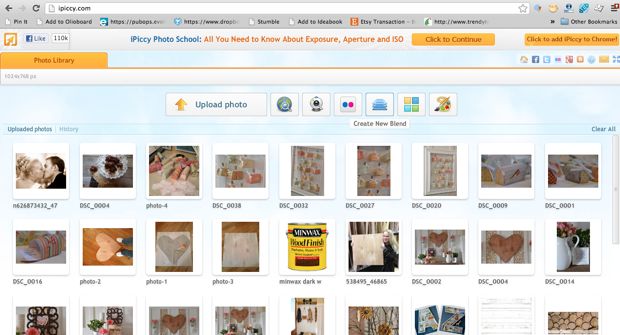
Passo 2: Clicca sulla scheda “Foto” e carica la tua foto.
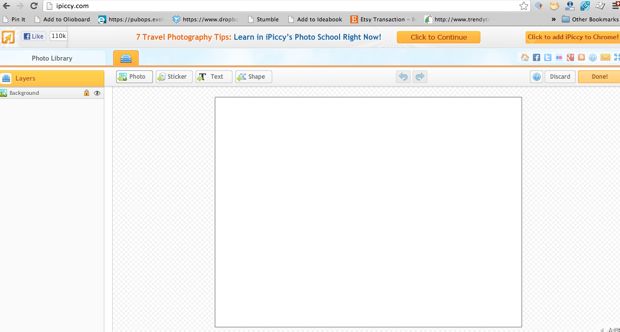
Passo 3: Ridimensionare l’immagine alla dimensione desiderata.
Ti consiglio di riempire la scatola con la tua foto. Basta cliccare sull’immagine e trascinare gli angoli per ridimensionare.
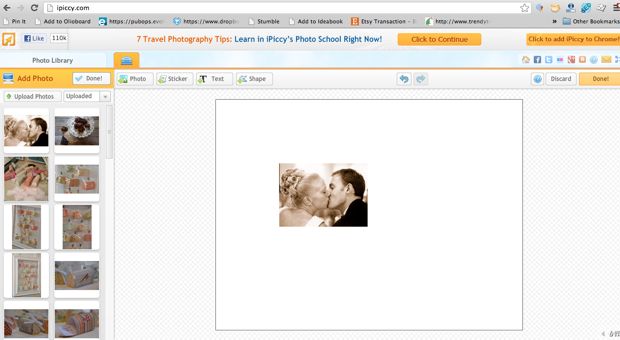
Passo 4: Fare clic sul pulsante che dice “Maschera vettoriale” e poi su “Aggiungi maschera vettoriale”.,
Questo suona spazio-età e spaventoso. Non lo e’. Quello che stai facendo qui è disegnare piccoli punti attorno a una parte dell’immagine che vuoi “ritagliare”. Ho “tracciato” intorno ai nostri volti facendo clic su puntini lungo tutto il percorso per rimuovere lo sfondo dall’immagine.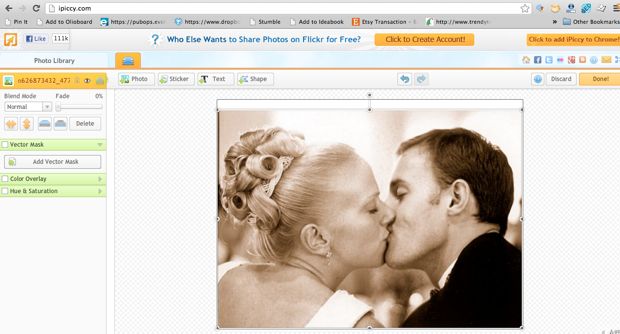
Passo 5: Una volta che hai finito di “tracciare” la tua immagine sarà simile all’immagine qui sotto.
È possibile spostare ogni singolo punto per renderlo il più preciso possibile. Puoi anche usare lo strumento” piuma “a sinistra sotto” Impostazioni maschera” per lisciare il bordo dell’immagine., Passa il mouse sopra il pulsante” Applica maschera ” e vedi se ti piace il modo in cui appare l’immagine prima di fare clic. Se tutto sembra buono, fare clic su Applica maschera.
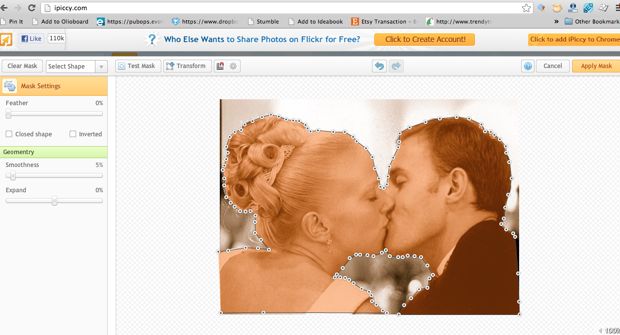
Passo 6: La tua immagine è ora il suo “livello” libero dal suo precedente sfondo.È possibile modificare il colore dell’immagine scegliendo “Sovrapposizione colore”.
Fare clic in qualsiasi punto della banda di colore per cambiare il colore. Far scorrere il cursore al nero per creare un’immagine silhouette.,
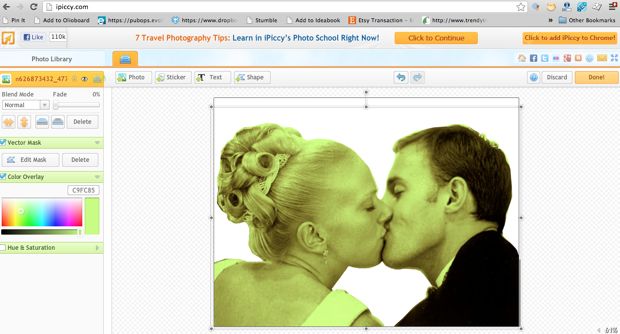
Passo 7: Fare clic sul pulsante “Fatto” nell’angolo in alto a destra e quindi salvare l’immagine sul computer.
Congratulazioni! Ora hai un’immagine silhouette che puoi stampare e incorniciare.
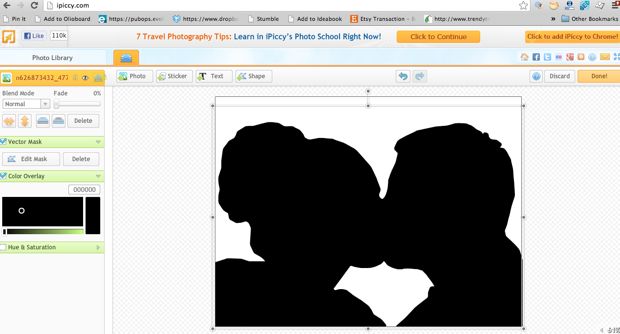
E ora passiamo alla seconda parte del nostro tutorial! Se non si dispone di una macchina Silhouette e si desidera uno ORA è il momento di comprare! Sono ancora in vendita, ma solo brevemente, in modo da segnare uno mentre è possibile ad un prezzo scontato. Clicca su questo link o sulla foto qui sotto e utilizzare il codice promozionale “A2Z” al momento del checkout.,
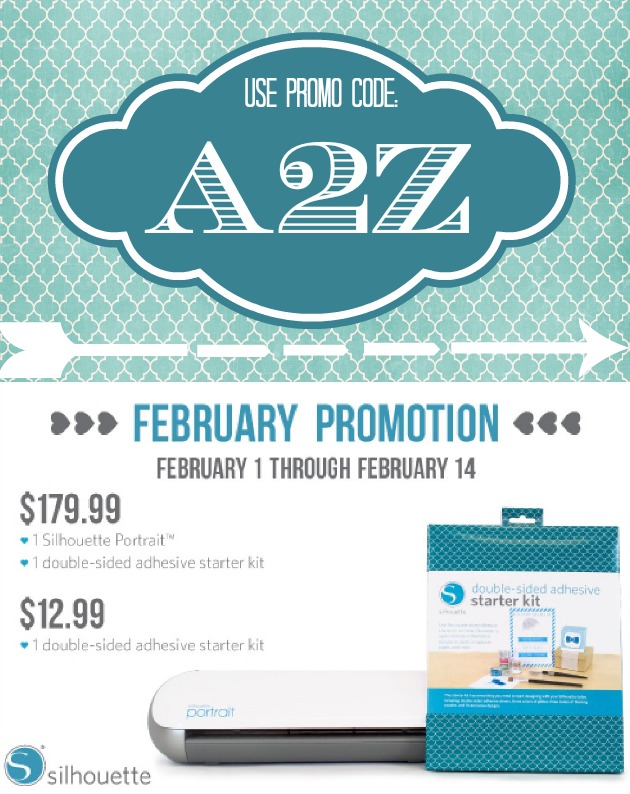
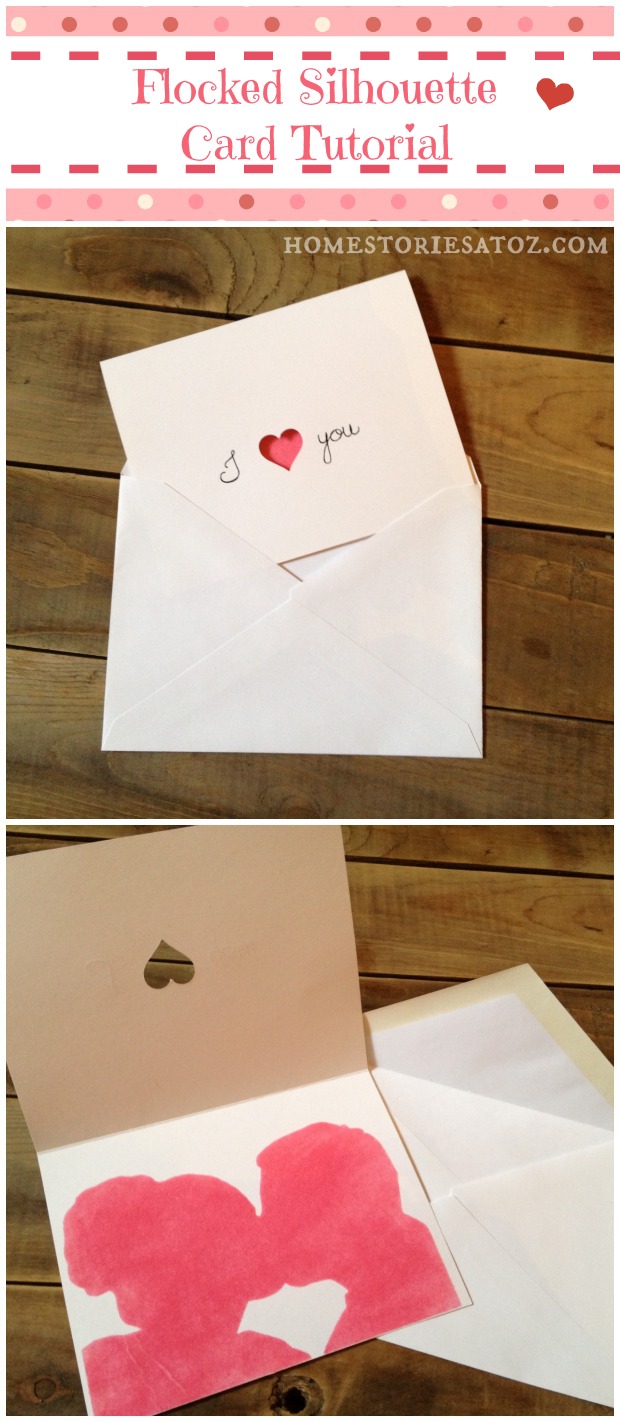
Passo 1: Apri Silhouette Studio e importa la tua foto silhouette in un nuovo progetto.
Clicca sul pulsante “Trace” che è l’icona all’estrema destra dello schermo che sembra una doppia cornice. Rilasciare e trascinare un quadrato intorno alla silhouette e scegliere “traccia”. Ho cancellato l’immagine interna e sono rimasto con il seguente contorno. È ora possibile dimensionare questa immagine alle specifiche desiderate.,
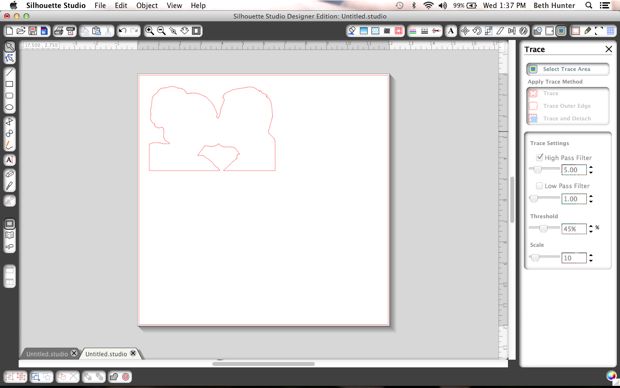
Passo 2-8:
Passo 2: Stampare l’immagine della silhouette sulla carta biadesiva. Questa carta è come nastro biadesivo.
Passo 3: Ho creato un cuore carino cut-out su una carta cartoncino. Ho capovolto il cuore a testa in giù e usato la funzione righello sulla silhouette per allineare il mio cuore correttamente sulla mia carta.
Passo 4-6: Staccare il supporto giallo dalla vostra immagine silhouette e bastone all’interno della scheda. Staccare la carta frontale dall’immagine per rivelare la superficie del nastro adesivo.,
Passo 7: Scegliere un glitter o floccaggio agente da utilizzare che viene fornito nel vostro Silhouette Double Sided adesivo Starter Kit. Distribuire generosamente sulla superficie appiccicosa.
Passo 8: Utilizzare un pennello asciutto per rimuovere delicatamente l’eccesso.