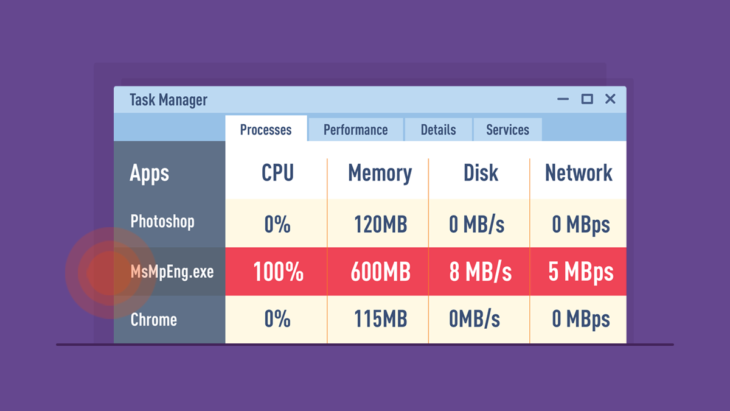
O Serviço de Antimalware Executável processo desempenha um papel importante no Serviço do Windows Defender que vem com o Windows 10 (e, apesar das semelhanças no nome, é completamente alheio a Emsisoft Anti-Malware!). No entanto, também é infame por consumir muito mais do que a sua quota-parte de poder de processamento da CPU, e pode até mesmo sozinho reduzir a velocidade do seu computador para um rastejamento glacial.,
Se você é um usuário do Windows Defender e tem notado alta utilização de CPU por períodos anormalmente longos de tempo, você ficará satisfeito em saber que o problema pode ser facilmente resolvido.
neste artigo, nós montamos alguns passos simples que você pode seguir para evitar que o executável de Serviço Antimalware de monopolizar os recursos do seu sistema e manter a sua máquina funcionando sem problemas.
Download now: Emsisoft Anti-Malware free trial.
software antivírus dos principais especialistas em ransomware do mundo. Tem o Teu julgamento LIVRE hoje. Tente agora
o que é o msmpeng.,exe executável do serviço Antimalware?
utiliza o Windows Defender para proteger o seu computador? Se assim for, abra o Gestor de Tarefas do Windows (Ctrl + Shift + Esc ou Menu Iniciar > Gestor de Tarefas), role através da lista de processos de fundo e irá encontrar um processo chamado executável de Serviço Antimalware e o ficheiro correspondente msmpeng.exe.
Este processo permite ao Windows Defender monitorar continuamente o seu computador para potenciais ameaças e fornecer proteção em tempo real contra malware e ciberataques., Ao mesmo tempo, no entanto, também pode ser a causa de uso desproporcionalmente elevado da CPU.
outra característica do Windows Defender que pode ser responsável por abrandar o seu sistema é a sua digitalização completa, que realiza uma verificação abrangente de todos os arquivos no seu computador. A análise completa depende fortemente da CPU e não tem medo de usar quaisquer recursos que o seu sistema tenha disponível; como resultado, você pode experimentar lag, atrasos, suspensão e outras interrupções do sistema quando ele está em execução.,
embora seja normal que programas antivírus consumam recursos do sistema ao executar uma digitalização, O Windows Defender é muito mais ganancioso do que a maioria. É conhecido por usar CPU excessiva por longos períodos de tempo e realizar varreduras logo quando você está acordando o computador para enviar rapidamente um e-mail ou verificar um site.
embora isto possa ser frustrante, é importante que você não desabilite o Windows Defender sem primeiro instalar outra solução de segurança de TI – afinal de contas, pode ser a única coisa que está entre o seu computador e os bandidos!, Deixe o programa fazer o seu trabalho, resolver quaisquer ameaças e, em seguida, siga estes passos para evitar que o problema aconteça novamente:
Correção #1: Alterar o Windows Defender as opções de agendamento
Para a maioria das pessoas, o uso de memória alta causada por Serviço de Antimalware Executável normalmente acontece quando o Windows Defender está executando uma verificação completa. Podemos remediar isso marcando os exames para acontecer numa altura em que você está menos propenso a sentir a drenagem em sua CPU.
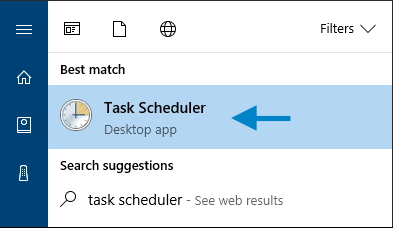
Optimize o programa completo de digitalização.,
- abra o menu Iniciar, escreva “escalonamento de tarefas” e carregue no resultado superior para lançar o programa.
- na área de navegação à esquerda, faça duplo-click na biblioteca de escalonamento de Tarefas. Continue a expandir estas pastas e navegue para o seguinte destino: Library/Microsoft/Windows/Windows Defender.
- Quando tiver aberto a pasta do Windows Defender, faça duplo-click na digitalização agendada do Windows Defender, localizada na área do meio.
- carregue na página condições, desligue todas as opções e carregue em OK. Isto vai limpar os seus exames agendados.,
- para proteger o seu computador, é importante agendar algumas novas varreduras, mas podemos fazer isso de uma forma que irá reduzir o impacto no desempenho do seu sistema. Para o fazer, faça duplo-click com o Windows Defender a digitalização agendada, seleccione a página gatilhos e carregue em Novo.
- crie um novo programa de digitalização que se adapte às suas necessidades, seleccionando opções que estabeleçam o equilíbrio entre a protecção e a eficiência do sistema. Como uma diretriz, recomendamos (no mínimo) varreduras semanais em um momento em que você não vai notar o aumento do uso de CPU.,
- repita o processo para os três serviços restantes (manutenção da Cache do Windows Defender, limpeza do Windows Defender, verificação do Windows Defender) encontrados na pasta Biblioteca/Microsoft/Windows/Windows Defender.
Fix #2: Adicione o serviço Antimalware executável à lista de exclusão do Windows Defender
durante os seus exames, O Windows Defender verifica todos os ficheiros no seu computador – incluindo ele próprio. Isto pode ocasionalmente resultar em algumas interações interessantes e é uma fonte comum de atraso do sistema., Para evitar que isso aconteça, você pode simplesmente instruir o Windows Defender a saltar-se ao realizar uma digitalização do sistema.
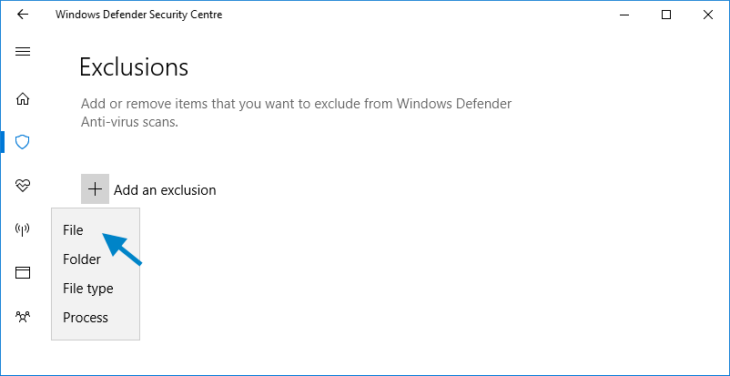
- Carregue em Ctrl + Shift + Esc para abrir o Gestor de Tarefas do Windows.
- na lista de processos, procure por executável de Serviço Antimalware. Carregue com o botão direito no processo e seleccione a localização do ficheiro aberto.
- na barra de endereços, você verá o caminho completo do executável de Serviço Antimalware. Clique na barra de endereços e copie o caminho completo.,
- abra o menu Iniciar, escreva “Windows defender” e carregue no resultado superior para lançar o centro de segurança do Windows Defender.
- Click on Virus & threat protection, then on Virus & threat protection settings.
- Scroll down until “Exclusions” and click Add or remove exclusions. No ecrã seguinte, carregue em Adicionar uma exclusão, seleccione a pasta e cole a localização do executável do serviço Antimalware (MsMpEng.exe) na barra de endereços. Finalmente, clique em Abrir e a pasta será agora excluída da digitalização.,
Fix #3: desactivar o Windows Defender
Se o problema persistir após a aplicação das duas primeiras correcções, poderá ser tentado a recorrer à desactivação completa do Windows Defender. Tenha em mente que fazê-lo deixa você vulnerável a uma gama de ciberataques, então é fundamental que você instale um produto anti-malware eficaz em seu computador antes de remover o Windows Defender.
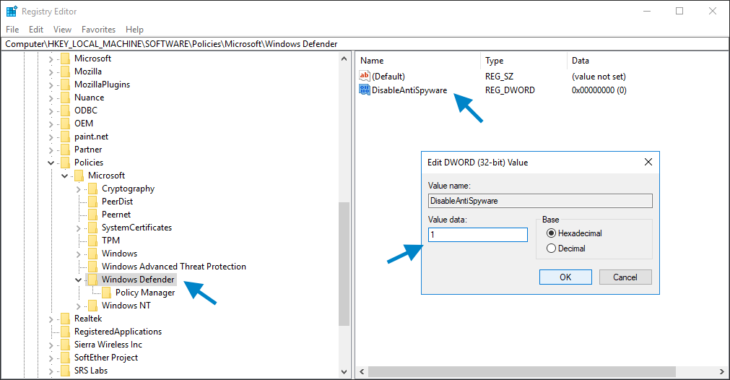
Desactivar o Windows Defender completamente usando o Editor do Registro.
- carregue na tecla Windows + R para abrir a janela de execução.,
- na janela de execução, escreva regedit e carregue em OK para abrir o Editor de Registos.
- na área de navegação à esquerda, faça duplo-click nas pastas para navegar para HKEY_LOCAL_MACHINE\SOFTWARE\Políticas\Microsoft\Windows Defender.
- Se encontrar um item de Registo chamado DisableAntiSpyware, faça duplo-click nele e defina os seus dados de valor para 1.
4b. se não vir um item do registo chamado DisableAntiSpyware, carregue com o botão direito no painel do Editor principal do registo e seleccione o novo > valor da palavra (32 bits).
4c. Name this new registry entry DisableAntiSpyware., Clique duas vezes e defina seus dados de valor para 1.
Fix # 4: Verifique se há infecções por malware
é possível que algo mais malévolo esteja fazendo com que o Windows Defender interrompa o desempenho do seu computador. Executar uma verificação completa do sistema usando um respeitável e leve solução anti-malware, tais como o Emsisoft Anti-Malware (temos um teste gratuito de 30 dias disponíveis) para verificar o seu computador para qualquer malware que possa estar afetando a capacidade do seu computador para executar sem problemas e com segurança.,
Windows Defender é uma ferramenta valiosa, particularmente porque ele vem livre com o seu sistema operacional, mas certamente pode colocar um dreno na CPU do seu sistema. Seguindo os passos descritos neste artigo, você será capaz de assumir o controle do executável de Serviço Antimalware e manter o seu computador funcionando em plena velocidade.
tenha um dia incrível (sem malware)!