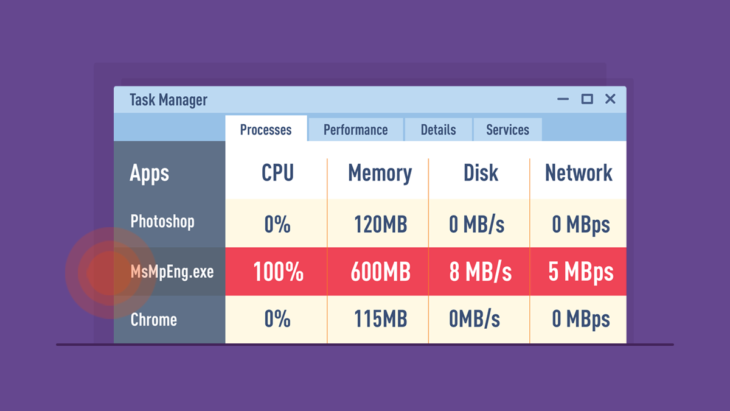
El proceso ejecutable del servicio Antimalware juega un papel importante en el servicio de Windows Defender que viene incluido con Windows 10 (y, a pesar de las similitudes en el nombre, no está relacionado completamente con Emsisoft Anti-Malware!). Sin embargo, también es famoso por consumir mucho más de su parte justa de la potencia de procesamiento de la CPU, e incluso puede reducir la velocidad de su computadora a un rastreo glacial.,
si es usuario de Windows Defender y ha notado un alto uso de CPU durante períodos de tiempo anormalmente largos, le complacerá saber que el problema se puede resolver fácilmente.
en este artículo, hemos reunido algunos pasos simples que puede seguir para evitar que Antimalware Service Executable acapare los recursos de su sistema y mantenga su máquina funcionando sin problemas.
Descargar ahora: prueba gratuita de Emsisoft Anti-Malware.
software Antivirus de los principales expertos en ransomware del mundo. Obtenga su prueba gratuita hoy. Pruébalo Ahora
¿Qué es el msmpeng.,exe Antimalware Service ejecutable?
¿utiliza Windows Defender para proteger su computadora? Si es así, abra el Administrador de tareas de Windows (Ctrl + Shift + Esc o Menú Inicio > Administrador de tareas), Desplácese por la lista de procesos en segundo plano y encontrará un proceso llamado Antimalware Service Executable y su archivo correspondiente msmpeng.exe.
Este proceso permite a Windows Defender monitorear continuamente su computadora en busca de amenazas potenciales y proporcionar protección en tiempo real contra malware y ciberataques., Al mismo tiempo, sin embargo, también puede ser la causa del uso desproporcionadamente alto de la CPU.
otra característica de Windows Defender que puede ser responsable de ralentizar su sistema es su análisis completo, que realiza una comprobación completa de todos los archivos en su computadora. El análisis completo depende en gran medida de la CPU y no tiene miedo de usar cualquier recurso que su sistema tenga disponible; como resultado, puede experimentar retrasos, retrasos, bloqueos y otras interrupciones del sistema cuando se está ejecutando.,
si bien es normal que los programas antivirus consuman recursos del sistema al ejecutar un análisis, Windows Defender es mucho más codicioso que la mayoría. Se sabe que utiliza una CPU excesiva durante períodos de tiempo más largos y lleva a cabo escaneos justo cuando se está despertando la computadora para enviar rápidamente un correo electrónico o consultar un sitio web.
aunque esto puede ser frustrante, es importante que no desactive Windows Defender sin instalar primero otra solución de seguridad de TI – después de todo, puede ser la única cosa que se interpone entre su computadora y los malos!, Deje que el programa haga su trabajo, resuelva cualquier amenaza y luego siga estos pasos para evitar que el problema vuelva a ocurrir:
Fix #1: Cambiar las opciones de programación de Windows Defender
para la mayoría de las personas, el alto uso de memoria causado por el ejecutable del servicio Antimalware generalmente ocurre cuando Windows Defender está ejecutando un análisis completo. Podemos remediar esto programando los escaneos para que se lleven a cabo en un momento en que es menos probable que sienta el drenaje en su CPU.
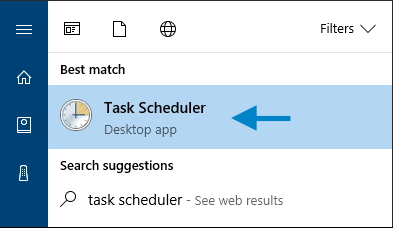
Optimizar el análisis completo de programación.,
- abra el Menú Inicio, escriba «programador de tareas» y haga clic en el resultado superior para iniciar el programa.
- En el panel de navegación de la izquierda, haga doble clic en Biblioteca del programador de tareas. Continúe expandiendo estas carpetas y vaya al siguiente destino: Library / Microsoft / Windows / Windows Defender.
- Cuando haya abierto la carpeta Windows Defender, haga doble clic en Análisis programado de Windows Defender, ubicado en el panel central.
- haga clic en la pestaña Condiciones, desmarque todas las opciones y haga clic en Aceptar. Esto borrará sus escaneos programados.,
- Para proteger su computadora, es importante programar algunos escaneos nuevos, pero podemos hacer esto de una manera que reducirá el impacto en el rendimiento de su sistema. Para ello, haga doble clic en Análisis programado de Windows Defender, seleccione la ficha Desencadenadores y haga clic en Nuevo.
- cree un nuevo programa de escaneo que se adapte a sus necesidades, seleccionando opciones que logren el equilibrio entre la protección y la eficiencia del sistema. Como guía, recomendamos (como mínimo) exploraciones semanales en un momento en el que es poco probable que note el aumento en el uso de la CPU.,
- repita el proceso para los tres servicios restantes (Mantenimiento de la caché de Windows Defender, limpieza de Windows Defender, verificación de Windows Defender) que se encuentran en la carpeta Library/Microsoft/Windows/Windows Defender.
Fix # 2: Agregue el ejecutable del servicio Antimalware a la lista de exclusión de Windows Defender
durante sus exploraciones, Windows Defender comprueba cada archivo en su computadora, incluido él mismo. Esto ocasionalmente puede resultar en algunas interacciones interesantes y es una fuente común de retraso del sistema., Para evitar que esto suceda, simplemente puede indicar a Windows Defender que se omita al realizar un análisis del sistema.
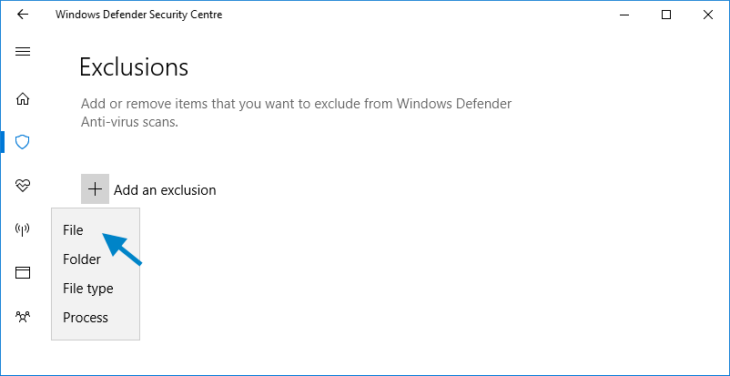
- presione Ctrl + Shift + Esc para abrir el Administrador de tareas de Windows.
- En la lista de procesos, busque el ejecutable del servicio Antimalware. Haga clic derecho en el proceso y seleccione Abrir ubicación del archivo.
- en la barra de direcciones, verá la ruta completa del ejecutable del servicio Antimalware. Haga clic en la barra de direcciones y copie la ruta completa.,
- abra el Menú Inicio, escriba «Windows defender» y haga clic en el resultado superior para iniciar el Centro de seguridad de Windows Defender.
- haga clic en Virus &protección contra amenazas, luego en virus & configuración de protección contra amenazas.
- desplácese hacia abajo hasta «exclusiones» y haga clic en Agregar o quitar exclusiones. En la siguiente pantalla, haga clic en Agregar una exclusión, seleccione Carpeta y pegue la ruta al ejecutable del servicio Antimalware (Msmpeng.exe) en la barra de direcciones. Finalmente, haga clic en Abrir y la carpeta se excluirá del análisis.,
Fix # 3: Disable Windows Defender
Si el problema persiste después de aplicar las dos primeras correcciones, es posible que tenga la tentación de desactivar Windows Defender por completo. Tenga en cuenta que hacerlo lo deja vulnerable a una variedad de ciberataques, por lo que es fundamental que instale un producto antimalware efectivo en su computadora antes de eliminar Windows Defender.
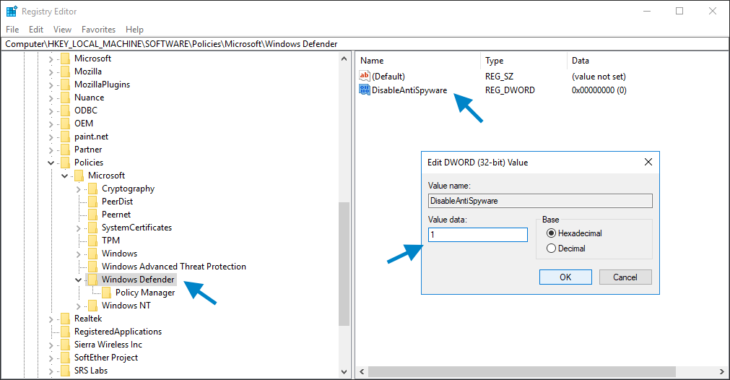
deshabilite Windows Defender por completo usando el Editor del Registro.
- pulse la tecla de Windows + R para abrir el cuadro de diálogo Ejecutar.,
- En el cuadro de diálogo Ejecutar, escriba regedit y haga clic en Aceptar para abrir el Editor del Registro.
- En el panel de navegación de la izquierda, haga doble clic en las carpetas para navegar a HKEY_LOCAL_MACHINE\SOFTWARE\Policies\Microsoft\Windows Defender.
- Si encuentra una entrada del registro llamada DisableAntiSpyware, haga doble clic en ella y establezca sus datos de valor en 1.
4b. si no ve una entrada del registro llamada DisableAntiSpyware, haga clic con el botón derecho en el panel principal del Editor del registro y seleccione nuevo valor > DWORD (32 bits).
4c. Nombre esta nueva entrada de registro DisableAntiSpyware., Haga doble clic en él y establezca sus datos de valor en 1.
Fix #4: comprueba si hay infecciones de malware
es posible que algo más malévolo esté causando que Windows Defender interrumpa el rendimiento de tu computadora. Ejecute un análisis completo del sistema utilizando una solución anti-malware de buena reputación y liviana, como Emsisoft Anti-Malware (tenemos una prueba gratuita de 30 días disponible) para verificar que su computadora no tenga ningún malware que pueda afectar la capacidad de su computadora para funcionar sin problemas y de forma segura.,
Windows Defender es una herramienta valiosa, sobre todo porque viene gratis con su sistema operativo, pero sin duda puede poner un drenaje en la CPU de su sistema. Siguiendo los pasos descritos en este artículo, podrá tomar el control del ejecutable del servicio Antimalware y mantener su computadora funcionando a toda velocidad.
tener un día impresionante (libre de malware)!