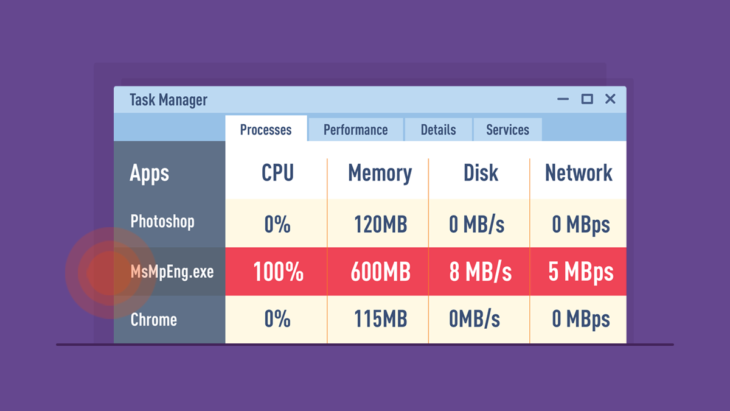
le processus Antimalware Service Executable joue un rôle important dans le service Windows Defender fourni avec Windows 10 (et, malgré les similitudes dans le nom, est complètement sans rapport avec Emsisoft Anti-Malware!). Cependant, il est également tristement célèbre pour consommer beaucoup plus que sa juste part de la puissance de traitement du processeur, et peut même à lui seul réduire la vitesse de votre ordinateur à une exploration glaciale.,
Si vous êtes un utilisateur de Windows Defender et que vous avez remarqué une utilisation élevée du processeur pendant des périodes anormalement longues, vous serez heureux de savoir que le problème peut facilement être résolu.
dans cet article, nous avons mis en place quelques étapes simples que vous pouvez suivre pour empêcher Antimalware Service Executable de monopoliser les ressources de votre système et de maintenir votre machine en bon état de fonctionnement.
Télécharger maintenant: Emsisoft Anti-Malware essai gratuit.
logiciel Antivirus des plus grands experts mondiaux en ransomware. Obtenez votre essai gratuit dès aujourd’hui. Essayez-le Maintenant
qu’est-Ce que le msmpeng.,exe Antimalware Service exécutable?
utilisez-Vous Windows Defender pour protéger votre ordinateur? Si oui, ouvrez le Gestionnaire des tâches Windows (Ctrl + Maj + Esc ou Menu Démarrer > Gestionnaire des tâches), Faites défiler la liste des processus d’arrière-plan et vous trouverez un processus appelé Antimalware Service Executable et son fichier correspondant msmpeng.EXE.
Ce processus permet à Windows Defender de surveiller en permanence votre ordinateur pour détecter les menaces potentielles et de fournir une protection en temps réel contre les logiciels malveillants et les cyberattaques., Dans le même temps, cependant, cela peut également être la cause d’une utilisation disproportionnée du processeur.
Une autre fonctionnalité de Windows Defender qui peut être responsable du ralentissement de votre système est son analyse complète, qui effectue une vérification complète de tous les fichiers sur votre ordinateur. L’analyse complète repose fortement sur le processeur et n’a pas peur d’utiliser les ressources disponibles de votre système; en conséquence, vous pouvez rencontrer des retards, des retards, des interruptions du système et d’autres perturbations du système lorsqu’il est en cours d’exécution.,
bien qu’il soit normal que les programmes antivirus consomment des ressources système lors de l’exécution d’une analyse, Windows Defender est beaucoup plus gourmand que la plupart. Il est connu d’utiliser un processeur excessif pendant de plus longues périodes et d’effectuer des analyses dès que vous réveillez l’ordinateur pour envoyer rapidement un e-mail ou consulter un site web.
bien que cela puisse être frustrant, il est important que vous ne désactiviez pas Windows Defender sans avoir d’abord installé une autre solution de sécurité informatique-après tout, c’est peut-être la seule chose qui se trouve entre votre ordinateur et les méchants!, Laissez le programme faire son travail, résolvez les menaces, puis suivez ces étapes pour éviter que le problème ne se reproduise:
correctif #1: Modifier les options de planification de Windows Defender
pour la plupart des gens, l’utilisation élevée de la mémoire causée par Antimalware Service Executable se produit généralement lorsque Windows Defender exécute une analyse complète. Nous pouvons y remédier en planifiant les analyses à un moment où vous êtes moins susceptible de ressentir le drain sur votre CPU.
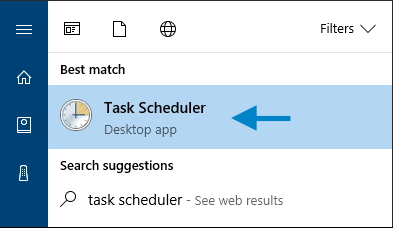
Optimiser l’analyse complète en annexe.,
- ouvrez le menu Démarrer, tapez « planificateur de tâches” et cliquez sur le résultat supérieur pour lancer le programme.
- dans le volet de navigation à gauche, double-cliquez sur Bibliothèque du Planificateur de tâches. Continuez à développer ces dossiers et accédez à la destination suivante: Bibliothèque/Microsoft/Windows/Windows Defender.
- lorsque vous avez ouvert le dossier Windows Defender, double-cliquez sur Analyse planifiée Windows Defender, situé dans le volet du milieu.
- Cliquez sur l’onglet Conditions, décochez toutes les options et cliquez sur OK. Cela effacera vos analyses planifiées.,
- Pour protéger votre ordinateur, il est important de planifier de nouvelles analyses, mais nous pouvons le faire de manière à réduire l’impact sur les performances de votre système. Pour ce faire, double-cliquez sur Analyse planifiée Windows Defender, sélectionnez L’onglet Déclencheurs et cliquez sur Nouveau.
- créez un nouveau calendrier d’analyse qui convient à vos besoins, en sélectionnant des options qui équilibrent la protection et l’efficacité du système. À titre indicatif, nous recommandons (au minimum) des analyses hebdomadaires à un moment où il est peu probable que vous remarquiez l’augmentation de l’utilisation du processeur.,
- répétez le processus pour les trois services restants (Maintenance du Cache Windows Defender, Nettoyage Windows Defender, vérification Windows Defender) trouvés dans le dossier Library/Microsoft/Windows / Windows Defender.
correctif #2: Ajouter un service Antimalware exécutable à la liste d’exclusion de Windows Defender
pendant ses analyses, Windows Defender vérifie chaque fichier sur votre ordinateur, y compris lui – même. Cela peut parfois entraîner des interactions intéressantes et est une source courante de retard du système., Pour éviter que cela ne se produise, vous pouvez simplement demander à Windows Defender de se sauter lors de l’exécution d’une analyse système.
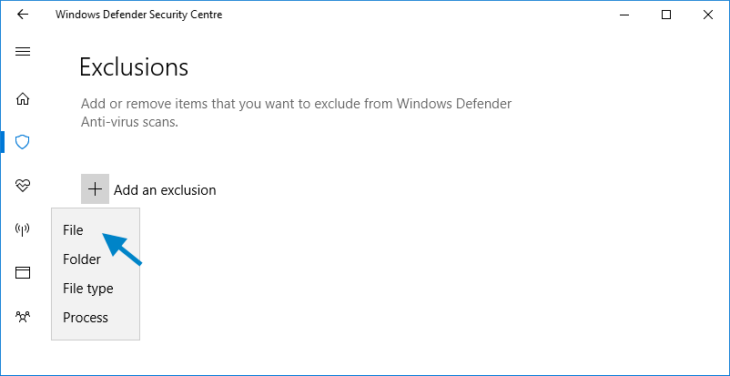
- Appuyez sur Ctrl + Maj + Echap pour ouvrir le Gestionnaire des Tâches de Windows.
- dans la liste des processus, recherchez Antimalware Service Executable. Clic droit sur le processus et sélectionnez Ouvrir l’Emplacement du Fichier.
- dans la barre d’adresse, vous verrez le chemin complet de L’exécutable Antimalware Service. Cliquez sur la barre d’adresse et copiez le chemin complet.,
- ouvrez le menu Démarrer, tapez « Windows defender » et cliquez sur le résultat supérieur pour lancer le centre de sécurité Windows Defender.
- Cliquez sur le Virus de & protection contre les menaces, puis sur le Virus de & menace les paramètres de protection.
- Faites défiler jusqu’à « Exclusions” et cliquez sur Ajouter ou supprimer des exclusions. Dans l’écran suivant, cliquez sur Ajouter une exclusion, sélectionnez le dossier et collez le chemin vers Antimalware Service Executable (MsMpEng.exe) dans la barre d’adresse. Enfin, cliquez sur Ouvrir et le dossier sera désormais exclu de l’analyse.,
correctif #3: Désactiver Windows Defender
Si le problème persiste après l’application des deux premiers correctifs, vous pourriez être tenté de désactiver complètement Windows Defender. Gardez à l’esprit que cela vous laisse vulnérable à une gamme de cyberattaques, il est donc essentiel d’installer un produit anti-malware efficace sur votre ordinateur avant de supprimer Windows Defender.
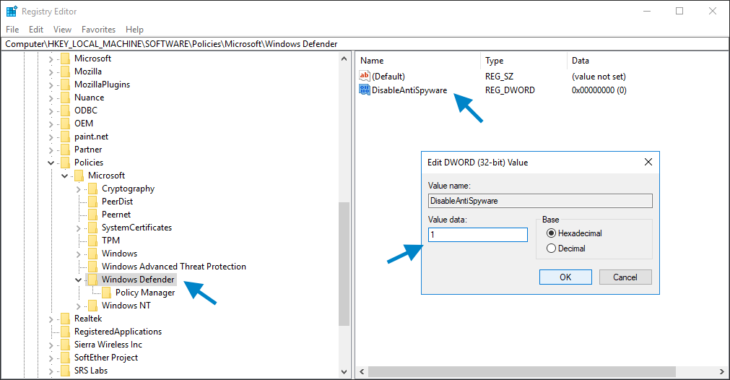
désactivez complètement Windows Defender en utilisant L’éditeur de Registre.
- appuyez sur la touche Windows + R pour ouvrir la boîte de dialogue Exécuter.,
- dans la boîte de dialogue Exécuter, tapez regedit et cliquez sur OK pour ouvrir L’éditeur de Registre.
- dans le volet de navigation à gauche, double-cliquez sur les dossiers pour accéder à HKEY_LOCAL_MACHINE\SOFTWARE\Policies\Microsoft\Windows Defender.
- Si vous trouvez une entrée de Registre nommée DisableAntiSpyware, double-cliquez dessus et définissez ses données de valeur sur 1.
4b. si vous ne voyez pas D’entrée de Registre nommée DisableAntiSpyware, faites un clic droit dans le volet principal de L’éditeur de registre et sélectionnez nouvelle valeur > DWORD (32 bits).
4c. nommez cette nouvelle entrée de registre DisableAntiSpyware., Double-cliquez dessus et définissez ses données de valeur sur 1.
Fix #4: Vérifiez les infections de logiciels malveillants
Il est possible que quelque chose de plus malveillant provoque Windows Defender pour perturber les performances de votre ordinateur. Exécutez une analyse complète du système à l’aide d’une solution anti-malware réputée et légère telle que Emsisoft Anti-Malware (nous avons un essai gratuit de 30 jours Disponible) pour vérifier votre ordinateur pour tout malware qui peut affecter la capacité de votre ordinateur à fonctionner en douceur et en toute sécurité.,
Windows Defender est un outil précieux, d’autant plus qu’il est gratuit avec votre système d’exploitation, mais il peut certainement mettre un drain sur le processeur de votre système. En suivant les étapes décrites dans cet article, vous serez en mesure de prendre le contrôle de Antimalware Service Executable et de garder votre ordinateur en cours d’exécution à pleine vitesse.
passez une journée géniale (sans malware)!