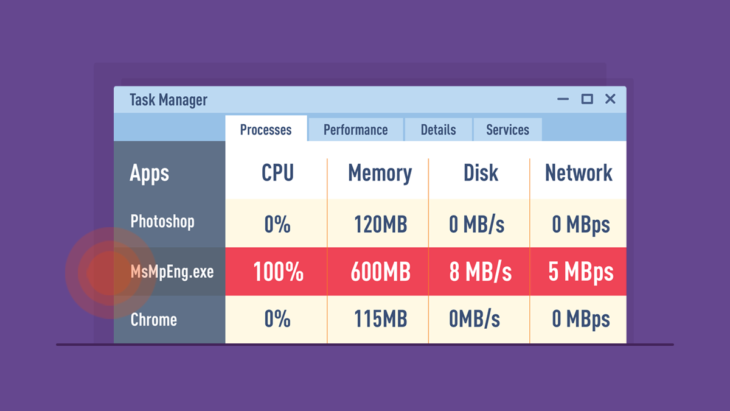
Il Servizio Antimalware Eseguibile del processo gioca un ruolo importante nel Servizio di Windows Defender, che viene fornito in bundle con Windows 10 (e, nonostante la somiglianza nel nome, è completamente estranei alla Emsisoft Anti-Malware!). Tuttavia, è anche tristemente noto per consumare molto più della sua giusta quota di potenza di elaborazione della CPU, e può anche da solo ridurre la velocità del computer a una scansione glaciale.,
Se sei un utente di Windows Defender e hai notato un elevato utilizzo della CPU per periodi di tempo anormalmente lunghi, sarai felice di sapere che il problema può essere facilmente risolto.
In questo articolo, abbiamo messo insieme alcuni semplici passi che è possibile seguire per evitare eseguibile Antimalware servizio da monopolizzare le risorse del sistema e mantenere la macchina senza intoppi.
Scarica ora: Emsisoft Anti-Malware prova gratuita.
Software antivirus dei principali esperti di ransomware al mondo. Ottieni la tua prova gratuita oggi. Provalo ora
Qual è il msmpeng.,eseguibile del servizio antimalware exe?
Usi Windows Defender per proteggere il tuo computer? Se è così, aprire il Task Manager di Windows (Ctrl + Maiusc + Esc o Menu Start > Task Manager), scorrere l’elenco dei processi in background e troverete un processo chiamato eseguibile Antimalware Service e il relativo file corrispondente msmpeng.exe.
Questo processo consente a Windows Defender di monitorare continuamente il computer per potenziali minacce e fornire protezione in tempo reale contro malware e attacchi informatici., Allo stesso tempo, tuttavia, può anche essere la causa di un utilizzo della CPU sproporzionatamente elevato.
Un’altra funzionalità di Windows Defender che potrebbe essere responsabile del rallentamento del sistema è la scansione completa, che esegue un controllo completo di tutti i file sul computer. Scansione completa si basa molto sulla CPU e non ha paura di utilizzare qualsiasi risorse il sistema ha a disposizione; di conseguenza, si possono verificare lag, ritardi, impiccagione e altre interruzioni del sistema quando è in esecuzione.,
Mentre è normale che i programmi antivirus consumino risorse di sistema durante l’esecuzione di una scansione, Windows Defender è molto più avido della maggior parte. E ‘ noto per utilizzare CPU eccessiva per lunghi periodi di tempo ed effettuare scansioni proprio quando si sta svegliando il computer per inviare rapidamente una e-mail o controllare un sito web.
Anche se questo può essere frustrante, è importante che non si disattiva Windows Defender senza prima installare un’altra soluzione di sicurezza IT – dopo tutto, può essere l’unica cosa che si frappone tra il computer ei cattivi!, Lascia che il programma faccia il suo lavoro, risolva eventuali minacce e segui questi passaggi per evitare che il problema si ripeta:
Fix #1: Cambia le opzioni di pianificazione di Windows Defender
Per la maggior parte delle persone, l’elevato utilizzo della memoria causato dall’eseguibile del servizio Antimalware si verifica in genere quando Windows Defender esegue una scansione completa. Possiamo rimediare a questo pianificando le scansioni in un momento in cui è meno probabile che si senta lo scarico della CPU.
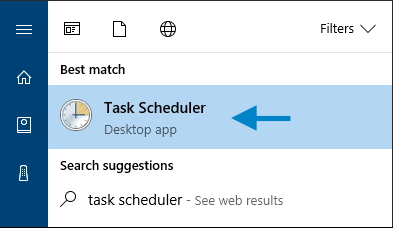
Ottimizza il programma di scansione completo.,
- Aprire il menu Start, digitare “utilità di pianificazione” e fare clic sul risultato superiore per avviare il programma.
- Nel riquadro di navigazione a sinistra, fare doppio clic su Libreria utilità di pianificazione. Continuare ad espandere queste cartelle e passare alla seguente destinazione: Libreria / Microsoft / Windows / Windows Defender.
- Dopo aver aperto la cartella Windows Defender, fare doppio clic su Scansione pianificata di Windows Defender, che si trova nel riquadro centrale.
- Fare clic sulla scheda Condizioni, deselezionare tutte le opzioni e fare clic su OK. Questo cancellerà le scansioni pianificate.,
- Per proteggere il computer, è importante pianificare alcune nuove scansioni, ma possiamo farlo in modo da ridurre l’impatto sulle prestazioni del sistema. Per fare ciò, fare doppio clic su Scansione pianificata di Windows Defender, selezionare la scheda Trigger e fare clic su Nuovo.
- Crea un nuovo programma di scansione adatto alle tue esigenze, selezionando le opzioni che raggiungono l’equilibrio tra protezione ed efficienza del sistema. Come linea guida, raccomandiamo (al minimo) scansioni settimanali in un momento in cui è improbabile che si noti l’aumento dell’utilizzo della CPU.,
- Ripetere la procedura per i tre servizi rimanenti (Manutenzione cache di Windows Defender, Pulizia di Windows Defender, Verifica di Windows Defender) trovati nella cartella Libreria/Microsoft/Windows/Windows Defender.
Fix #2: Aggiungere eseguibile servizio Antimalware alla lista di esclusione di Windows Defender
Durante le sue scansioni, Windows Defender controlla ogni singolo file sul computer – compreso se stesso. Ciò può occasionalmente causare alcune interazioni interessanti ed è una fonte comune di ritardo del sistema., Per evitare che ciò accada, si può semplicemente istruire Windows Defender per saltare se stesso quando si esegue una scansione del sistema.
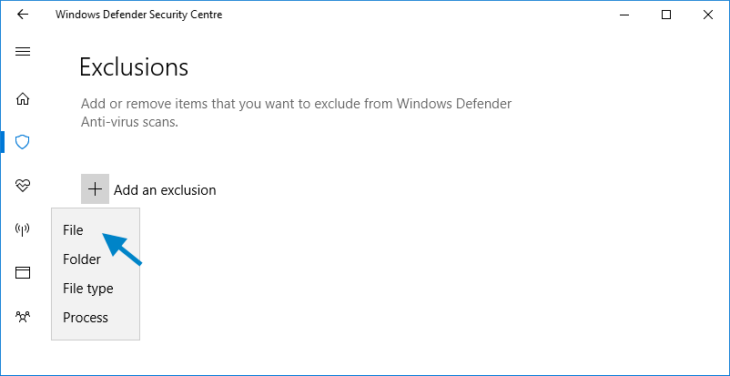
- Premere Ctrl + Maiusc + Esc per aprire il Task Manager di Windows.
- Nell’elenco dei processi, cercare l’eseguibile del servizio Antimalware. Fare clic destro sul processo e selezionare Apri posizione del file.
- Nella barra degli indirizzi, vedrai il percorso completo dell’eseguibile del servizio Antimalware. Fare clic sulla barra degli indirizzi e copiare il percorso completo.,
- Apri il menu Start, digita “Windows Defender” e fai clic sul risultato superiore per avviare Windows Defender Security Center.
- Fare clic su Virus & protezione dalle minacce, quindi su Virus & impostazioni di protezione dalle minacce.
- Scorri verso il basso fino a “Esclusioni” e fai clic su Aggiungi o rimuovi esclusioni. Nella schermata successiva, fare clic su Aggiungi un’esclusione, selezionare la cartella e incollare il percorso di Antimalware Service eseguibile (MsMpEng.exe) nella barra degli indirizzi. Infine fare clic su Apri e la cartella sarà ora esclusa dalla scansione.,
Fix #3: Disabilitare Windows Defender
Se il problema persiste dopo aver applicato le prime due correzioni, si potrebbe essere tentati di ricorrere alla disattivazione di Windows Defender del tutto. Tenete a mente che così facendo si lascia vulnerabili a una serie di attacchi informatici, quindi è fondamentale che si installa un prodotto anti-malware efficace sul computer prima di rimuovere Windows Defender.
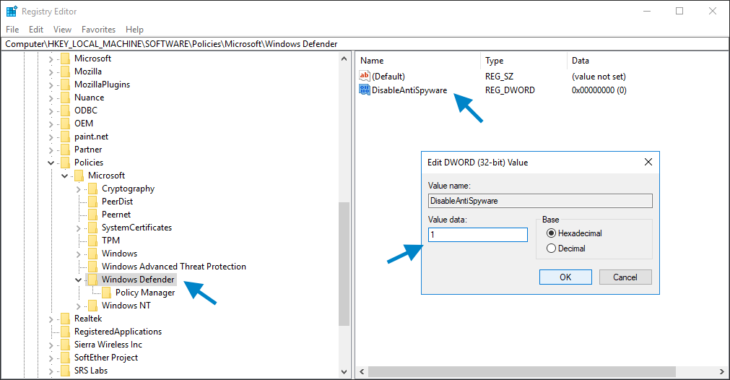
Disabilitare del tutto Windows Defender utilizzando l’editor del Registro di sistema.
- Premere il tasto Windows + R per aprire la finestra di dialogo Esegui.,
- Nella finestra di dialogo Esegui, digitare regedit e fare clic su OK per aprire l’editor del Registro di sistema.
- Nel riquadro di navigazione a sinistra, fare doppio clic sulle cartelle per accedere a HKEY_LOCAL_MACHINE\SOFTWARE\Policies\Microsoft\Windows Defender.
- Se si trova una voce di registro denominata DisableAntiSpyware, fare doppio clic su di essa e impostare i suoi dati di valore su 1.
4b. Se non viene visualizzata una voce di registro denominata DisableAntiSpyware, fare clic con il pulsante destro del mouse nel riquadro principale dell’editor del Registro e selezionare Nuovo> DWORD (32 bit) Valore.
4c. Assegnare un nome a questa nuova voce di registro DisableAntiSpyware., Fare doppio clic su di esso e impostare i suoi dati di valore su 1.
Fix #4: Verificare la presenza di infezioni da malware
E ‘ possibile che qualcosa di più malevolo sta causando Windows Defender per interrompere le prestazioni del computer. Esegui una scansione completa del sistema utilizzando una soluzione anti-malware affidabile e leggera come Emsisoft Anti-Malware (abbiamo una prova gratuita di 30 giorni disponibile) per controllare il tuo computer per qualsiasi malware che possa influire sulla capacità del tuo computer di funzionare in modo fluido e sicuro.,
Windows Defender è uno strumento prezioso, soprattutto perché viene fornito gratuitamente con il sistema operativo, ma può certamente mettere un drenaggio sulla CPU del sistema. Seguendo i passaggi descritti in questo articolo, sarete in grado di prendere il controllo del servizio eseguibile Antimalware e mantenere il computer in esecuzione a tutta velocità.
Avere un impressionante (malware-free) giorno!